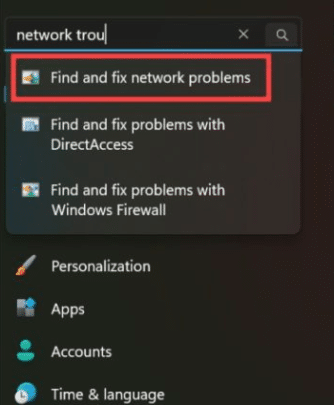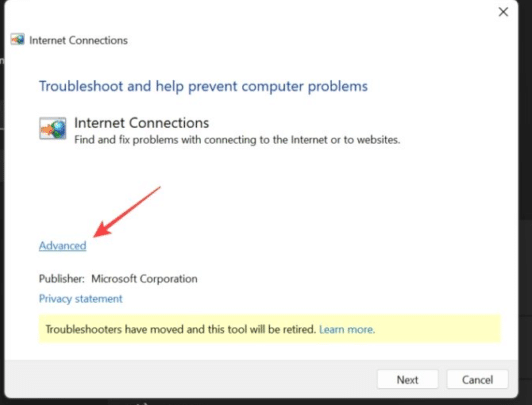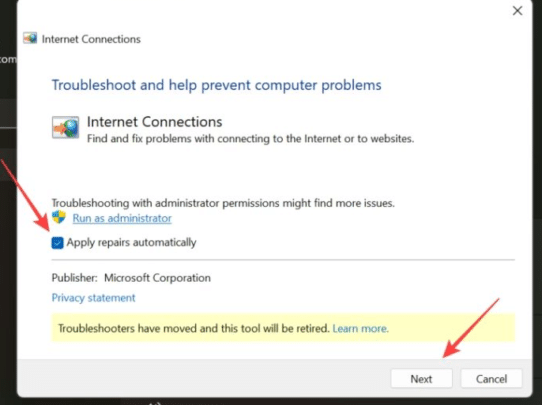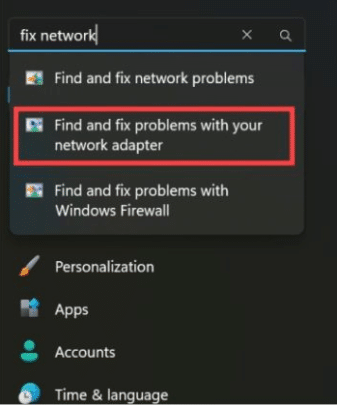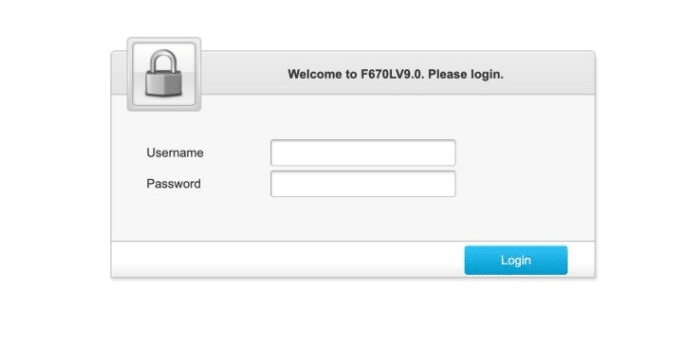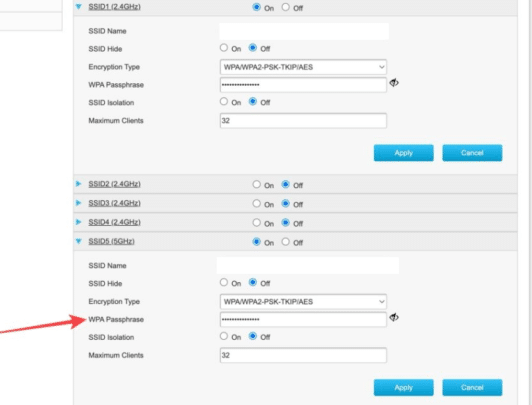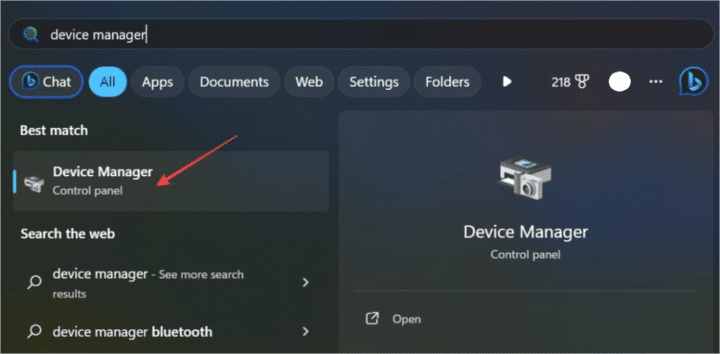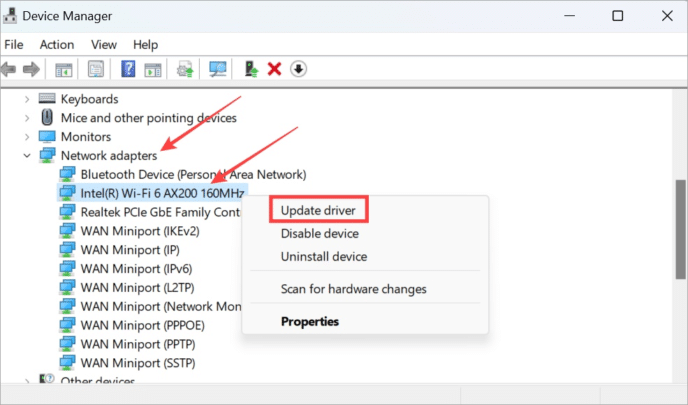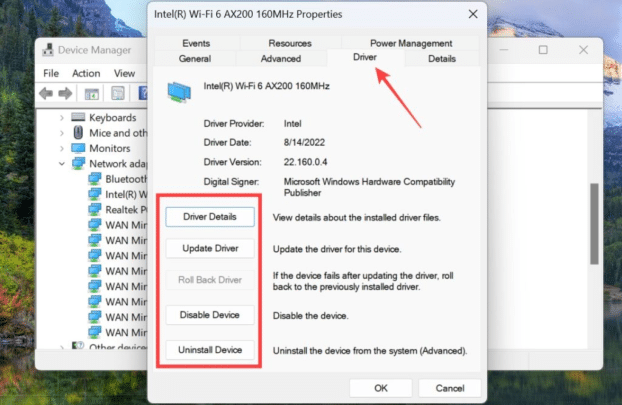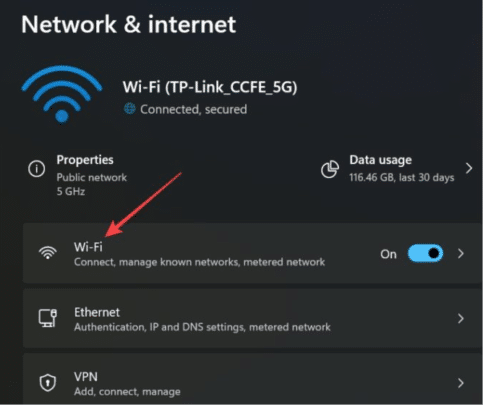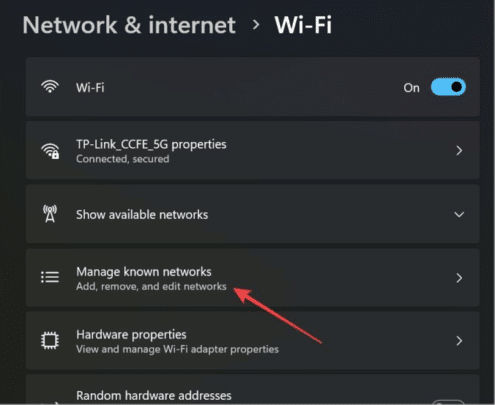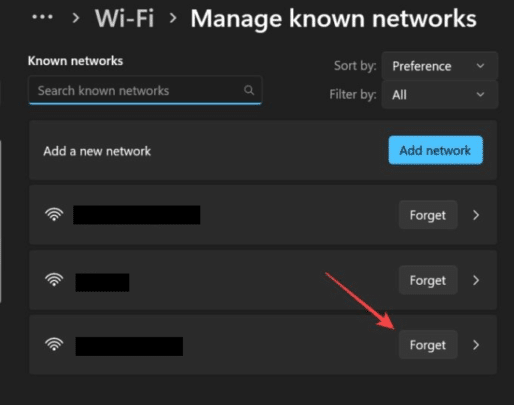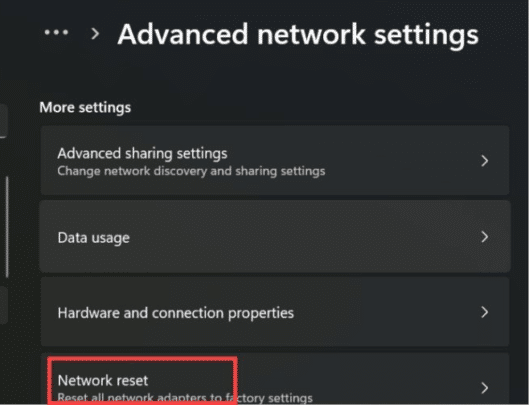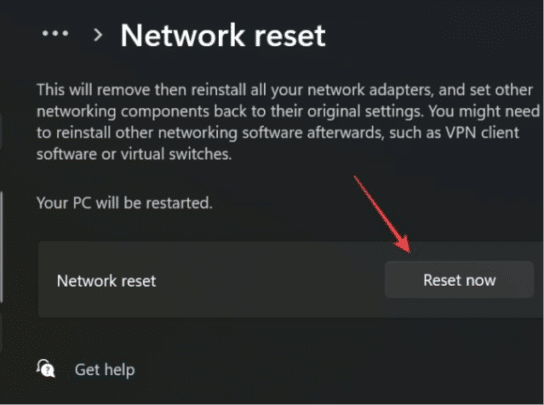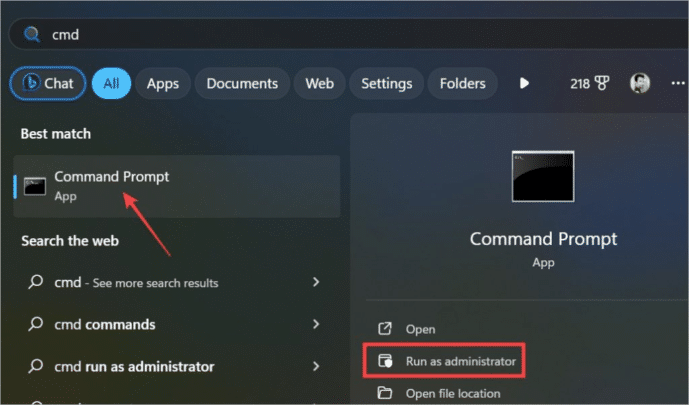قد تواجه مشكلة في Wi-Fi رغم قيامك بإدخال كلمة المرور الصحيحة لأكثر من مرة في جهازك بنظام ويندوز، وهذه مشكلة يواجهها العديد من الأشخاص وترجع إلى أكثر من سبب مثل حدوث خلل في الشبكة أو في تعريفات البرامج أو عنوان MAC ، ويمكنك من خلال هذا المقال تجربة عدة طرق للانتهاء من تلك المشكلة في عمل Wi-Fi على جهازك.

8 حلول لعدم عمل Wi-Fi في نظام ويندوز
-
أخطاء شائعة :
هناك عدة أخطاء شائعة يجب عليك التأكد من أنك لم تقع فيها قبل أن تبدأ في البحث عن حلول متقدمة لمشكلتك، قم بتفقد القائمة الآتية حتى تتأكد من أنك لم تقع في أي خطأ منها:
- لا يوجد تشغيل لقفل الحروف الكبيرة (Caps lock)، بعض الأجهزة لا تحتوي على الضوء الأخضر المألوف على زر قفل الحروف الكبيرة، مما يجعل من الصعب معرفة ما إذا كان قيد التشغيل أم لا، افتح علامة تبويب المتصفح وقم بالكتابة للتحقق.
- نعلم أنك لا تريد سماع هذا، ولكن قم بالتحقق من كلمة المرور مرة واحدة؛ لتجنب الأخطاء، انسخ والصق كلمة مرور الواي فاي بدلاً من إدخالها يدوياً ويمكنك استخدام حافظة ويندوز Windows clipboard، أو تطبيقات المراسلة مثل واتساب أو تليجرام، أو استخدام رابط الهاتف لإرسال كلمة مرور الواي فاي إلى جهاز الكمبيوتر بنظام ويندوز.
- تحقق مع المسئول واستفسر عما إذا كانت كلمة المرور قد تم تغييرها فمن الممكن أن يتم تغييرها لأسباب خاصة بالأمان.
- قم بتوصيل جهاز الكمبيوتر بنظام Windows بنقطة اتصال هاتف ذكي mobile hotspot أو شبكة واي فاي أخرى Wi-Fi إذا كان ذلك متاحًا للتحقق مما إذا كان هناك شيء خاطئ في تكوين Windows مثل جدار الحماية وما إلى ذلك.
- قم بتوصيل هاتف آخر أو جهاز كمبيوتر بالشبكة وأدخل كلمة المرور على هاتف آخر وإذا اتصل الهاتف بالشبكة فإن كلمة المرور صحيحة.
- قد يكون المسئول قد قيد عدد الأجهزة التي يمكن أن تتصل بشبكة الواي فاي، إذا كنت مستخدمًا منزليًا، فلا داعي للقلق بشأن ذلك ولكن إذا كنت في مكتب أو شبكة Wi-Fi عامة، فلا تتردد في سؤال المسئول أو المالك للنظر في ذلك.
-
استخدام مصحح الأخطاء
تأتي جميع نسخ نظام Windows مع مجموعة من أدوات حل المشكلات troubleshooting tools وتقوم أداة بحل المشكلات الشائعة المتعلقة بالشبكة، مثل المشكلة التي تواجهها
- اضغط على مفتاح Windows + I لفتح الإعدادات.
- باستخدام شريط البحث في الجهة اليسرى العليا، ابحث وافتح Find and fix network problems.
- ستظهر نافذة منبثقة انقر فيها على زر Advanced.
- تأكد من تحديد Apply repairs automatically ثم انقر على Next.
- دعها تعمل وانظر ما إذا كان إدخال كلمة مرور الواي فاي يقوم بربط جهاز الكمبيوتر الخاص بك بالشبكة.
- إذا كانت كلمة مرور واي فاي لا تزال لا تعمل، ارجع إلى الإعدادات، وهذه المرة ابحث عن Find and fix problems with your network adapter، قم بتشغيلها واتبع نفس الخطوات بدايةً من الخطوة الثالثة.
-
إعادة تعيين كلمة مرور واي فاي أو الاستفسار من الشركة:
إذا كانت كلمة مرور الواي فاي الخاصة بك في المنزل أو الشخصية لا تعمل، يمكنك تغييرها بسرعة بنفسك باستخدام أحد الأجهزة التي تكون متصلة ومع ذلك، إذا كنت تعمل في مكتب، قد يؤدي تغيير كلمة مرور الواي فاي لجهاز كمبيوتر واحد أو هاتف محمول إلى العديد من المشاكل، ولهذا السبب لا نوصي به ما لم يكن العديد من الموظفين يواجهون نفس المشكلة، وفي هذه الحالة يمكنك التواصل مع المسئول.
ستعتمد خطوات تغيير كلمة مرور Wi-Fi على نوع الراوتر الذي لديك، نوصي باستخدام محرك البحث Google للعثور على صفحة الدعم التابعة لشركة الراوتر router الخاص بك.
- عادةً يكون عنوان IP الذي يجب إدخاله في المتصفح 192.168.1.1 أو 192.168.0.1.
- قد تحتاج بعد ذلك إلى تسجيل الدخول إذا لم تكن قد فعلت بالفعل، يكون اسم المستخدم عادةً admin وكذلك كلمة المرور، في بعض الأحيان، يتم كتابة اسم المستخدم وكلمة المرور على ظهر الراوتر، مرة أخرى، تحقق من صفحة دعم مصنع الراوتر للعثور على تفاصيل تسجيل الدخول إذا لم تكن تعمل.
- بمجرد الدخول، ستجد صفحة تحتوي على كلمة مرور الواي فاي أو WPA، يمكنك إما تغيير كلمة المرور هنا أو عرض الكلمة المرور الحالية للتأكد من صحتها.
- أعد تشغيل الراوتر الخاص بك.
-
تحديث أو إعادة تثبيت كلمة مرور محول الشبكة Network Adapter Password:
يُعتبر برنامج Driver شيئًا يساعد أجهزة الأجهزة الخارجية مثل محول الشبكة، وبطاقة الرسومات على الاتصال والتفاعل بشكل جيد مع نظام ويندوز وبرامج الكمبيوتر، على غرار كل البرمجيات، تتلقى Drivers أيضًا تحديثات وقد يتسببوا في المشكلة أحيانًا، ويمكنك إتباع الخطوات الآتية للتأكد من أن هذا السبب ليس هو مشكلتك مع الشبكة.
- ابحث عن Device Manager من قائمة Start وافتحه.
- انقر نقرًا مزدوجًا على محولات الشبكة لتنزيل القائمة، وابحث عن محول الواي فاي الخاص بك، اعتمادًا على نموذج المحول، يجب أن ترى شيئًا يحتوي على Intel أو Wi-Fi في الاسم، انقر بزر الماوس الأيمن عليه وحدد Update.
- إذا قمت بالخطوات السابقة ولم تعمل كلمة المرور، قم بالرجوع إلى القائمة مرة أخرى واختر Properties.
- تحت علامة التبويب Driver يمكنك تحديثه وكذلك إلغاء التثبيت إذا كان هناك تحديث جديد تم تثبيته مؤخرًا، وإذا كانت الخيارات رمادية اللون، فلا يوجد شيء للقيام به في تلك الحالة.
-
نسيان الشبكة Forget Network:
عندما تقوم بتوصيل جهاز الكمبيوتر بنظام Windows بشبكة واي فاي، يقوم بحفظ المعلومات الخاصة بالشبكة بحيث لا يحتاج إلى البحث عنها مرة أخرى، يمكن أن يساعد نسيان الشبكة وإعادة الاتصال بها في تخطي مشكلة Wi-Fi في ويندوز.
- اضغط على مفتاح Windows + I لفتح الإعدادات، اختر Network & internet من الشريط الجانبي الأيسر، ثم انقر على واي فاي.
- انقر على Manage Known Networks.
- اضغط على Forget بجوار شبكة الواي فاي التي لا يتصل بها جهاز الكمبيوتر الخاص بك.
- لن تظهر أي نافذة تأكيد أو شيء مماثل، سيتم إزالة شبكة الواي فاي فورًا، وقم بعدها بإعادة تشغيل الراوتر وابحث عن شبكة الواي فاي، وأعد الاتصال بها باستخدام كلمة المرور الخاصة بك.
-
إعادة ضبط إعدادات الشبكة Reset Network Settings:
يرجى ملاحظة أن إعادة ضبط إعدادات الشبكة سيقوم بحذف جميع الشبكات اللاسلكية المحفوظة على جهاز الكمبيوتر الخاص بك بنظام Windows، مما يعني أنه سيتعين عليك إعادة إضافتها وإدخال كلمة المرور مرة أخرى.
- افتح إعدادات Windows مرة أخرى (Windows + I) وانتقل إلى Network & internet ثم Advanced network settings.
- انقر على Network reset.
- انقر على Reset now.
- اتبع التعليمات التي تظهر على الشاشة بعد ذلك.
-
إعادة تعيين جدار الحماية Firewall وتفريغ DNS:
يقوم جدار الحماية بحماية جهاز الكمبيوتر الخاص بك من التهديدات الخارجية من جميع الأنواع، ومع ذلك قد يقوم بحجب الوصول إلى أشياء ليست ضارة لجهازك، ولذلك يمكنك استخدام بعض أوامر CMD أو نافذة الأوامر Command Prompt لإعادة تعيين جدار الحماية وتفريغ DNS.
- ابحث عن CMD في قائمة Start وانقر على Run as administrator لفتحه بصلاحيات المسؤول.
- قم بكتابة الأوامر التالية، واحد تلو الأخر ودع الأمر الأول يعمل قبل إعطاء الأمر الذي يليه:
netsh int ip reset
netsh advfirewall reset
netsh winsock reset
ipconfig /flushdns
ipconfig /release
ipconfig /renew - أغلق نافذة الأوامر، أعد تشغيل جهازك، وتحقق مما إذا كانت كلمة مرور الواي فاي تعمل.
-
فحص عنوان MAC:
إذا كنت تحاول الاتصال بشبكة واي فاي في مكان خارجي كنزل على سبيل المثال، فمن الممكن أن لا يتصل جهازك بشبكة Wi-Fi حتى إذا كانت كلمة المرور صحيحة، عليك أن تطلب من المسئول وقتها إضافة عنوان MAC أولاً، وعنوان MAC أو عنوان التحكم في وصول الوسائط هو عنوان فيزيائي يساعد الشبكة في التعرف على جهاز الكمبيوتر الخاص بك، وهو مختلف وخاص بكل جهاز ويُستخدم للتحقق على الشبكة المحلية.
ويجب عليك إضافة عنوان MAC يدويًا إلى الراوتر، ستختلف الخطوات قليلاً اعتمادًا على ماركة ونموذج الراوتر، ولمعرفة عنوان MAC لجهاز الكمبيوتر الخاص بك بنظام Windows، افتح CMD بصلاحيات المسئول كما فعلنا سابقًا وقم بنسخ ولصق هذا الأمر: ipconfig /all وابحث عن MAC address الخاص بجهازك.
اقرأ أيضًا: ما هي مكالمات Wi-Fi وكيفية تشغيلها على الآيفون؟