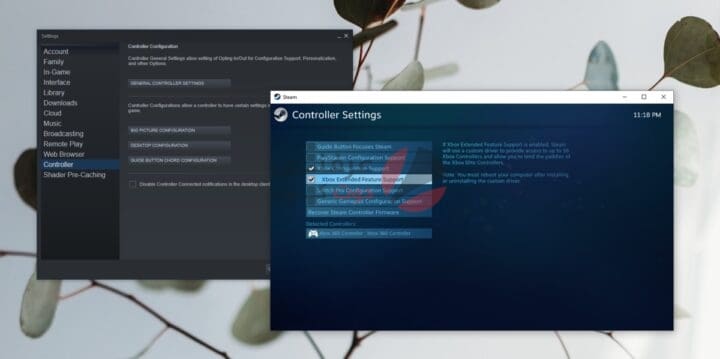إذا كنت تخطط لممارسة الألعاب على نظام Windows 10 من خلال توصيل جهاز تحكم Xbox 360 ، فإن جهاز التحكم Xbox 360 Controller هو ما يجب عليك شراؤه لاستخدامه. سيتم توصيله بسهولة . تم تطوير كل من Xbox و Windows 10 بواسطة Microsoft مما يجعل وحدة تحكم Xbox 360 وحدة التحكم المثالية للألعاب على جهاز الكمبيوتر.

توصيل جهاز تحكم Xbox 360 بجهاز الكمبيوتر
يُعد توصيل وحدة تحكم Xbox 360 بجهاز كمبيوتر أمرًا سهلاً إلى حد ما.سواء كانت وحدة التحكم أو الذراع بسلك أو بدون سلك ستتمكن من توصيلها.
- قم بإقران Pairing وحدة التحكم إذا كانت وحدة تحكم لاسلكية وتأكد من تشغيل وحدة التحكم.
- قم بتوصيل وحدة التحكم وتأكد من تشغيل ضوءها ، أي أن علامة X على وحدة التحكم تضيء.
- امنح Windows 10 بضع دقائق لإعداد الجهاز الجديد وتحقق مما إذا كان يعمل.
يمكنك التحقق من إدخال وحدة التحكم خارج الألعاب.
- قم بزيارة Gamepad tester.
- يجب أن يتم الكشف عن وحدة التحكم الخاصة بك تلقائيًا.
- اضغط على الأزرار أو أحد عصي التحكم وسترى الإدخال على الشاشة.
إذا أضاءت وحدة التحكم ولكن لم يتم اكتشاف أي إدخال أثناء الاختبارات ، فهذا يعني أنه لم يتم إعداد وحدة التحكم بشكل صحيح. إذا تم اكتشاف إدخال وحدة التحكم ولكنه لا يعمل في الألعاب. جرب الإصلاحات أدناه.
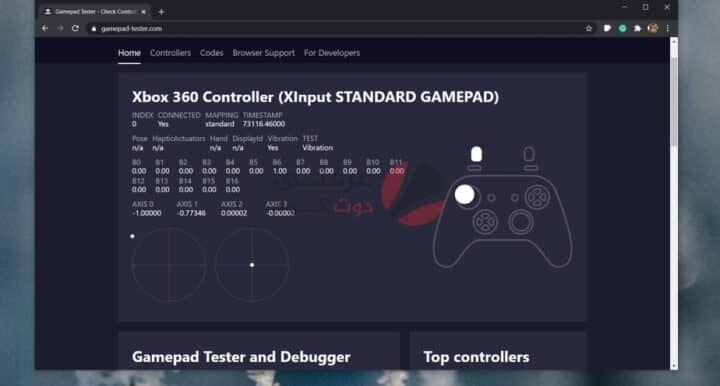
1- تحقق من دعم وحدة تحكم Xbox
ليست كل الألعاب ، بغض النظر عن مقدار ما تريده منها ، ستدعم وحدة التحكم. هناك ألعاب لا يمكن لعبها الا باستخدام لوحة المفاتيح. تحقق مما إذا كانت اللعبة التي تحاول استخدام وحدة التحكم فيها تدعم وحدة التحكم. يمكنك التحقق من ذلك من خلال الانتقال إلى إعدادات اللعبة للتحكم / لوحة المفاتيح / الماوس. إذا كانت إحدى الألعاب تنص صراحةً على أنه من الأفضل لعبها باستخدام لوحة مفاتيح ، فمن الأفضل عدم محاولة لعبها باستخدام وحدة تحكم
2- من خلال برنامج steam
يمكن لـ Steam إضافة دعم وحدة التحكم لأي وجميع الألعاب. عادة ، يتم تمكينه افتراضيًا عند توصيل وحدة تحكم ولكن قد تضطر إلى تمكينها يدويًا.
- قم بتوصيل وحدة التحكم بالنظام الخاص بك.
- افتح Steam.
- في شريط القائمة ، انتقل إلى Steam> الإعدادات settings.
- انتقل إلى علامة التبويب “تحكم controller”.
- انقر فوق إعدادات وحدة التحكم العامة General controller settings.
- تفعيل دعم وحدات تحكم Xbox.
- أعد تشغيل الجهاز والبرنامج.
3- تثبيت برامج تشغيل وحدة تحكم Xbox يدويًا
ربما لم يتم تثبيت برامج تشغيل Xbox بشكل صحيح أو على الإطلاق. في هذه الحالة ، من الأفضل تثبيتها يدويًا.
- قم بتوصيل وحدة التحكم بجهاز الكمبيوتر.
- افتح إدارة الأجهزة device manager.
- اضغط علي “الأجهزة الأخرى other devices”.
- سترى “جهاز غير معروف” مدرجًا أدناه.
- انقر بزر الماوس الأيمن فوقه وحدد تحديث برنامج الجهاز.
- حدد “استعراض جهاز الكمبيوتر الخاص بي” للحصول على برنامج التشغيل.
- حدد الخيار “دعني أختار من قائمة …”.
- قم بالتمرير لأسفل وحدد خيار ملحقات Xbox 360.
- حدد أحدث برنامج تشغيل متاح.
- قم بتثبيته واقبل أي مطالبات تراها على الشاشة.
- سيتم تثبيت برنامج التشغيل وستتمكن من استخدام وحدة التحكم مع ألعابك.
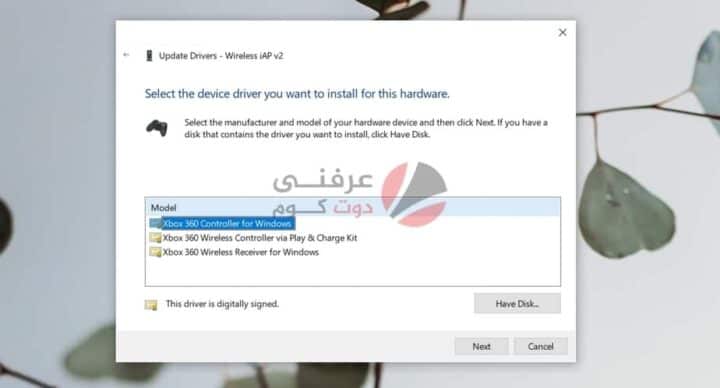
4- تغيير منفذ USB
تحتاج وحدة تحكم Xbox السلكية إلى طاقة للتشغيل ، تمامًا مثل وحدة التحكم اللاسلكية. تحصل وحدة التحكم السلكية على الطاقة عبر منفذ USB المتصل به. تأكد من أن منفذ USB الذي توصل به وحدة التحكم هو منفذ الشحن. يشار إليه عادة بصاعقة أو رمز مشابه. إذا لم تكن متأكدًا من أيهما ، فأوقف تشغيل النظام أو ضعه في وضع السكون وقم بتوصيل الهاتف بالمنفذ. إذا كان المنفذ يشحن الجهاز حتى في حالة إيقاف تشغيل النظام ، فهو منفذ الشحن. لن تقوم جميع منافذ USB الأخرى بشحن الجهاز حتى يتم تشغيل النظام.

5- تشغيل شريط اللعبة
تمت إضافة شريط ألعاب Windows 10 حتى يتمكن المستخدمون من تسجيل الألعاب وبثها باستخدام الأدوات الأصلية بدلاً من تثبيت تطبيقات الطرف الثالث مثل OBS. لسوء الحظ ، تم ضرب شريط اللعبة وفقدانه. في بعض الأحيان يعمل وأحيانًا أخرى يسبب مشاكل.
- اضغط على اختصار لوحة المفاتيح Win + I لفتح تطبيق الإعدادات.
- اذهب إلى الألعاب.
- حدد علامة التبويب “شريط اللعبة”.
- اضغط علي المفتاح في الجزء العلوي.
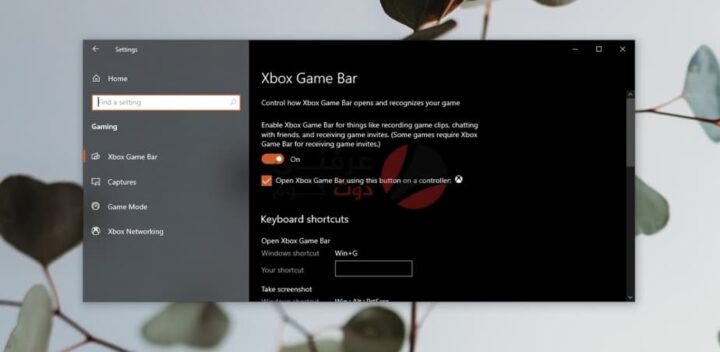
الخاتمة
وحدة تحكم Xbox ، بمجرد اكتشافها ، لن تسبب مشاكل. يُعد إعداد الاتصال هو الجزء الذي قد تواجه فيه مشكلة ولكن تثبيت برنامج التشغيل الخاص به يدويًا يعد إصلاحًا أكيدًا. تأكد من أن الجهاز ، أي وحدة التحكم نفسها غير تالفة وأن جميع الأزرار تعمل. إذا كنت تقوم بتشغيل تطبيقات لإعادة تعيين وحدة التحكم ، فقم بإنهائها جميعًا.