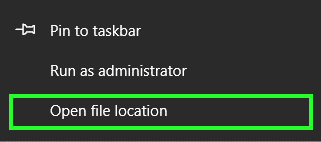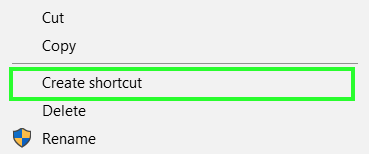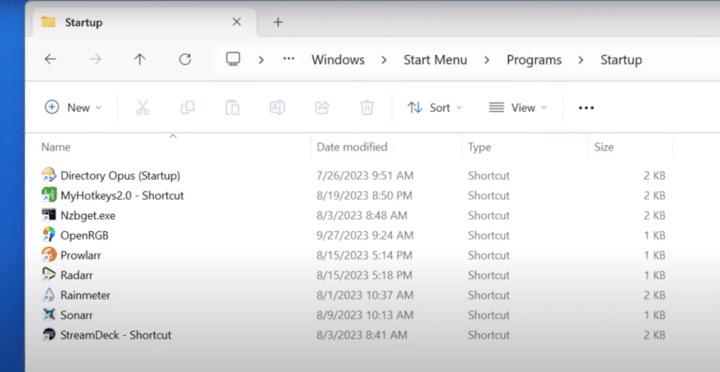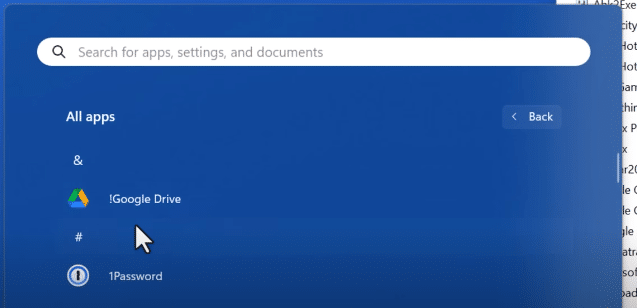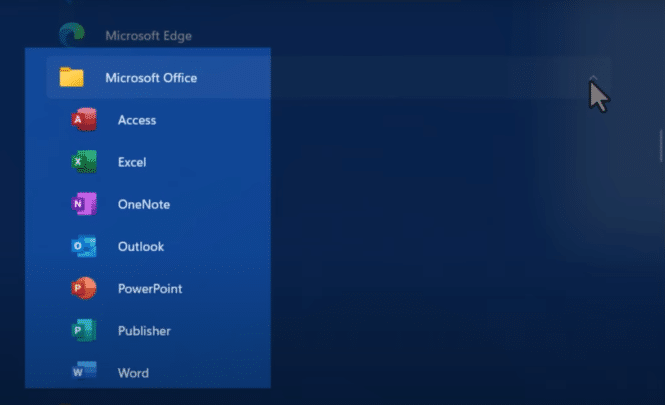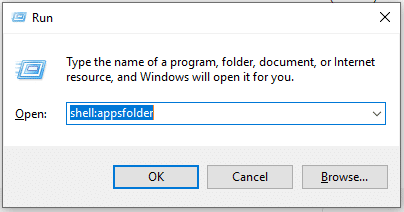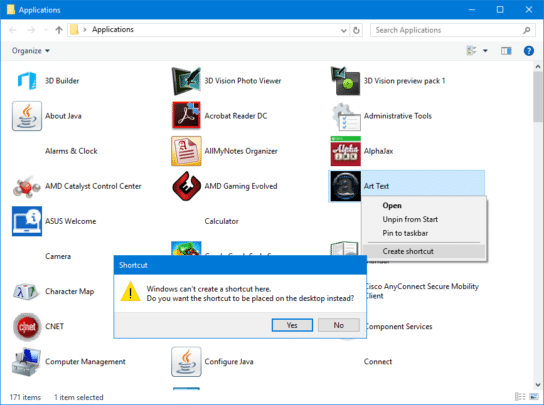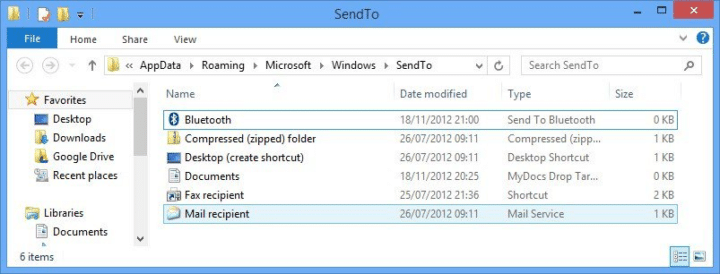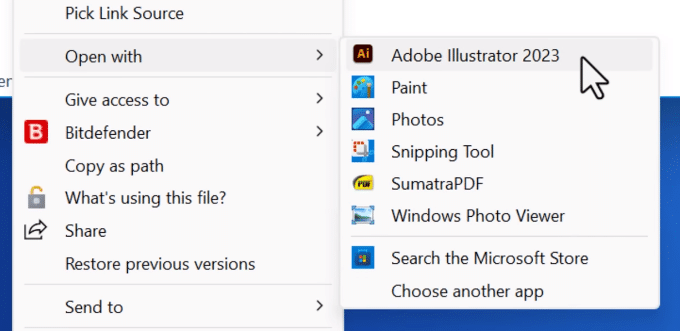هناك عدة مجلدات مميزة على ويندوز تستطيع استخدامها لتقليل المدة التي تحتاجها لإتمام أمرٍ ما أثناء استخدام جهازك، والاستفادة من تلك المجلدات في الحصول على عدة مزايا مثل تشغيل تطبيق معين بمجرد البدء في استخدام جهازك أو معرفة جميع البرامج التي تم تثبيتها على جهازك وتحتاج إلى وجودها ببداية قائمة Start، وبهذا المقال يمكنك معرفة أهمية عدة مجلدات مميزة وإتباع الخطوات من أجل تطبيقها على جهازك.

مجلدات مميزة يمكنها تحسين تجربتك على ويندوز
تشغيل التطبيقات تلقائيًا عند بدء تشغيل جهازك باستخدام Shell:Startup :
باستخدام الخطوات الآتية لويندوز 10 أو 11 فيمكنك تشغيل بعض التطبيقات التي تختارها تلقائيًا بمجرد البدء في استخدام جهازك حتى تستطيع البدء في استخدام التطبيق مباشرةَ.
- قم بفتح قائمة Start وابحث عن التطبيق الذي تريد تشغيله بمجرد البدء في استخدام جهازك.
- قم بالضغط بالزر الأيمن على التطبيق واضغط على Open file location وفي حالة عدم تواجد هذا الخيار فهذا يشير إلى أن التطبيق لا يمكن تشغيله مع تشغيل الجهاز مباشرةً.
- قم بالضغط بالزر الأيمن ثم اختر Create shortcut لإنشاء اختصار للتطبيق كما هو موضح بالصورة وفي النافذة التي ستظهر لك قم بالضغط على Yes.
- اضغط على زر ويندوز+ حرف R لفتح نافذة Run واكتب shell:startup ثم ok.
- ومن تلك النافذة سترى اختصارات التطبيقات التي تعمل مباشرة بعد فتح الجهاز وتستطيع بعد فتحها نسخ اختصار التطبيق الذي تريده ولصقه في تلك النافذة.
- قم بفتح قائمة Start واضغط بالزر الأيسر على التطبيق الذي تريد إنشاء اختصار منه واسحبه إلى سطح المكتب وسيظهر اختصار التطبيق أمامك.
- وبنفس خطوات ويندوز 10 قم بفتح نافذة Run واكتب shell:startup واضغط على OK.
- قم بنسخ اختصار التطبيق ولصقه بالنافذة الظاهرة أمامك للتطبيقات التي ستعمل بمجرد فتح جهازك.
- وفي حالة استخدام أكثر من شخص للجهاز فإن كتابة shell:common startup سيُظهر لك التطبيقات التي يتم تشغيلها بعد فتح الجهاز أيًا كان الشخص الذي يقوم باستخدام الجهاز.
تعديل أماكن التطبيقات في قائمة Start باستخدام Shell:Programs :
هناك عدة مجلدات مميزة يُعد هذا من أهمها فيمكنك باستخدامه وضع بعض التطبيقات في بداية قائمة Start أو حذف التطبيقات التي لا تريد وجودها في القائمة بسهولة.
- قم بفتح نافذة Run واكتب Shell:Programs ثم Ok وستظهر أمامك قائمة بجميع التطبيقات الموجودة في قائمة Start.
- في حالة رغبتك في إظهار تطبيق بأعلى قائمة التطبيقات في قائمة Start قم بتعديل اسم التطبيق ووضع علامة تعجب ! في بداية الاسم.
- وفي حالة رغبتك في عدم ظهور تطبيقٍ ما في قائمة التطبيقات فيمكنك حذف اختصاره من النافذة وبالتالي سيتم حذفه من القائمة.
- كما يمكنك استخدام في حالة رغبتك في إنشاء عدة مجلدات مميزة تحمل تطبيقات بداخلها بحيث تستطيع فتح التطبيقات من داخل المجلد بقائمة Start مثل مجلد Microsoft Office وتطبيقاته كما هو موضح بالصورة بشرط أن يحتوي المجلد على أكثر من تطبيق لا تطبيق واحد.
إنشاء اختصارات للتطبيقات باستخدام Shell:AppsFolder :
قد لا تتمكن من إنشاء اختصارات لتطبيقات معينة بأي طريقة من الطرق المعروفة مثل الضغط على الزر الأيمن واختيار خيار إنشاء الاختصار أو سحب التطبيق من قائمة Start لسطح المكتب حتى يتم تكوين الاختصار وهنا يمكنك الاعتماد على خيار من خياراتك في تسهيل تجربة ويندوز باستخدام عدة مجلدات مميزة.
- قم بفتح نافذة Run واكتب Shell:AppsFolder ثم اضغط على Ok.
- ستجد التطبيقات الموجودة على جهازك اختر منها ما تريد إنشاء اختصار له وقم بالضغط بالزر الأيمن عليه واضغط على Create Shortcut .
- قم بالضغط على Yes وستجد الاختصار موجودًا على سطح المكتب.
استخدام Shell:SendTo في إضافة اختصارات لقائمة Send to :
من اختياراتك في الحصول على تجربة أفضل باستخدام عدة مجلدات مميزة هو مجلد Shell:SendTo الذي يمكنك من إضافة خيارات أخرى للتطبيقات التي تظهر في قائمة Send to.
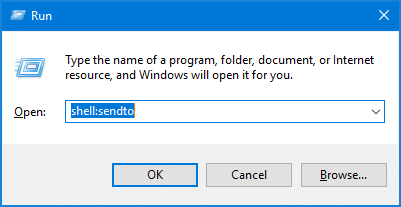
ويمكنك الاستفادة من ذلك عن طريق:
- إضافة تطيبقات لقائمة Send to بحيث تستطيع الاستفادة منها في إرسال الملفات والمستندات وهو الاستخدام الشائع لهذا المجلد.
- إضافة تطبيقات تستطيع إرسال ملف إليها مثل الصور في حالة رغبتك في استخدام صورة على تطبيق ، بحيث تتمكن من استخدام قائمة Send to لإدراج الصورة على التطبيق في حالة عدم تواجد التطبيق في قائمة Open with.
التحكم في الخطوط الموجودة على جهازك باستخدام Shell:Fonts :
باستخدام هذا المجلد يمكنك معرفة جميع الخطوط الموجودة على جهازك مع إلقاء نظرة عليها وكذلك التحكم في إمكانية ظهور الخط لك على التطبيق.
وذلك عن طريق الضغط على Hide إن لم ترغب في ظهوره في التطبيق والتراجع عن ذلك عن طريق الضغط على Show، أو Delete في حالة رغبتك في مسحه نهائيًا.
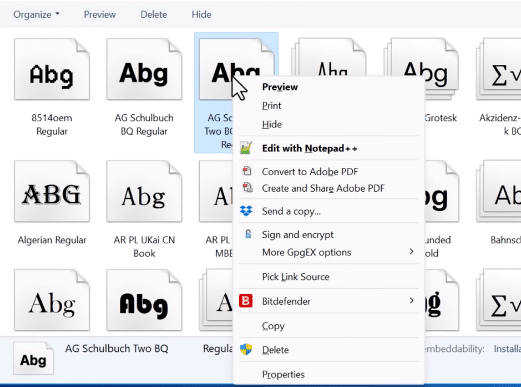
استخدام Taskbar Pinned Folder في التحكم في شريط المهام:
كما ذكرنا فهناك عدة مجلدات مميزة تستطيع تحسين تجربتك على ويندوز ومن ضمنها Taskbar Pinned Folder، بإتباع هذا المسار على File explorer : C:\Users\[Username]\AppData\Roaming\Microsoft\Internet Explorer\Quick Launch\User Pinned\TaskBar
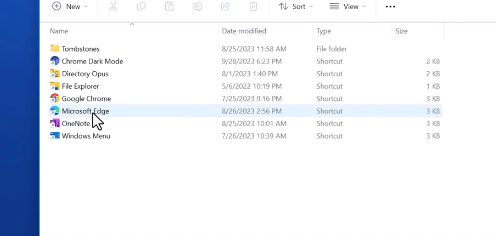
ستجد التطبيقات أو المجلدات الموجودة بشريط المهام ومن هنا يمكنك حذف أو إضافة أي تطبيق أو مجلد تريد إضافته لشريط المهام أو تغيير شكل أيقونة التطبيق بسهولة.
اقرأ أيضًا: استرداد الملفات المحذوفة على ويندوز بسهولة