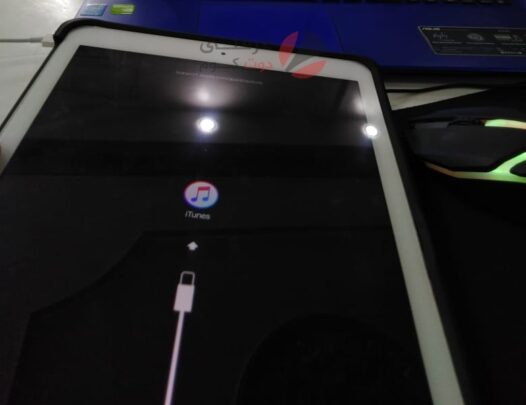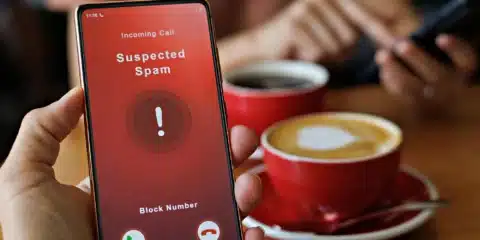بالتأكيد اذا نسيت كلمة مرور الايفون او كلمة مرور أي كلاود تواجه صعوبة في حل هذه المشكلة بل ربما لا تجد الحل مما يضطر البعض الي بيع الجهاز بمقابل قليل بسبب انه لا يستطيع فتح الجهاز واستخدامه او يتعرض للاحتيال من بعض الاشخاص ويقوموا بفك أجزاء داخلية من الجهاز مما قد يؤدي الي تلف الجهاز.
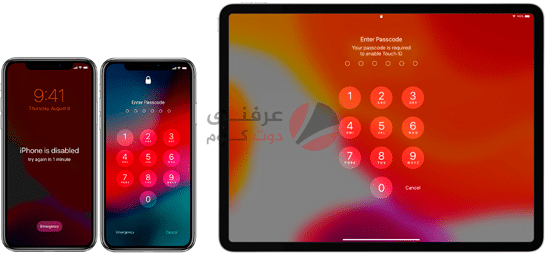
أولاً مشكلة نسيان كلمة مرور الايفون
سنقوم بشرح خطوات الغاء قفل الشاشة للايفون بالصور وعن تجربة فعلية وليس مجرد صور !
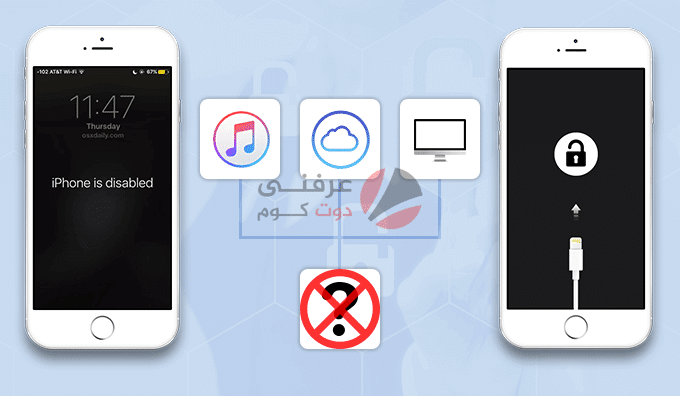
خطوات الغاء قفل الشاشة عند نسيان كلمة مرور الايفون
- افتح تطبيق PassFab iPhone Unlocker
- توصيل الايفون او الايباد الخاص بك بالكمبيوتر
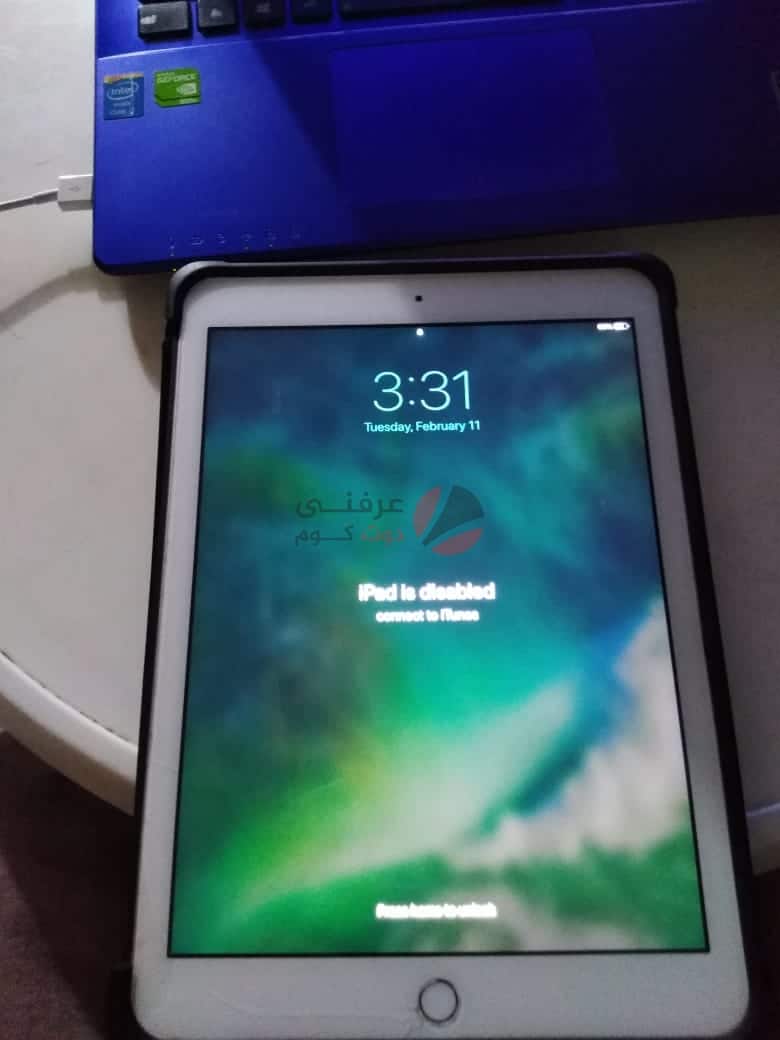
- في التطبيق اضغط علي ابدأ في الفتح/Start.
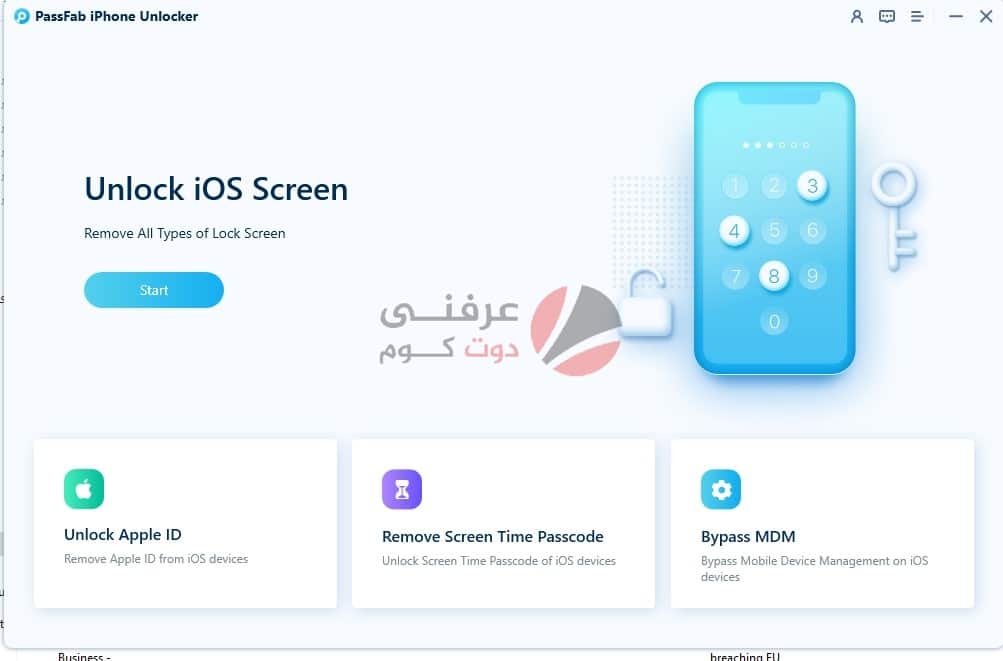
- ثم ستظهر لك شاشة remove screen lock
- اضغط علي التالي next
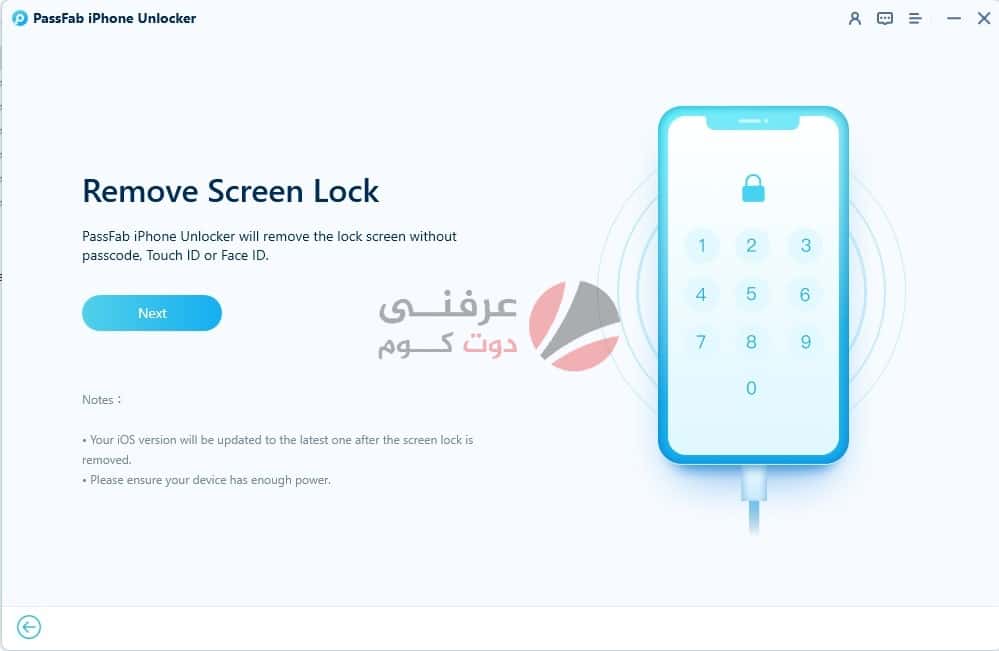
- ستظهر شاشة جديدة اختر منها من اعلي الشاشة آيفون أو آيباد.
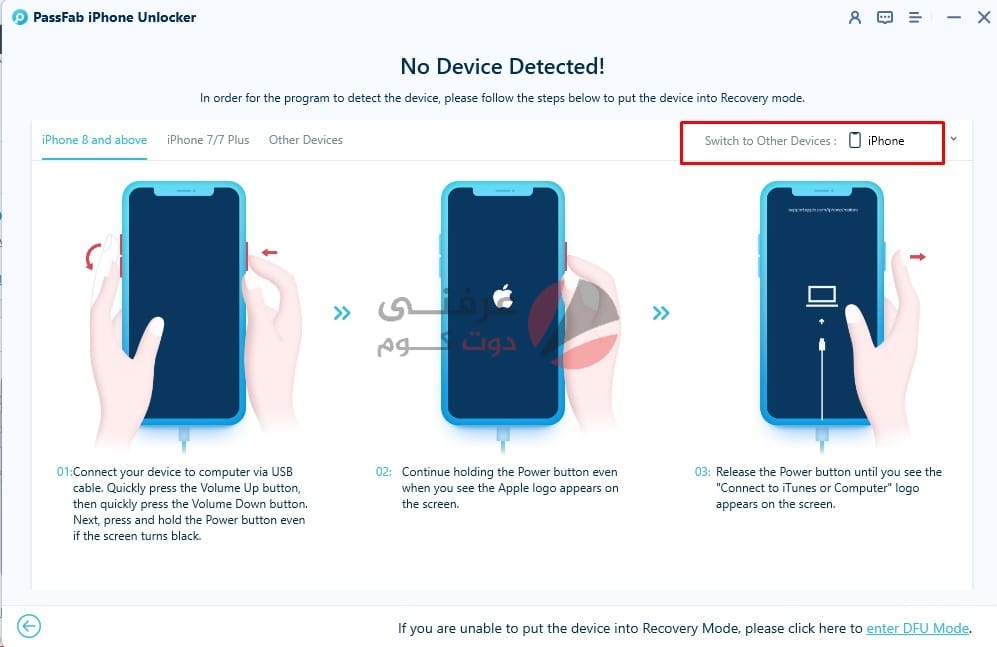
- بعد اختيار آيفون أو آيباد الأن اختر اصدار الجهاز.
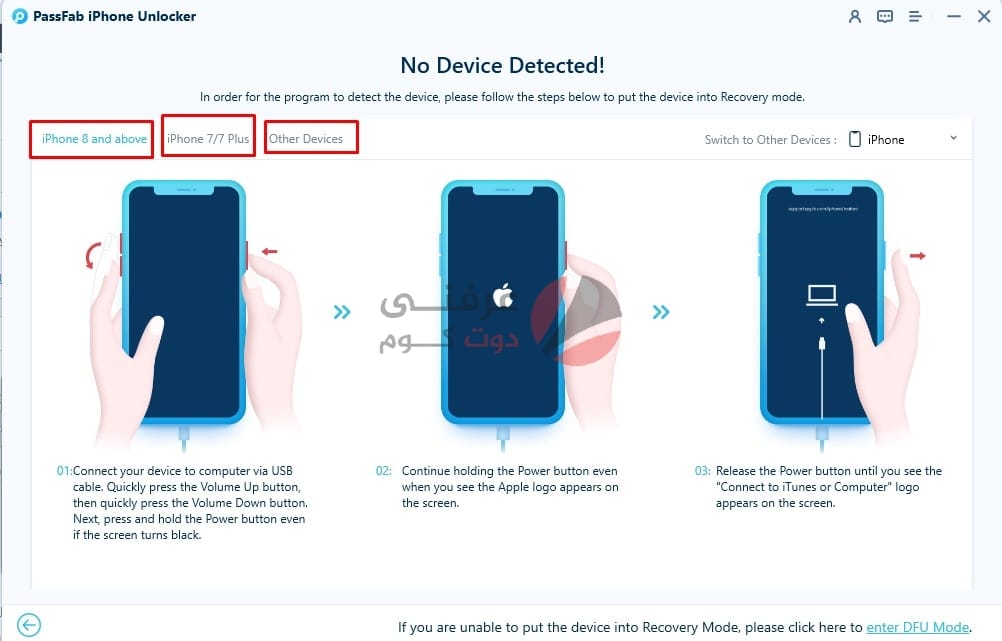
- اتبع الخطوات المطلوبة منك كما بالصور في التطبيق يوجد به اكتر من لغة يمكنك استخدامها.
- اذا نجحت في الخطوات ستجد ان الجهاز ظهر بالشكل التالي اي انه دخل او تم توصيله ب iTunes.
- في حالة فشل الدخول الي الصفحة السابقة. حاول الدخول الي وضع DFU ستجد هذا الاختيار في اسفل شاشة التطبيق كما بالصورة التالية.
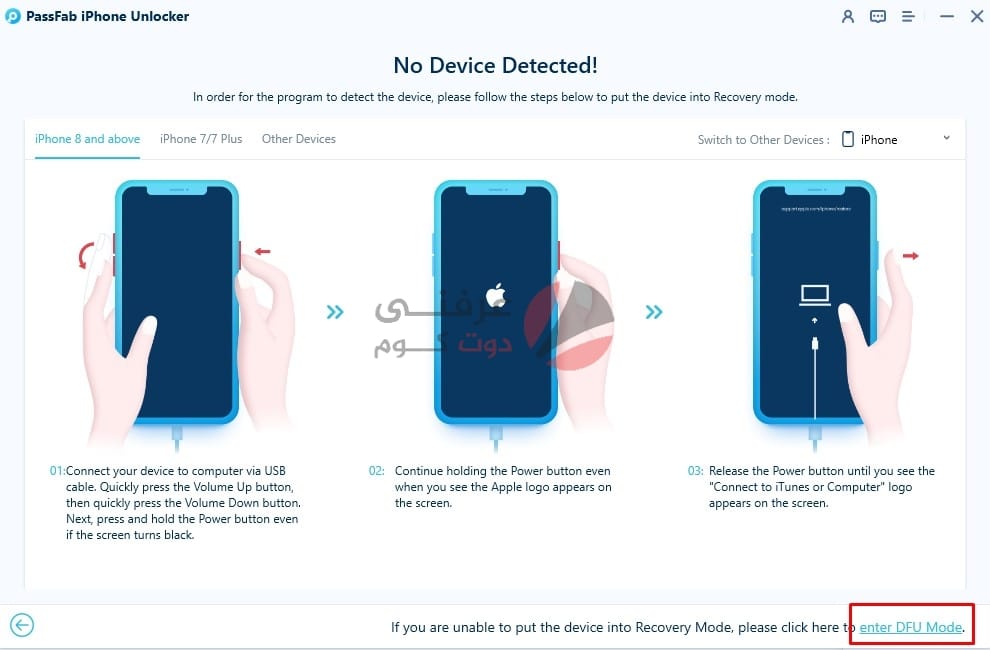
- بعد الضغط علي وضع DFU ستظهر الشاشة التالية.
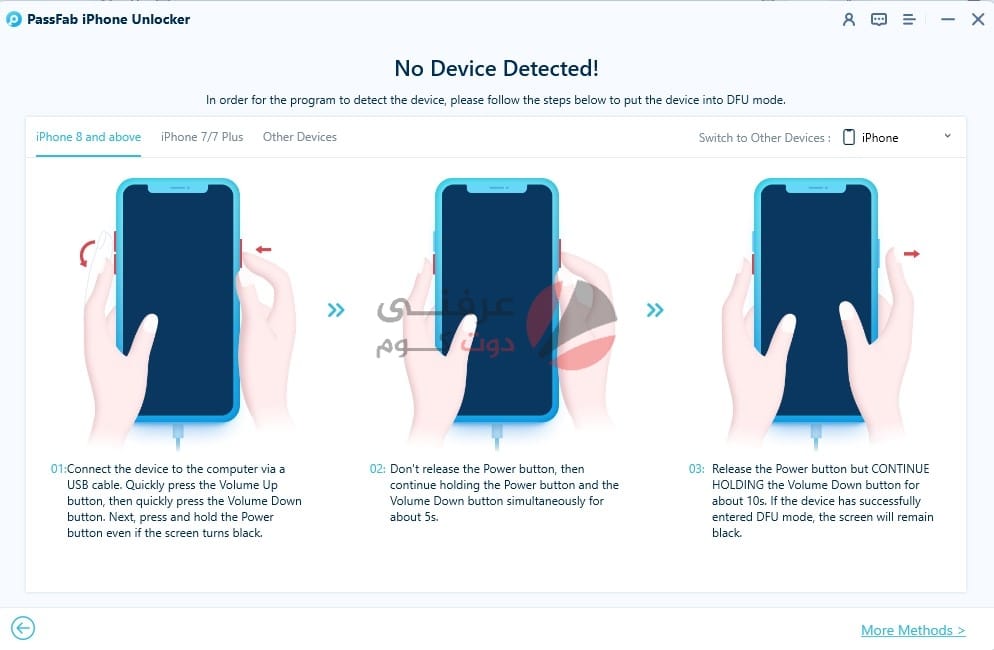
- حدد نوع الجهاز اذا كان ايفون او ايباد والاصدار 7 او 8 او غيره واتبع الخطوات.
- سيدخل التطبيق الي شاشة اختيار المكان الذي تريد تحميل الملف فيه علي الكمبيوتر.
- اضغط تحميل او Download.
- ستظهر شاشة التحميل تأكد من قوة الانترنت لديك لان حجم ملف التحميل ربما يكون كبير.
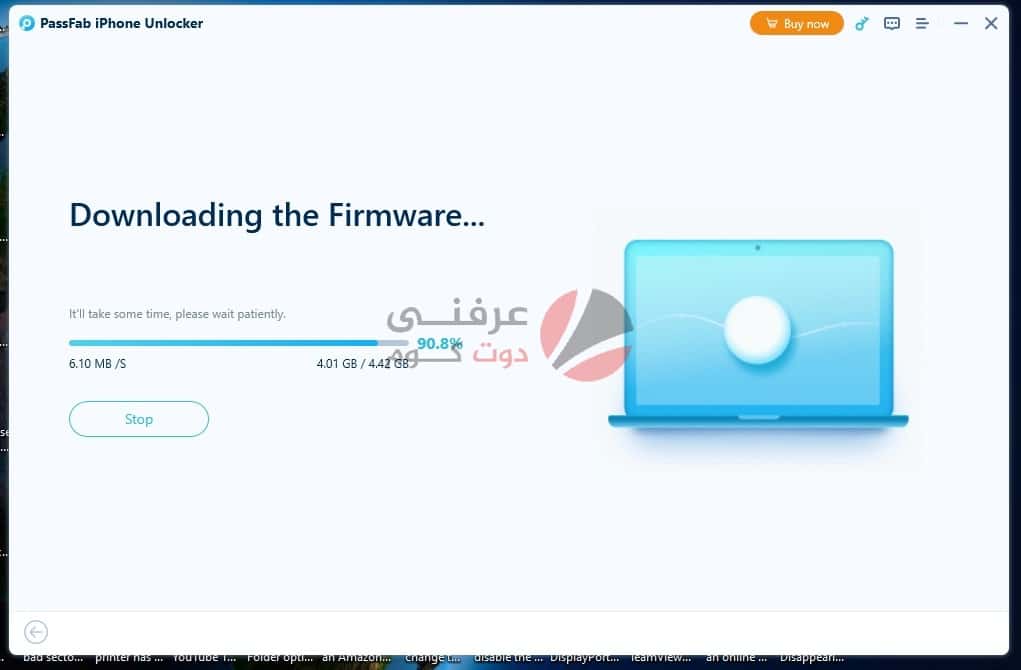
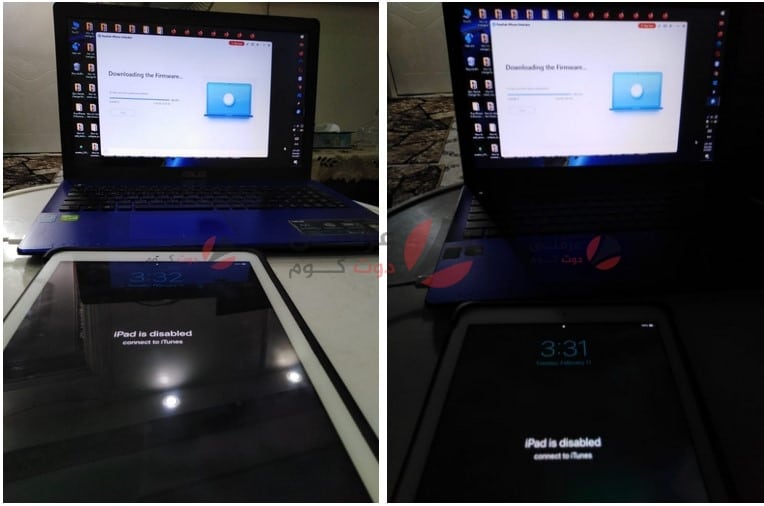
- بعد تنزيل الملف المطلوب اضغط علي ابدأ الازالة Start remove
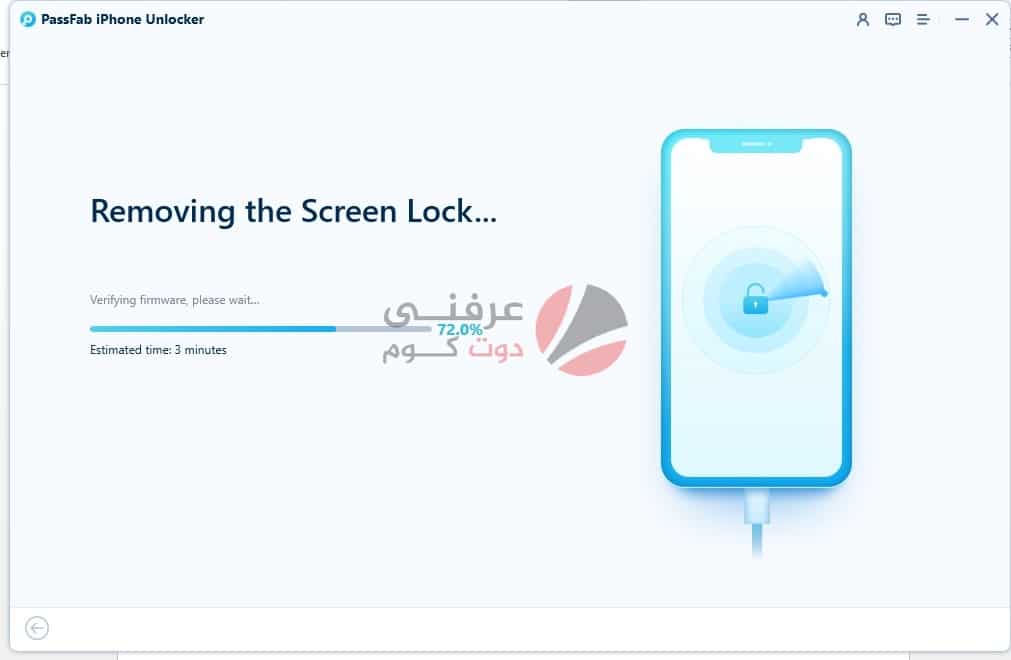
- دع التطبيق يقوم بحذف كلمة المرور او الباسوورد.
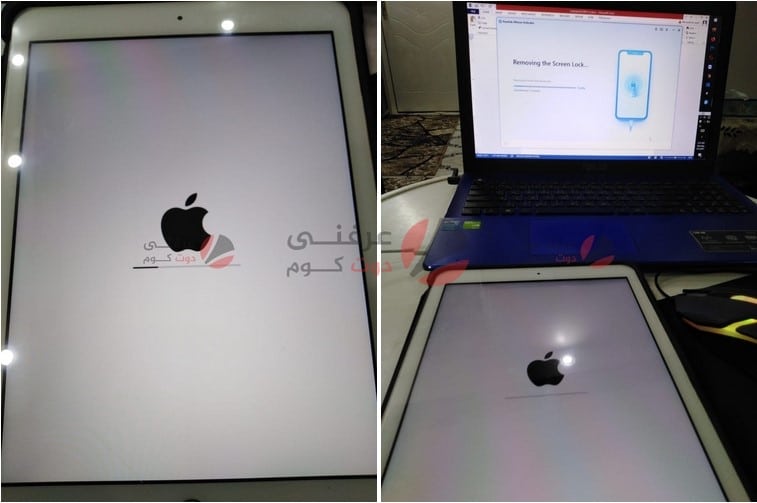
- بعد الازالة ستظر لك شاشة مكتوب تم الازالة.
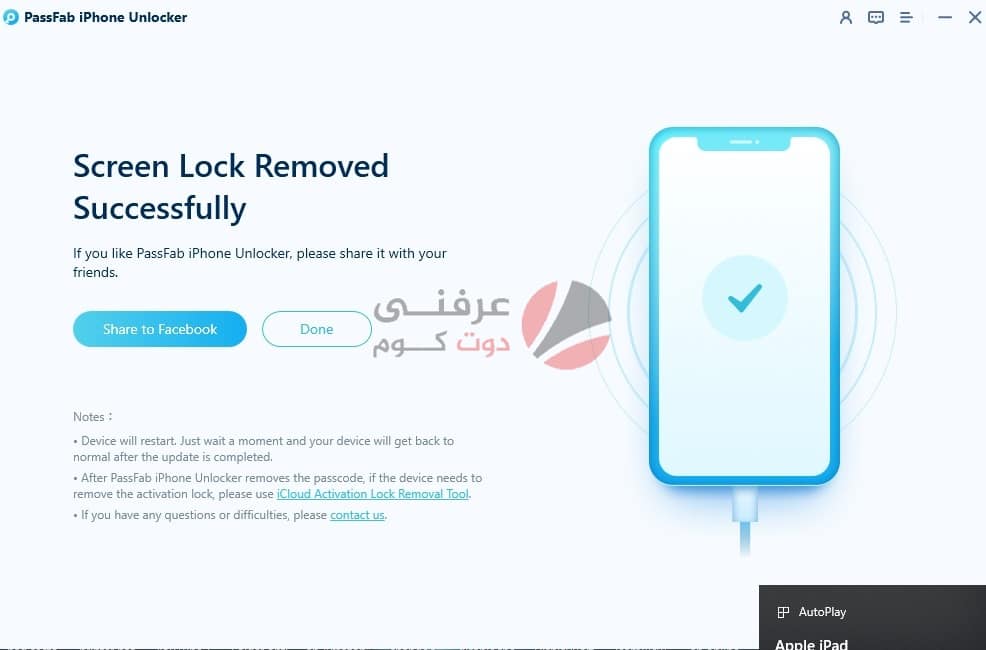
اقرأ أيضاً : طريقة الغاء قفل الشاشة للايفون عند نسيان كلمة المرور – بداية من iOS 10.2
ثانياً مشكلة نسيان كلمة مرور أي كلاود
- اذا قمت بالغاء قفل الشاشة للايفون كما بالخطوات السابقة والجهاز لايوجد به حساب أي كلاود سيفتح بدون مشاكل.
- اما اذا كان مربوط بحساب أي كلاود فلن تستطيع فتح الجهاز في حالة اذا كنت قد نسيت كلمة المرور الخاصة بحساب أي كلاود الموجود علي الجهاز.
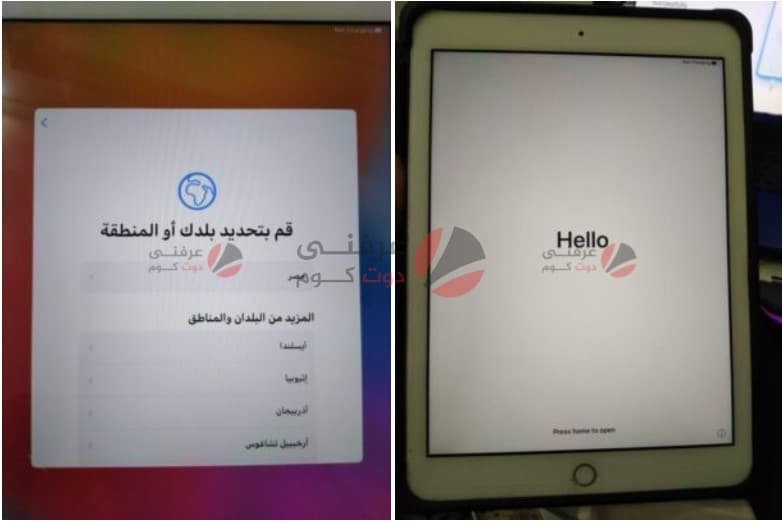
- ستظهر الشاشة التالية “قفل التنشيط”.
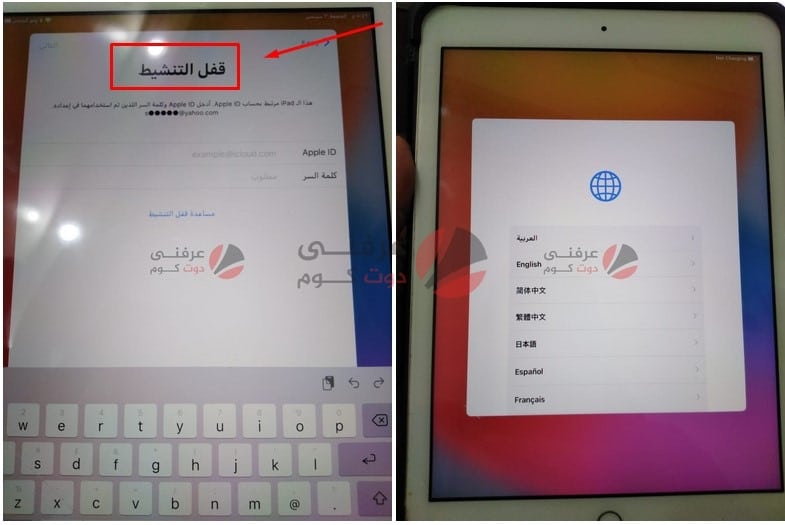
خطوات تنشيط الايفون بدون أي كلاود وحل مشكلة نسيان كلمة مرور أي كلاود
- افتح تطبيق PassFab Activation Unlocker
- من الشاشة الرئيسية اختر Remove iCloud Activation Lock
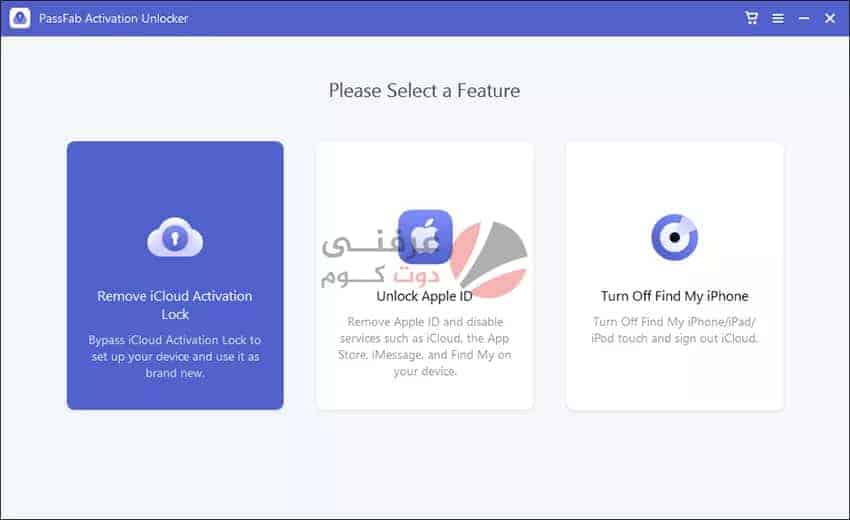
- انقر فوق الزر “ابدأ Start”.
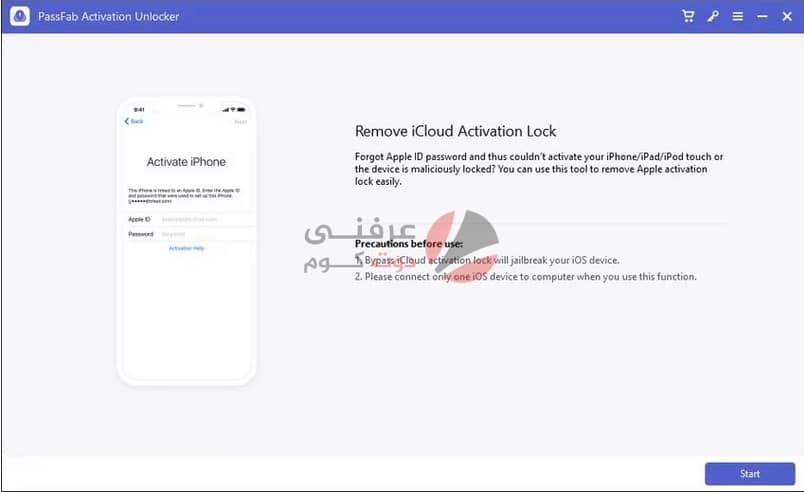
- ستظهر لك اتفاقية الترخيص وافق عليها واضغط التالي Next
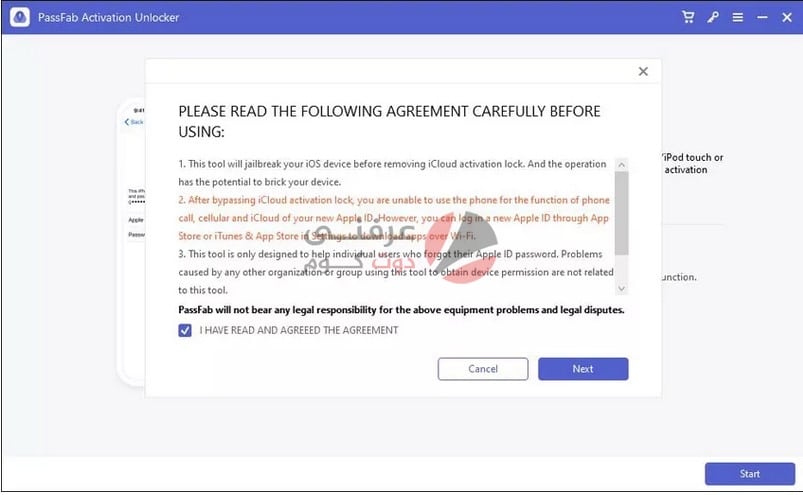
- قم بتوصيل جهاز آيفون او آيباد الخاص بك بالكمبيوتر وسيقوم البرنامج تلقائيًا باكتشافه.
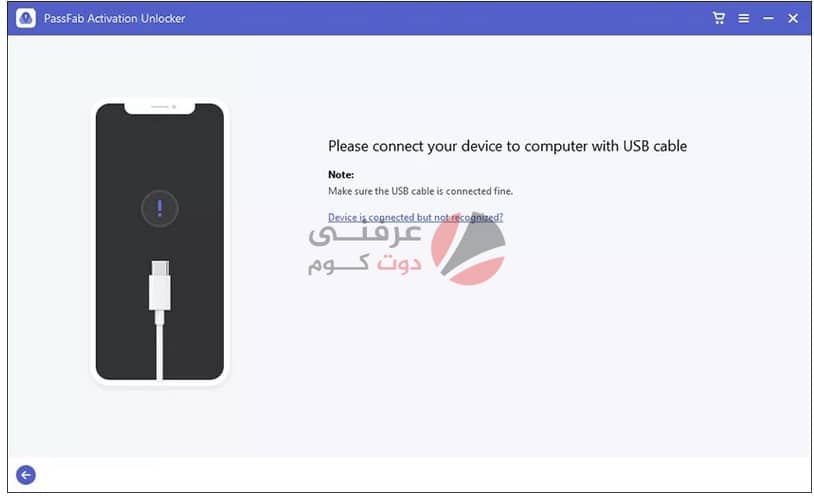
عمل Jailbreak على جهازك
اذا كنت تستخدم Mac سيقوم الجهاز بذلك بسهولة تلقائياً كل ماعليك هو الانتظار حتي يتم تحميله
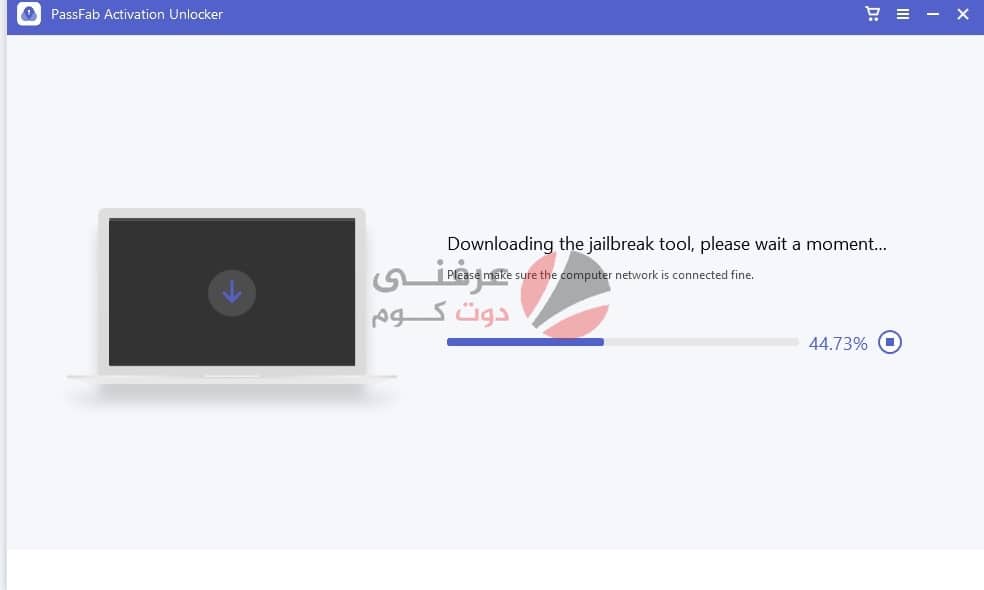
- وانقر فوق “بدء كسر الحماية start Jailbreak “
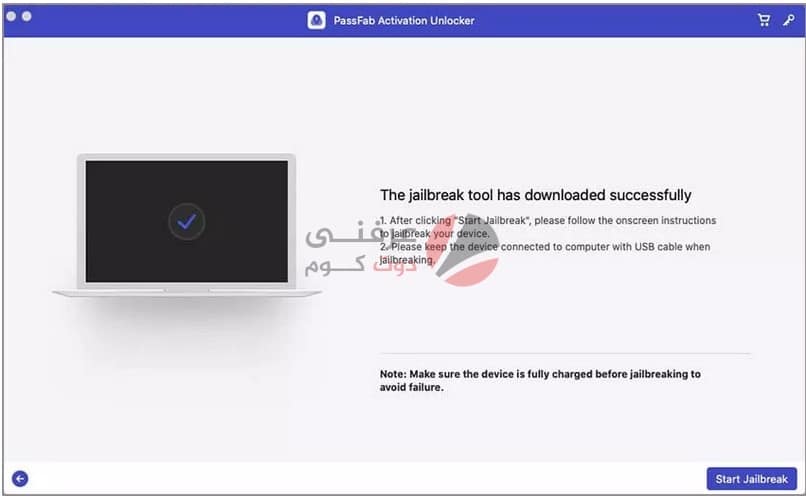
- اما اذا كنت تستخدم ويندوز اتبع الخطوات التالية
الاستعدادات لكسر حماية جهاز ايفون او آيباد على Windows
- Windows 7 أو إصدار أحدث ، 32 بت أو 64 بت
- USB بسعة 2 غيغابايت على الأقل (يرجى الاحتفاظ بنسخة احتياطية من بياناتك أولاً لأن USB سيتم حذف كل ماعليه)
كسر الحماية Jailbreak علي ويندوز
- بمجرد توصيل جهازك ، سيقوم PassFab Activation Unlocker بتنزيل أداة كسر الحماية لك تلقائيًا.
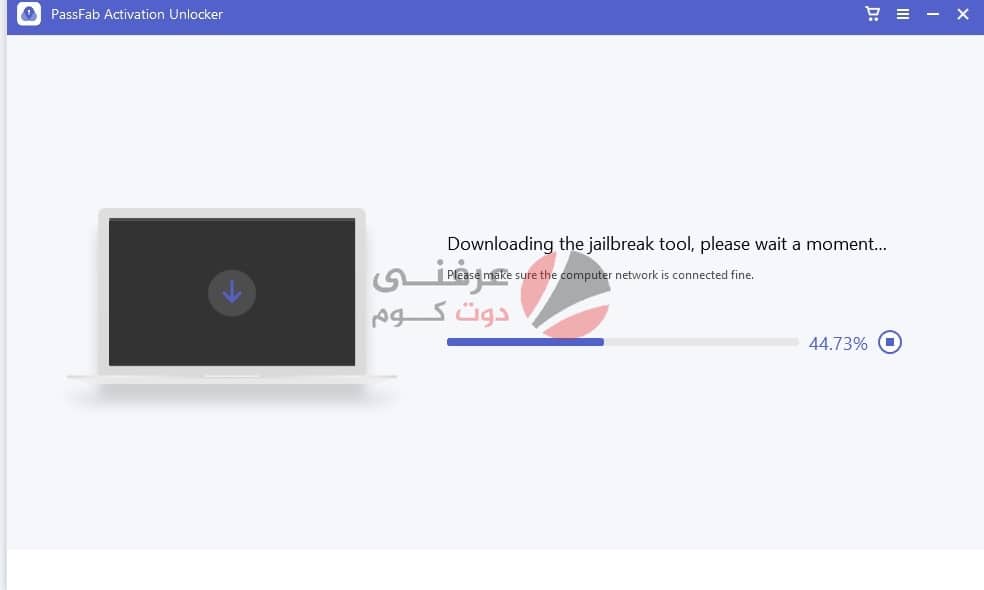
- ثم يتطلب منك إدخال محرك أقراص USB محمول لنسخ بيئة جيل بريك.
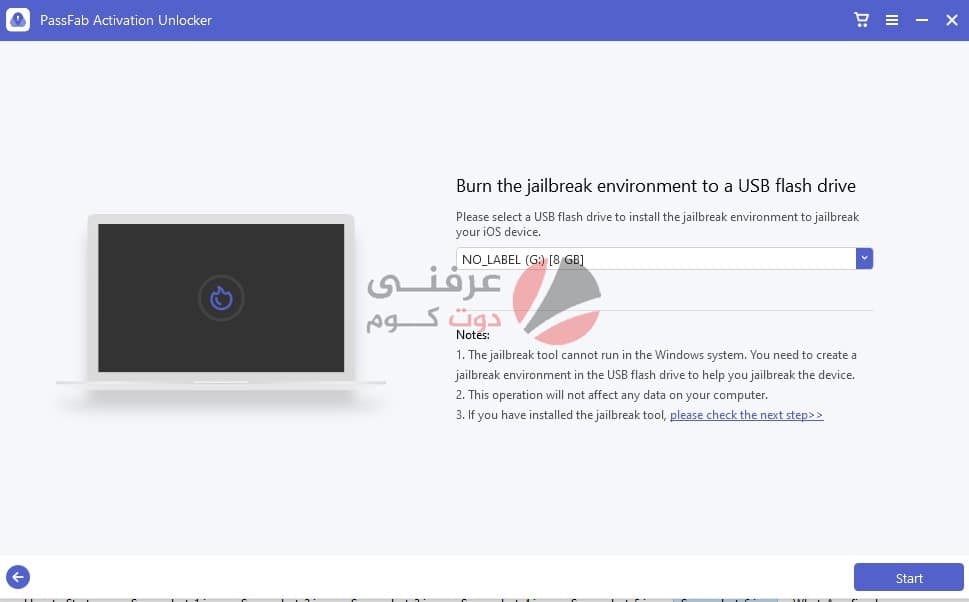
- انقر فوق ابدأ ، وستظهر لك نافذة تقول “سيؤدي تثبيت أداة جيلبريك إلى محو جميع البيانات الموجودة في محرك أقراص فلاش USB. هل تريد بالتأكيد المتابعة؟”
- انقر فوق “نعم” للمتابعة.
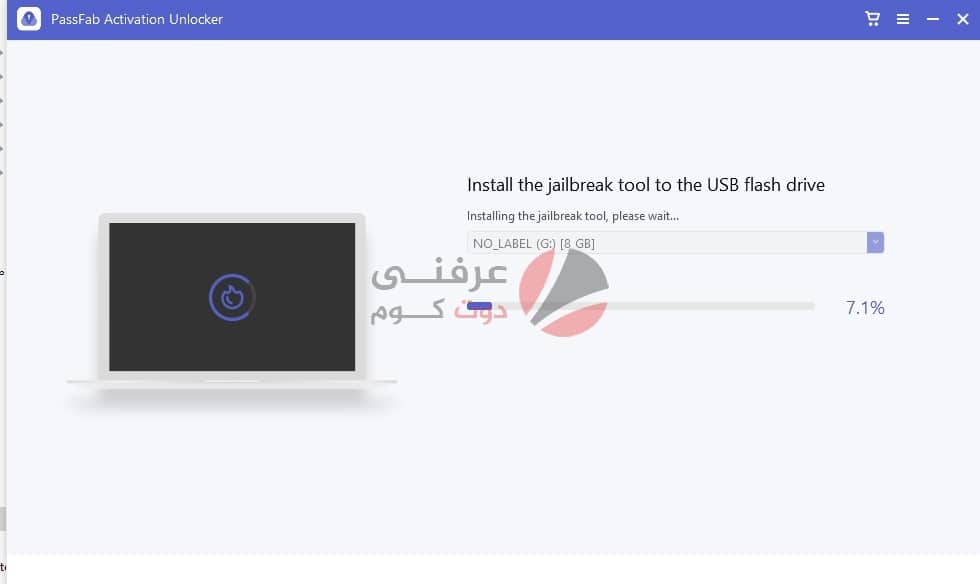
- بعد الانتهاء أعد تشغيل الكمبيوتر.
- عند تشغيل الكمبيوتر ، افتح خيارات التمهيد قبل تحميل نظام التشغيل. لمعرفة الزر الذي يساعدك في الدخول الي خيارات التمهيد شاهد الصورة التالية.
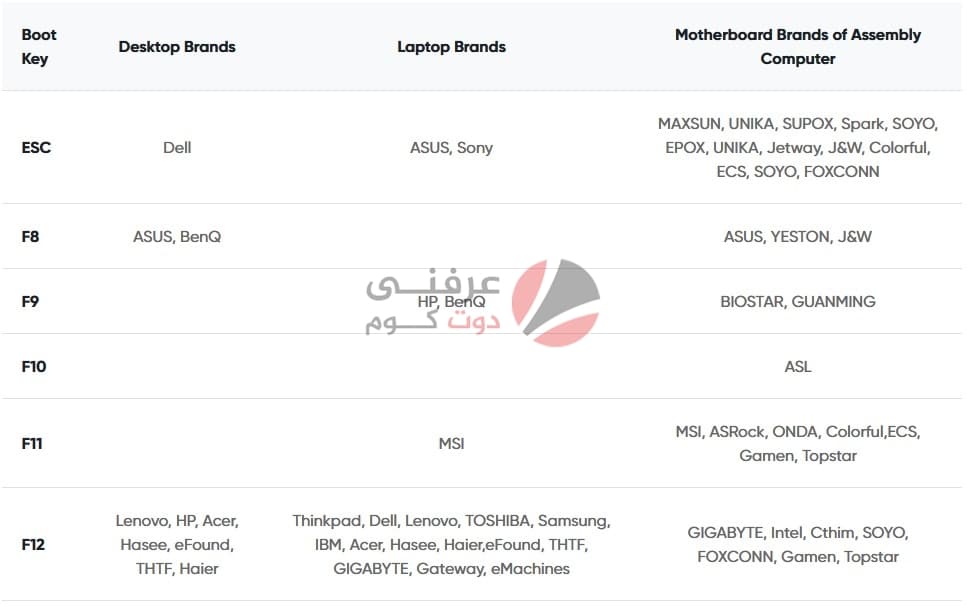
- بعد الدخول الي خيارات التمهيد
- اختر الدخول علي USB الذي نسخت عليه جيل بريك في نافذة خيارات التمهيد.
- بعد الدخول الي شاشة جيلبريك اضغط علي الخيارات Options.
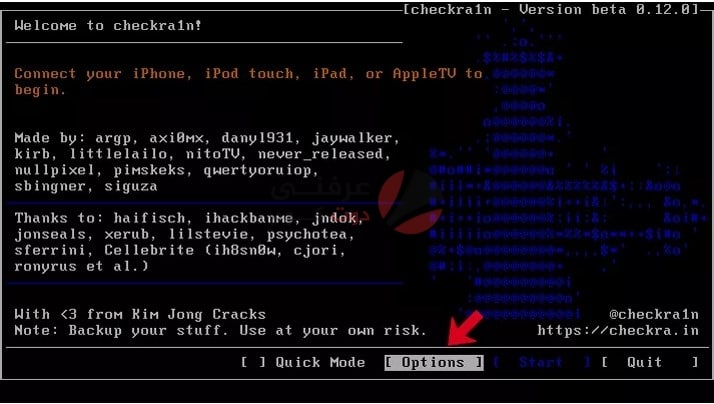
- استخدم مفاتيح الأسهم لتحديد السماح بإصدارات iOS / iPadOS / tvOS غير المختبرة في الإعدادات واضغط على مفتاح Enter.
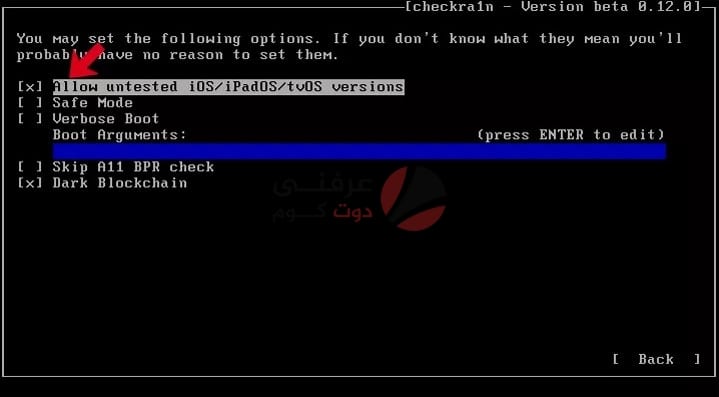
- قم بتحديد الخيارات الثلاثة كما بالصورة التالية
- وانتقل إلى Back في اسفل الشاشة واضغط على مفتاح Enter للعودة إلى الواجهة الرئيسية
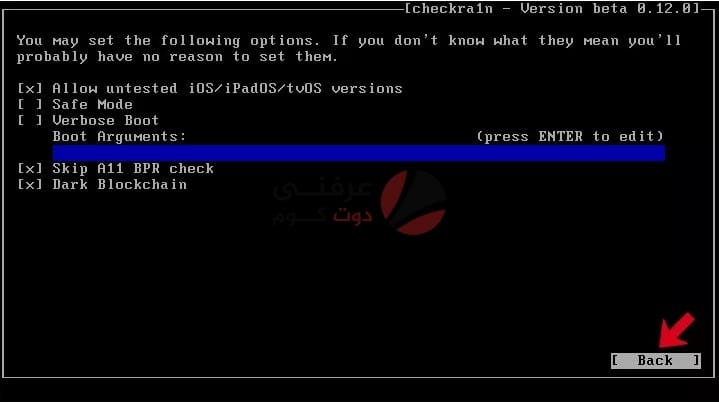
- اضغط على زر ابدأ لبدء كسر الحماية.
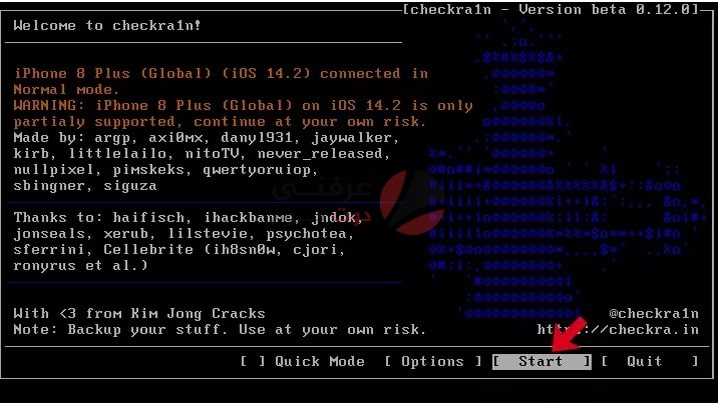
- سوف يظهر Checkra1n تحذيرًا قبل كسر الحماية. الرجاء اختيار موافق لكسر حماية جهاز iOS الخاص بك.
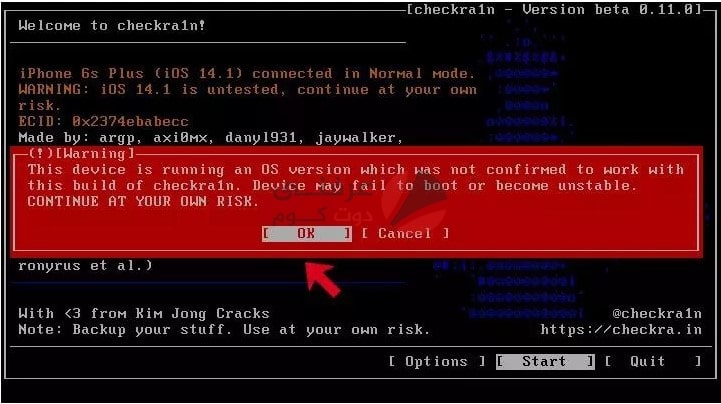
لكسر حماية iDevice الخاص بك ، يتطلب checkn1x أن يكون جهازك في وضع DFU.
- يرجى تحديد “التالي” ، وسيقوم البرنامج بإرشادك لوضع جهازك في وضع DFU.
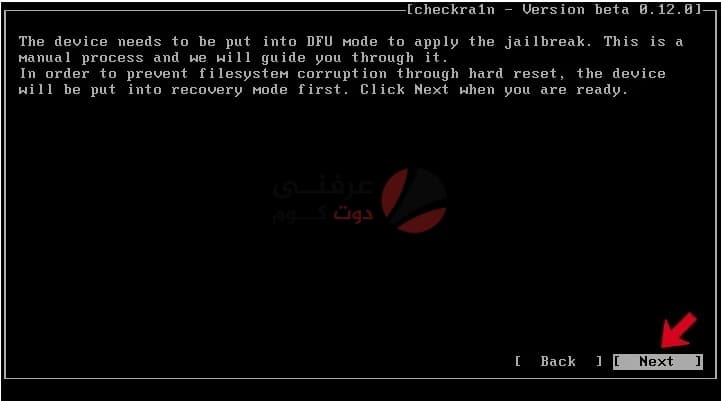
- سيضع Checkn1x جهازك أولاً في وضع الاسترداد تلقائيًا عند تحديد “التالي next”.
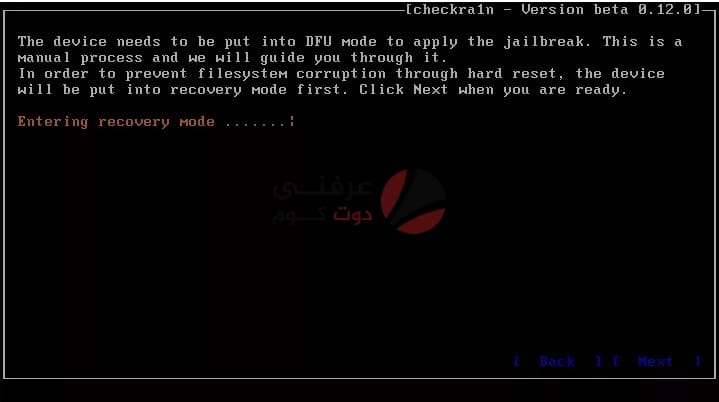
- حدد “ابدأ” عندما يكون جهاز آيفون في وضع الاسترداد. ثم اتبع دليل checkn1x لوضع iDevice في وضع DFU.
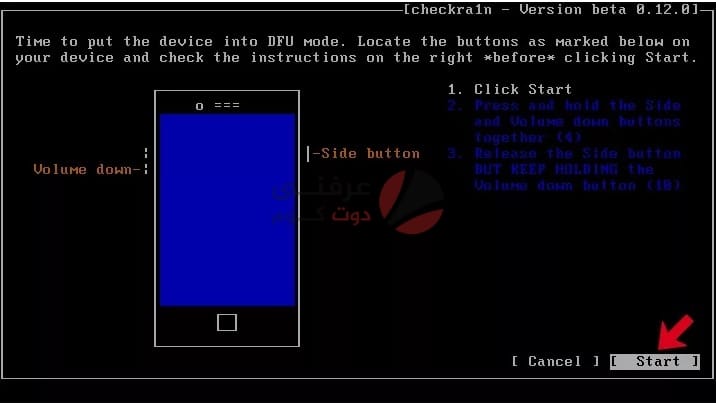
- أدخل وضع DFU بنجاح لاحقًا ، سيقوم checkn1x تلقائيًا بكسر iDevice الخاص بك. حدد “تم” عند اكتمال عملية كسر الحماية ، ثم افصل USB.
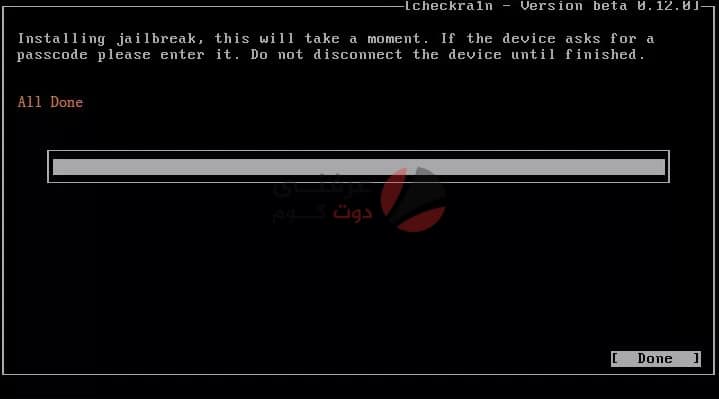
إذا واجهتك مشكلة في عملية كسر الحماية ، فجرب الحلول التالية:
- استخدم USB آخر وكرر الخطوات المذكورة أعلاه
- أعد تشغيل جهاز iOS وجهاز الكمبيوتر ، ثم حاول مرة أخرى
إذا فشل كسر الحماية ، يرجى توصيل جهازك بمنفذ USB في الجزء الخلفي من الكمبيوتر الرئيسي ، وجرب عملية كسر الحماية مرة أخرى. (عادةً ما يكون منفذ USB الموجود في الجزء الخلفي من الكمبيوتر متوافقًا بشكل أفضل)
إزالة قفل تنشيط iCloud
- بعد كسر الحماية بنجاح
- أعد تشغيل الكمبيوتر.
- افتح تطبيق PassFab Activation Unlocker
- انقر فوق ابدأ ، ثم سيقوم البرنامج بإزالة قفل تنشيط iCloud في جهازك. ليس علينا سوى الانتظار لفترة من الوقت.
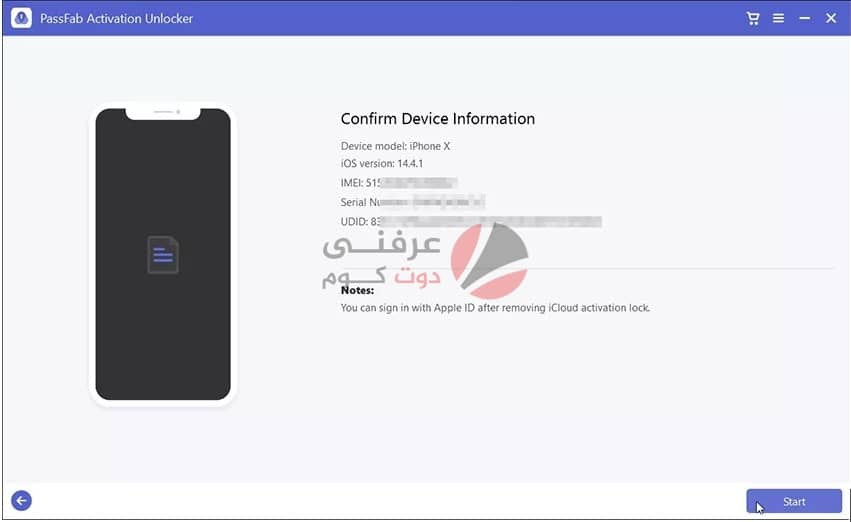
- تمت إزالة قفل تنشيط iCloud بنجاح ، ثم انقر فوق تم.
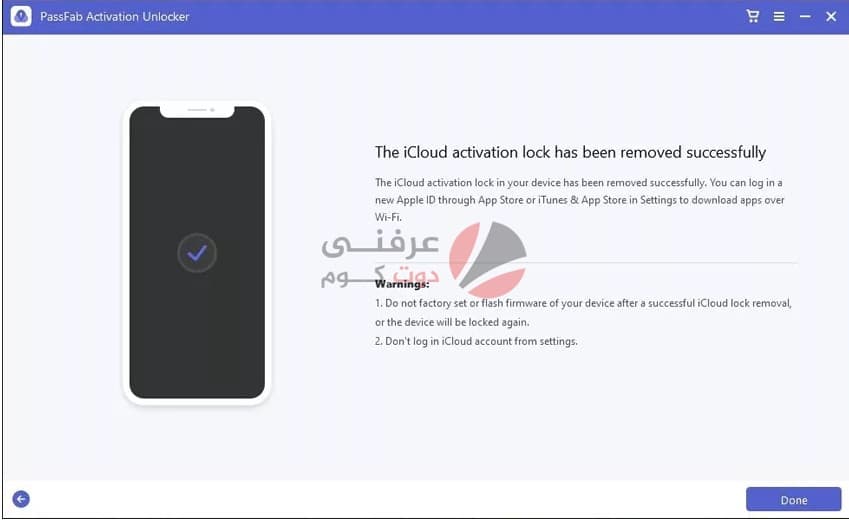
يمكنك الآن البدء في إعداد جهاز آيفون أو آيباد الخاص بك بدون قفل تنشيط iCloud. يرجى ملاحظة أنه يمكنك تسجيل الدخول إلى Apple ID من App Store أو iTunes & App Store من الإعدادات لتنزيل التطبيقات عبر شبكة WiFi.
اقرأ أيضاً : كيفية تنشيط الايفون بدون أي كلاود – بداية من iOS 11