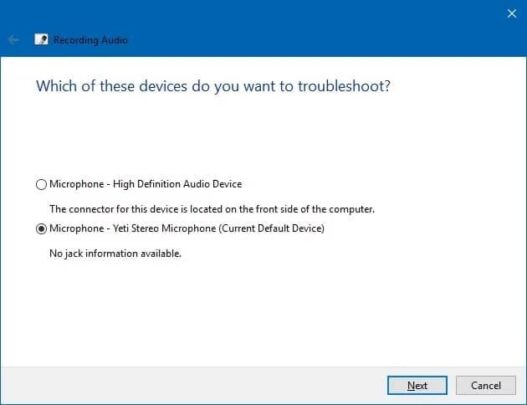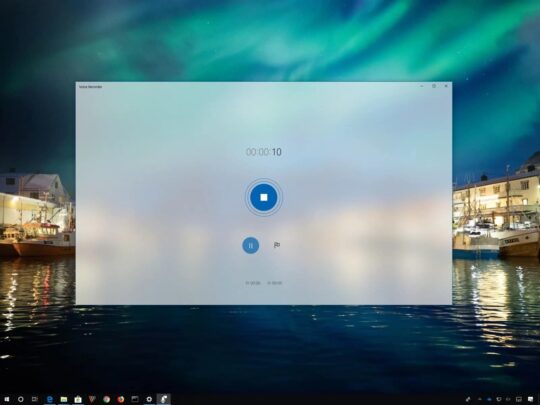
على الرغم من قدرتك على استعمال تطبيقات تسجيل صوت كثيرة على Windows 10 لكن هناك Voice Recorder خاص بالنظام. تتيحه شركة Microsoft بشكل مجاني للنظام. بالرغم من انه مجاني الا انه يوفر كل ما قد تحتاجه لتسجيل ملفات الصوت التي تحب. سواء كانت مقابلات شخصية. اجتماعات. محاضرات. او حتى محادثة و دردشة بين الأفراد. التطبيق يساعدك على تسجيل كل ما هو صوت. هو بسيط كتطبيق Voice Recorder و بواجهة بسيطة. و به ايضاً اساسيات قد تستعملها اثناء التسجيل. كقص جزء من التسجيل الصوتي. او وضع علامة عند جزء مهم من التسجيل. في هذا الموضوع سنقدم لك كيف تبدأ بإستعمال تطبيق Voice Recorder على Windows 10.
خطوات استعمال Voice Recorder
- تثبيت التطبيق
- التعامل مع التطبيق بشكل كامل
- تسجيل و حفظ المقاطع
- تشغيل المقاطع المسجلة
- قص مقطع صوتي
- اعادة تسمية الملف
- مشاركة مقطع صوتي
- اصلاح المشاكل التي قد تواجهك مع التطبيق
- عدم وصول التطبيق الي المايكروفون
- المايكروفون لا يعمل
تثبيت التطبيق
1- قم بفتح متجر Microsoft Store
2- في شريط البحث اكتب Windows Voice Recorder
3- اضغط على زرار Get
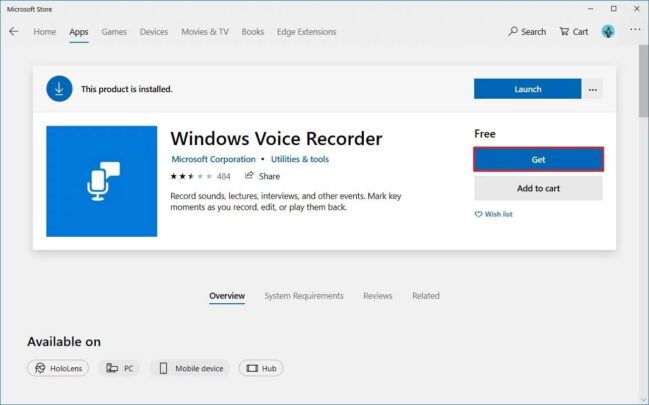
4- انتظر انتهاء التحميل
5- قم بفتح قائمة Start
6- اكتب Windows Voice Recorder في البحث
7- قم بفتح التطبيق لتستطيع استعماله
التعامل مع التطبيق
تسجيل و حفظ المقاطع
1- قم بفتح التطبيق
2- اضغط على زر Record الموضح
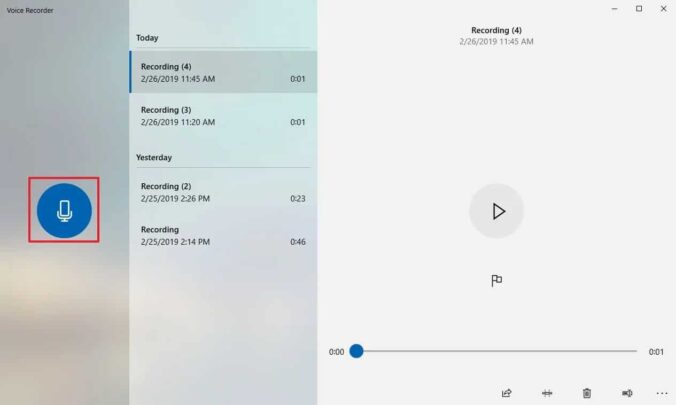
3- الآن يقوم التطبيق بتسجيل كل ما يدور حوله و بناء على جودة المايكروفونات في جهازك تتحدد الجودة
4- يمكنك ايضاً بدأ التسجيل بزري Ctrl + R
5- يمكنك الضغط على علامة العلم لتحديد الأماكن المهمة في التسجيل
6- يمكنك الضغط على زر الإيقاف المؤقت Pause لإيقاف التسجيل مؤقتاً و اكماله في وقت لاحق
7- اضغط على زر الإيقاف Stop لإيقاف التسجيل
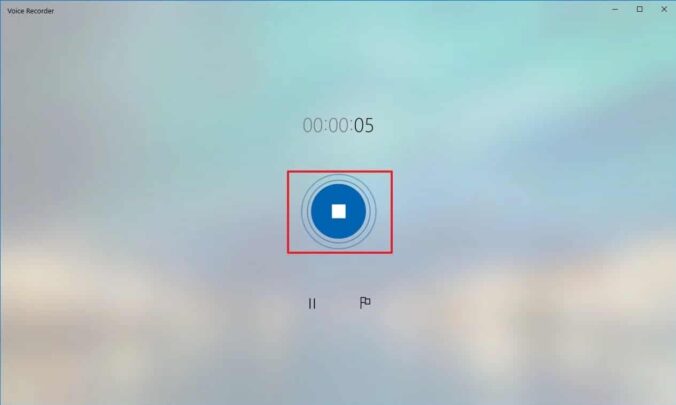
8- بعد ايقاف التسجيل سيتم حفظه تلقائياً داخل مجلد المستندات الخاص بك بصيغة m4a
تشغيل المقاطع المسجلة
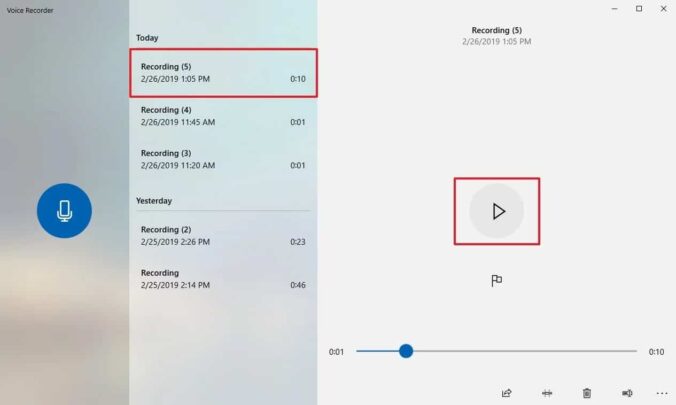
1- قم بفتح تطبيق
2- في الجانب الأيسر للتطبيق تجد المقاطع المسجلة
3- اختر التسجيل الذي تحب سماعه
4- اضغط زر التشغيل
قص مقطع صوتي
1- قم بفتح التطبيق
2- اختر المقطع الصوتي الذي تحب التعديل عليه
3- اضغط على زر الـTrimming
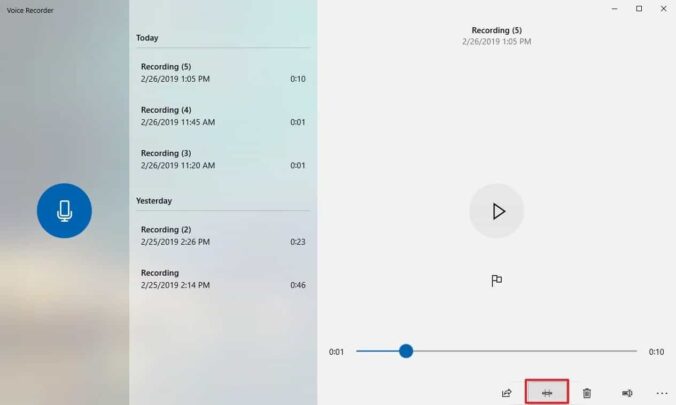
4- استخدم علامات البداية و النهاية لتحديد بداية و نهاية المقطع المسجل
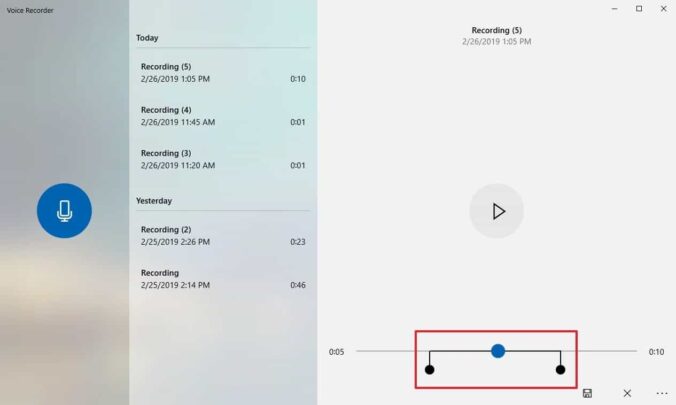
5- اضغط على علامة الحفظ (رمز الـFloppy Disk)
6- اضغط Save a copy لحفظ المقطع الجديد بدون التعديل في الأصلي و هو المستحسن عمله
7- اضغط Update original لتطبق التعديلات على الملف الأصلي
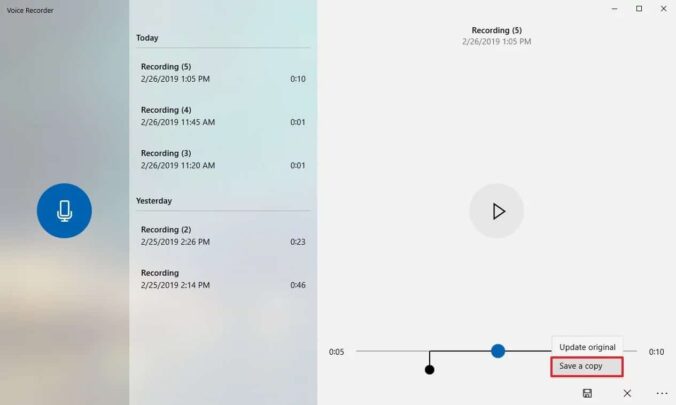
إعادة تسمية الملف
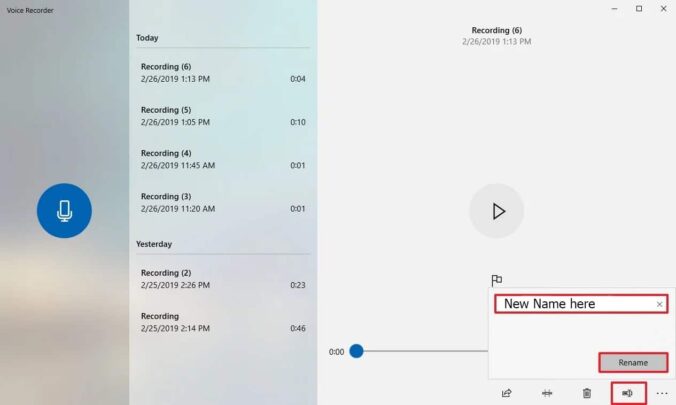
1- قم بفتح التطبيق
2- اختر المقطع الصوتي الذي تريد تغيير اسمه
3- اضغط على زر اعادة التسمية بالركن السفلي الأيمن
4- قم بكتابة الإسم الجديد للملف بناء على تسجيلك له لتمييزه
5- اضغط على زر Rename
مشاركة مقطع صوتي
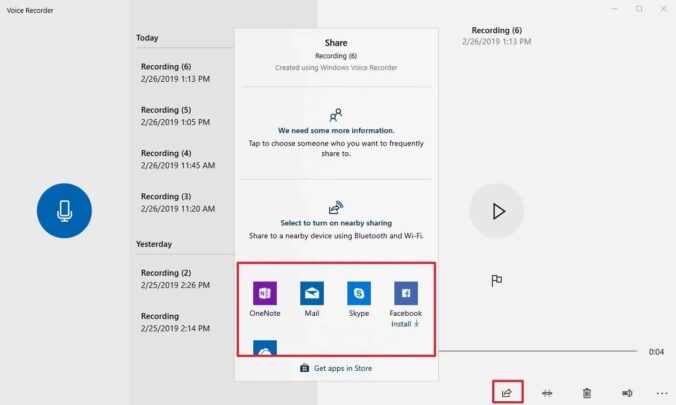
1- قم بفتح التطبيق
2- اختر المقطع الصوتي الذي تريد مشاركته مع غيرك
3- اضغط على زر المشاركة في الأسفل في المنتصف تقريباً
4- اختر كيفية مشاركتك للتطبيق لمشاركته بعد ذلك
اصلاح مشاكل تطبيق Voice Recorder
عدم وصول التطبيق الى المايكروفون
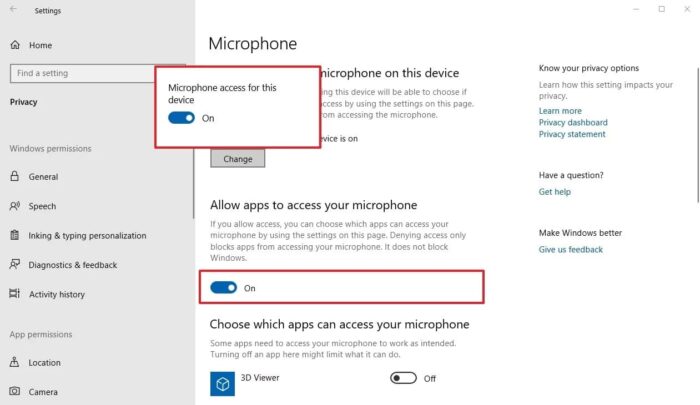
1- قم بفتح تطبيق الإعدادات Settings
2- اختر Privacy
3- اضغط على Microphone
4- تحت اختيار Allow access to the microphone on this device قم بالضغط على زر Change
5- قم بتفعيل اختيار Turn on microphone for this device
6- في جزء Allow apps to access your microphone تأكد من تفعيل الإختيار
7- تحت قسم Choose which apps can access your microphone ابحث عن Voice Recorder و قم بتفعيله
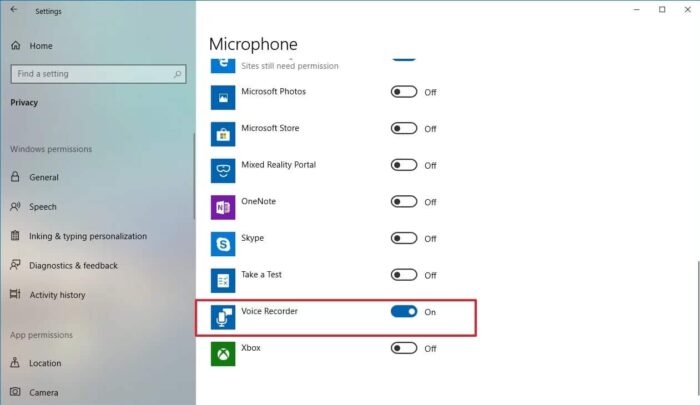
المايكروفون لا يعمل
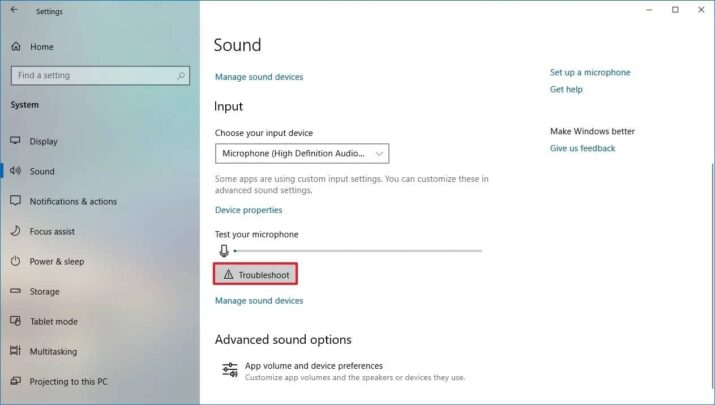
1- تأكد من تثبيتك للتعريفات بشكل كامل
2- افتح تطبيق Settings
3- اختر System
4- اضغط على Sound
5- تحت قسم Input اضغط زر Troubleshoot
6- قم بتتبع الخطوات التي ستظهر امامك لضبط المايكروفون