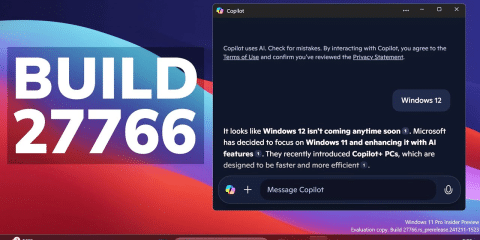لمعرفة استهلاك النت الذي تقوم باستخدامه على أجهزتك أهمية واضحة، حيث يمكنك تحسين أداء الإنترنت بشكلٍ عام، عن طريق معرفة التطبيقات التي تقوم باستهلاك جزء كبير من البيانات، وكذلك الكشف عن أي برنامج ضار على جهازك قد يتسبب هو أيضًا في ارتفاع الاستهلاك، ومن خلال هذا المقال يمكنك التعرف على طريقة متابعة استهلاك النت على نظام ويندوز 11
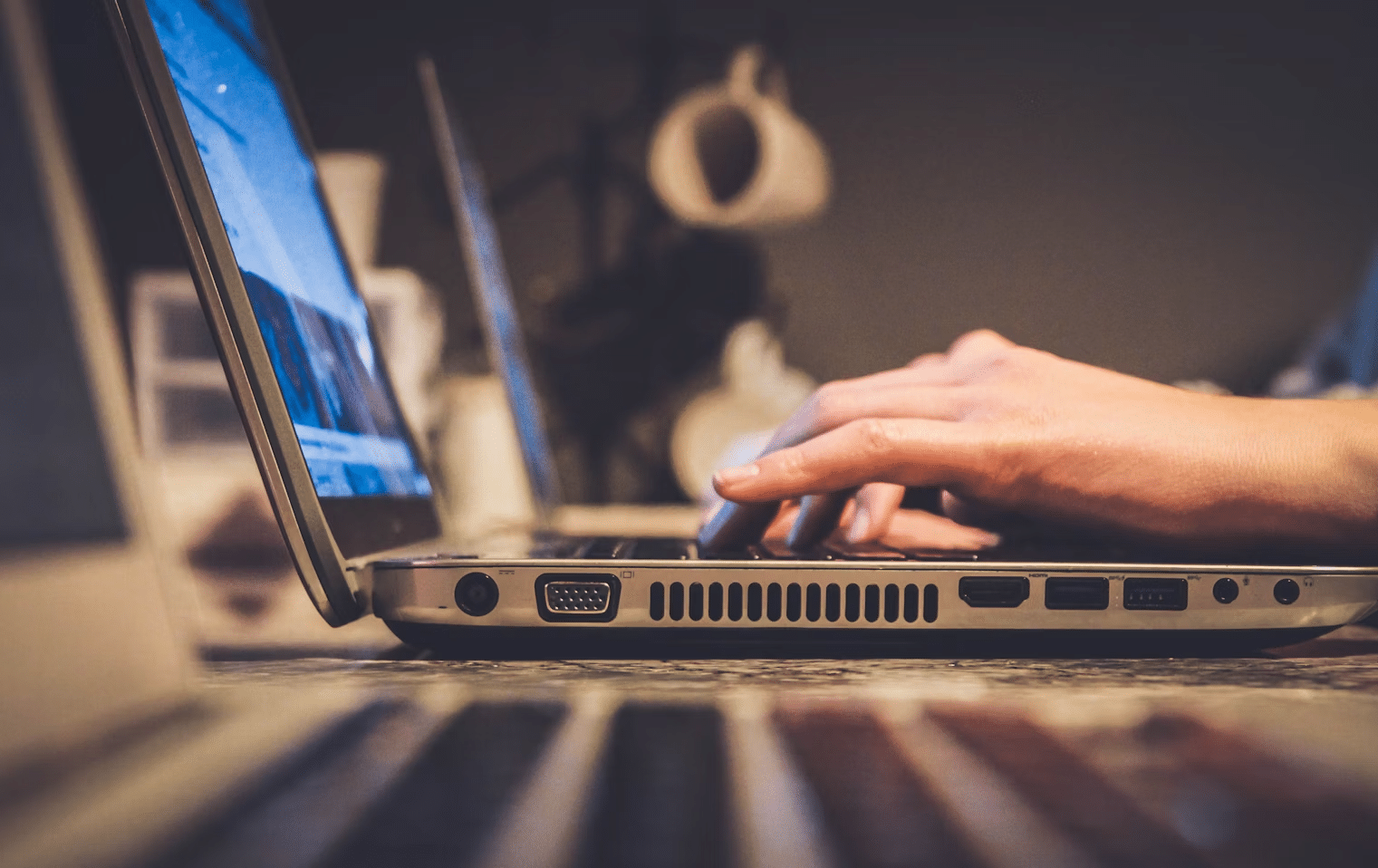
كيفية معرفة استهلاك النت على نظام ويندوز 11
يوجد بنظام Windows 11 ميزة تمكنك من متابعة استهلاك الإنترنت أثناء اتصالك بالشبكة، ويمكنك من خلالها استخدام خيار ضبط حد للاستهلاك واستقبال رسائل تحذيرية لتضمن عدم تجاوزك للمقدار الذي حددته.
ولعرض استهلاك البيانات على نظام ويندوز 11، قم باتباع الخطوات الآتية:
- قم بفتح الإعدادات ثم اضغط على Network & internet.
- اضغط على Advanced network settings من الخيارات الموجودة بالجانب الأيمن من الشاشة.
- اضغط على Data usage من قسم More settings.
- سيظهر أمامك عدد الجيجات الذي يُمكنك من معرفة استهلاك الانترنت خلال أخر 30 يوم كما يمكنك عرض مقدار البيانات خلال أخر 24 ساعة، أو 7 أيام أيضًا.
كما يمكنك أيضًا مسح سجل تتبع استخدام الإنترنت في حالة رغبتك في البدء في تتبع الاستهلاك من البداية، وذلك من خلال الخطوات الآتية:
- قم بإتباع نفس الخطوات التي قمت بها لمعرفة مقدار الاستهلاك.
- قم بالضغط على خيار Reset الذي تجده في نهاية نافذة تتبع الاستهلاك.
طريقة تحديد مقدار استهلاك البيانات على جهازك
تتيح لك الإعدادات أيضًا التحكم في مقدار الاستهلاك المسموح لك استخدامه على الإنترنت، حيث يمكنك تحديد سعة معينة للاستخدام وتلقي رسائل تحذيرية كلما اقتربت من إنهاء هذه السعة، وذلك من خلال الخطوات الآتية:
- قم باتباع نفس الخطوات حتى تصل إلى نافذة Data usage.
- قم بالضغط على Enter limit.
- اختر المدة الزمنية التي تريد تحديد سعة الاستخدام لها ثم قم بإدخال السعة التي تريد تحديدها بالجيجابايت، أو بالميجابايت، ثم اضغط على Save لحفظ الإعدادات التي قمت بإدخالها.
بعد تحديد السعة التي ترغب في استهلاكها، يمكنك معرفة المقدار المتبقي لك منه وحساب المقدار الذي قمت باستخدامه، وذلك من خلال الخطوات الآتية.
معرفة مقدار الإنترنت المتبقي ضمن السعة التي حددتها
- قم باتباع نفس الخطوات السابقة حتى تصل إلى نافذة Data usage.
- تأكد من كمية البيانات المتبقية من السعة التي حددتها.
- كما يمكنك تفعيل خيار Metered connection، ففي حالة كانت السعة التي حددتها قاربت على الانتهاء فيمكنك تفعيل هذا الخيار حيث يساعدك على توفير استهلاك الإنترنت، وذلك من خلال عدة طرق، مثل إيقاف ويندوز 11 عن تنزيل وتثبيت التحديثات مؤقتًا، وإيقاف مايكروسوفت عن تحديث التطبيقات، وكذلك إيقاف مزامنة الملفات إن كنت تستخدم OneDrive.
تعديل مقدار استهلاك البيانات
وفي حالة كان المقدار الذي حددته غير كافيًا بالنسبة لاستخدامك خلال المدة التي حددتها، فيمكنك أيضًا أن تقوم بتعديل السعة لتصبح أكثر أو أقل حسب طبيعة استخدامك، وذلك من خلال اتباع الخطوات الآتية:
- قم باتباع نفس الخطوات حتى تصل لنافذة Data usage، وأسفل الاستهلاك ستجد خيار Edit limit، قم بالضغط عليه لتعديل مقدار الاستهلاك.
- حدد السعة الجديدة التي تريد استخدامها، والمدة الزمنية التي ستقوم باستهلاكها فيها ثم اضغط على Save.
وبمجرد حفظ الإعدادات سيتم تطبيق السعة الجديدة التي قمت تحديدها للاستخدام.
إزالة حد استهلاك البيانات
كما يمكنك أيضًا أن تقوم بإزالة حد الاستهلاك نهائيًا، بحيث يصبح استخدامك للانترنت غير محدد بسعة معينة لا تتعداها، وذلك من خلال الخطوات الآتية.
- قم بالوصول إلى نفس نافذة Data usage من الإعدادات.
- اضغط على خيار Remove limit ثم قم بتأكيد خيارك عن طريق الضعط على Remove مرة أخرى، وبمجرد الانتهاء سيتم إلغاء السعة التي قمت بتحديدها للاستهلاك ولن تتلقي أي إشعارات تحذيرية عن استهلاكك للإنترنت بعد ذلك.
استخدام هذه الميزة على ويندوز 11 قد يكون سببًا من أسباب معرفتك بوجود أي برامج ضارة على جهازك، حيث يكشف لك تتبع الاستهلاك أي التطبيقات التي تستهلك البيانات أكثر من غيرها، وبعد مقارنتها باستخدامك يمكنك الكشف عن أي برنامج ضار، أو تطبيق يعمل في الخلفية.
اقرأ أيضًا: كيفية عمل كلمة سر للمجلدات بويندوز 11