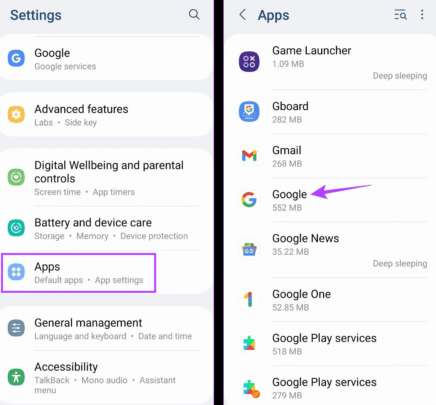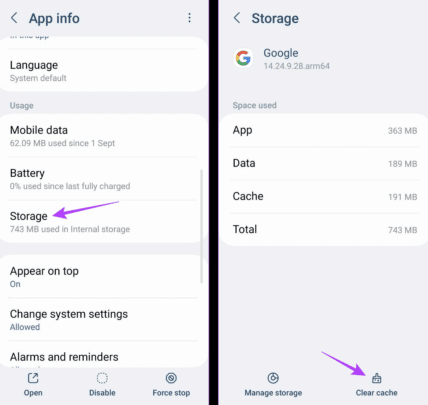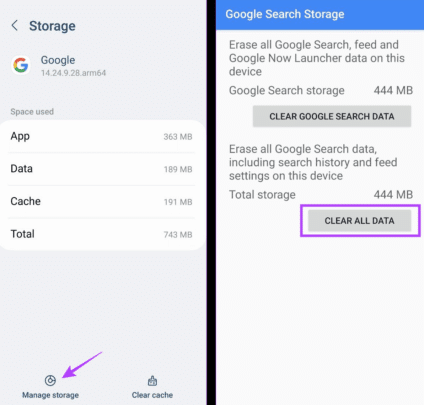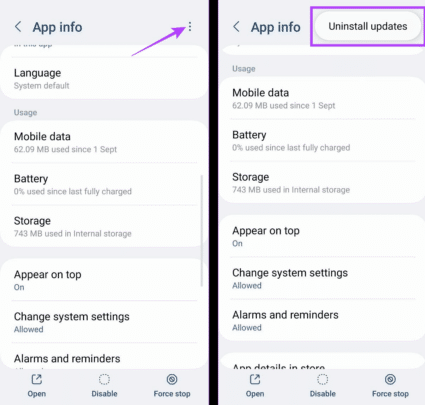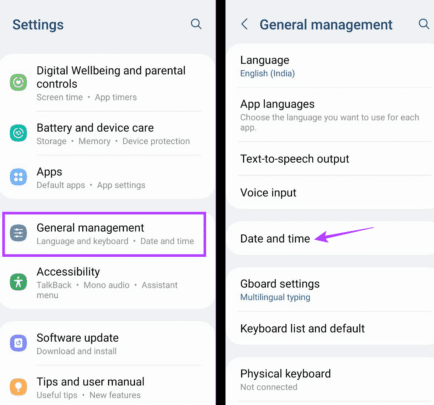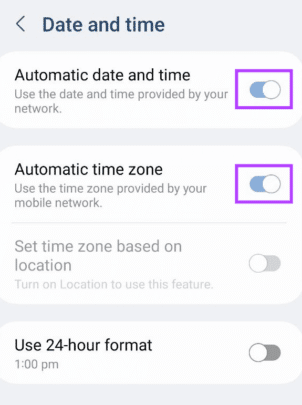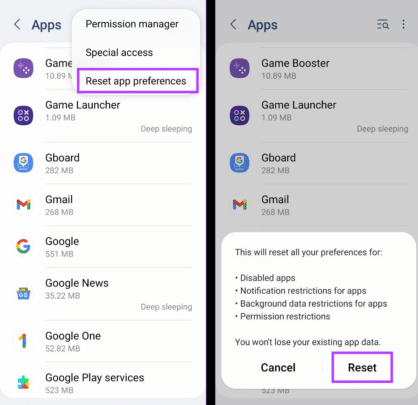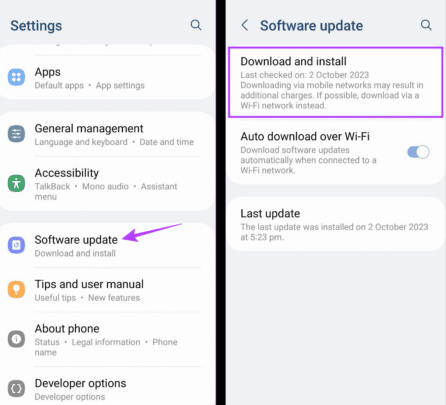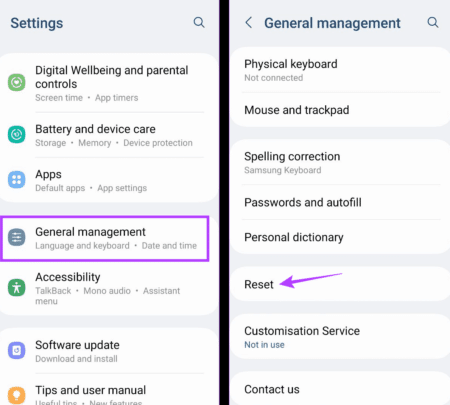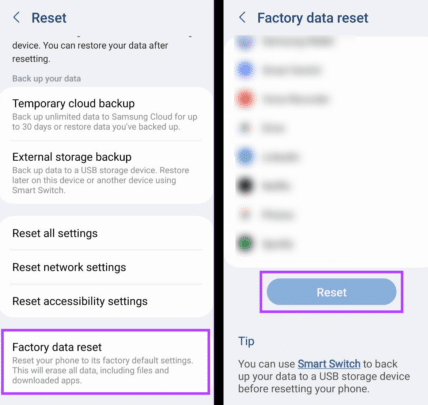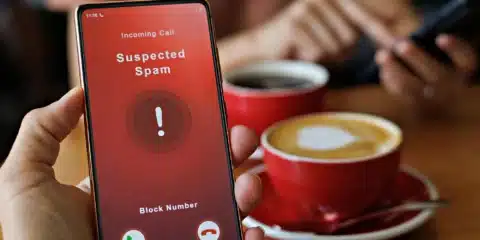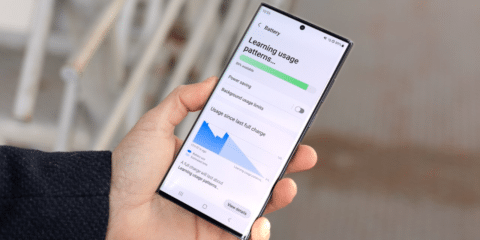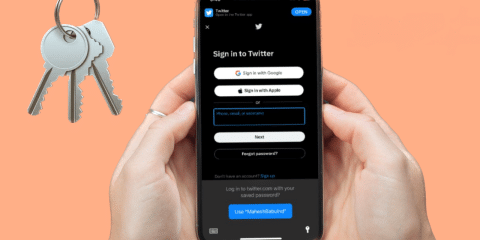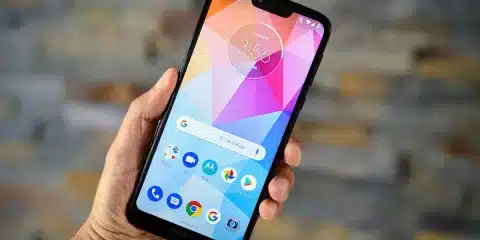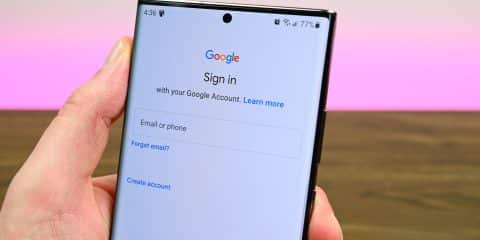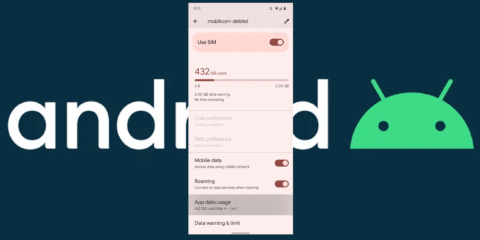
تطبيقات جوجل تأتي محملة مسبقًا على أجهزة أندرويد، مثل متجر Google Play، تطبيق Google، Gmail، وغيرهم، فيمكنك استخدام هذه التطبيقات لتنزيل تطبيقات أخرى، والبحث عن المعلومات، تعيين تذكيرات، فحص البريد الإلكتروني، وما إلى ذلك، ومع ذلك، يصبح الأمر مشكلة عند تكرار ظهور خطأ Google Keeps Stopping على جهاز Android.
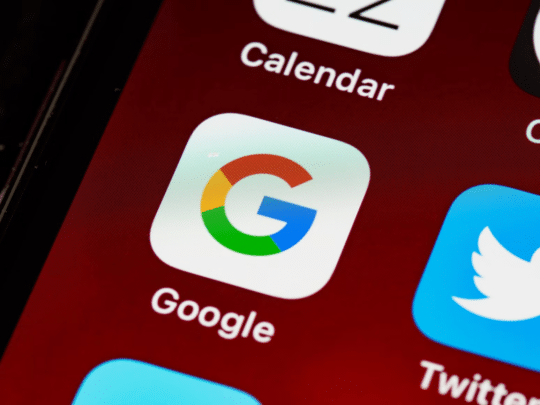
9 حلول لمشكلة توقف جوجل على نظام أندرويد
يمكن أن يحدث خطأ توقف Google على نظام android عندما يحاول أي تطبيق استخدام خدمة متعلقة بـ Google، وهذا هو أحد الأسباب التي تجعل هذا الخطأ ليس مقتصرًا على تطبيق Google فقط، ومع ذلك، يساعد تشغيل تطبيق Google عادة في حل هذا الخطأ، وفي هذا السياق، دعونا نلقي نظرة على طرق مختلفة لإصلاح خطأ وقف Google على جهاز Android.
-
إعادة تشغيل الجهاز:
قد يساعد إعادة التشغيل في تحديث ميزات ووظائف الجهاز، مما يمكن الجهاز من إزالة أي خلل مؤقت أو علة قد تكون سببًا في فشل تطبيق جوجل أو الخدمات المتعلقة به، فيمكن أن يساعد ذلك أيضًا في حل مشكلات تطبيقات أخرى، بمجرد الانتهاء، يمكنك إعادة فتح التطبيق ذي الصلة والتحقق مرة أخرى، إليك كيفية القيام بذلك.
- اضغط باستمرار على زر الطاقة لفتح قائمة الطاقة.
- اضغط على إعادة التشغيل Restart.
- انتظر حتى يعيد الجهاز تشغيله، أدخل كلمة مرور الجهاز، إذا كان ذلك مطلوبًا، واستخدم التطبيق مرة أخرى، إذا كنت لا تزال تواجه خطأ google keeps stopping، فقم بمتابعة الحل التالي.
-
مسح ذاكرة التخزين المؤقتة والبيانات:
يساعد مسح ذاكرة التخزين المؤقتة لتطبيق Google في التخلص من أي ملفات تخزين مؤقتة تالفة قد تكون سببًا في عدم عمل التطبيق بشكل صحيح، يمكنك أيضًا حذف جميع بيانات التطبيق، ومع ذلك، يجب عليك أن تعلم أن هذا سيؤدي إلى حذف تاريخ البحث والإعدادات وغيرهما لتطبيق Google، اتبع الخطوات الآتية للقيام بذلك.
- افتح الإعدادات واضغط على تطبيقات Apps.
- انتقل لأسفل واضغط على Google.
- اضغط على التخزين Storage.
- اضغط على مسح ذاكرة التخزين المؤقتة Clear cache.
- بعد ذلك، اضغط على إدارة التخزين Manage storage.
- اضغط على مسح كل البيانات Clear All Data.
- اضغط على OK.
إذا كنت لا تزال تواجه خطأ توقف جوجل على أندرويد أثناء استخدام أي من خدماته فيمكنك مسح البيانات وذاكرة التخزين المؤقت بشكل منفصل لتلك الخدمة، ثم افتح التطبيق وتحقق مرة أخرى.
-
التحقق من تحديثات التطبيق:
إذا كنت قد قمت بتعطيل تحديثات التطبيق التلقائية أو لم تقم بتحديث تطبيقاتك لفترة، يمكنك التحقق يدويًا وتثبيت أحدث تحديثات التطبيق لـ Google أو أي تطبيق ذي صلة فيمكن أن يساعد ذلك في حل أي مشكلة تتعلق بالبرنامج تؤدي إلى عدم عمل التطبيق بشكل صحيح على جهاز أندرويد.
-
إلغاء تحديثات التطبيق:
إذا لم تكن هناك تحديثات متاحة حاليًا للتطبيق، يمكنك إلغاء تحديثات التطبيق السابقة لـGoogle، فيمكن أن يساعد ذلك في إعادة تعيين التطبيق إلى الإصدار المصنعي وإزالة أي علل متعلقة بالبرمجيات، يمكنك القيام بذلك بدلاً من إلغاء تثبيت التطبيق، حيث قد لا تكون هذه الخيارات متاحة لبعض التطبيقات النظامية على جهاز اندرويد، وإليك كيفية القيام بذلك.
- افتح تطبيق الإعدادات واضغط على Apps.
- انتقل من خلال التطبيقات المتاحة واضغط على Google.
- اضغط على أيقونة النقاط الثلاث الرأسية في أعلى الزاوية اليمنى.
- انقر على Uninstall updates.
- انقر على OK للتأكيد.
-
التحقق من إعدادات تاريخ ووقت الجهاز:
يمكن أن يكون التاريخ والوقت غير الصحيحين أحد الأسباب التي تؤدي إلى رؤية أخطاء مثل “Google Play Store keeps stopping” أو عدم عمل تطبيقات جوجل Google Apps بشكل صحيح في العموم، وفي هذه الحالة، افتح إعدادات التاريخ والوقت على جهاز اندرويد وتحقق مما إذا كانت مُضبوطة على التلقائي، إليك كيفية القيام بذلك.
- افتح الإعدادات واضغط على General management.
- اضغط على Date and time.
- تأكد من تفعيل خيار Automatic date and time، ويمكنك أيضًا تفعيل خيار Automatic time zone.
سيقوم هذا بضبط جهازك تلقائيًا حسب التوقيت والتاريخ في موقعك.
-
إعادة تعيين تفضيلات التطبيق App Preferences:
باستخدام خيار إعادة تعيين تفضيلات التطبيق، يمكنك حذف بيانات التطبيق المتعلقة بالإعدادات المخصصة، والتفضيلات، والأذونات، وما إلى ذلك وإعادة تعيينها إلى الوضع الافتراضي، يرجى ملاحظة أن هذا يتم لكل التطبيقات المثبتة حاليًا، فيمكن أن يساعد هذا في حل مشاكل تنشأ عن إعدادات التطبيقات، اتبع الخطوات الآتية للقيام بذلك.
- افتح الإعدادات واضغط على Apps.
- انقر على أيقونة النقاط الثلاث الرأسية في الزاوية العلوية اليمنى.
- انقر على Reset app preferences.
- انقر على Reset.
-
إزالة أي تطبيق تم تثبيته مؤخرًا:
تستخدم تطبيقات أخرى أيضًا Google وتطبيقاته المتعلقة للعمل بشكل صحيح، لذا، إذا كنت قد واجهت مؤخرًا مشكلات في استخدام تطبيقات جوجل Google Apps أو أي تطبيق آخر متعلق بجوجل، فيرجى إلغاء تثبيت أي تطبيقات تم تثبيتها مؤخرًا على جهاز أندرويد ثم افتح التطبيق مرة أخرى وتحقق مما إذا كان يعمل كما هو متوقع، إذا رأيت رسالة خطأ Google has stopped، فقم بالمتابعة إلى الطريقة التالية.
-
التحقق من تحديث الجهاز:
يمنحك تحديث جهازك الوصول إلى جميع أحدث التحديثات الأمان والميزات، يضمن ذلك أيضًا أن يظل جهازك متوافقًا مع جميع التطبيقات المثبتة حاليًا، وفي حال كنت تواجه مشكلات تتعلق بتطبيقات Google، فيمكنك فحص وتثبيت التحديثات البرمجية لجهاز Android يدويًا، إليك كيفية القيام بذلك.
- افتح الإعدادات واضغط على Software update.
- اضغط على Download and install.
إذا كان هناك تحديث متاح فعلًا، انتظر حتى يتم تنزيله وتثبيته، ثم حاول استخدام Google أو أي تطبيق آخر لمعرفة ما إذا تم حل المشكلة.
-
إعادة الجهاز إلى الإعدادات الافتراضية المصنعية:
على الرغم من أن إعادة تهيئة جهاز Android قد يبدو أمرًا جذريًا، إلا أنه وسيلة جيدة لحل أي مشكلة في الجهاز، فبمجرد الانتهاء، سيقوم الإجراء بحذف جميع بيانات الجهاز وإعادته إلى إعداداته الافتراضية، ويمكنك استعادة جزء من بياناتك إذا كانت قد تم نسخها احتياطيًا مسبقًا، اتبع الخطوات الآتية للقيام بذلك.
- افتح الإعدادات واضغط على General management.
- انتقل لأسفل واضغط على إعادة تعيين Reset.
- انقر على إعادة تعيين إعدادات المصنع Factory data reset
- انقر على إعادة Reset مرة أخرى.
اتبع التعليمات على الشاشة لاستكمال العملية، وبعد ذلك، استرجع بياناتك من النسخ الاحتياطي، وحاول استخدام التطبيق ذي الصلة مرة أخرى على جهاز Android للتأكد من حل المشكلة.
اقرأ أيضًا: أفضل 6 حلول مشكلة الوضع الليلي لا يعمل في جوجل كروم للأندرويد