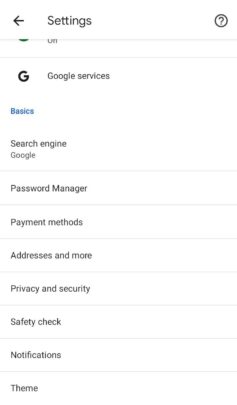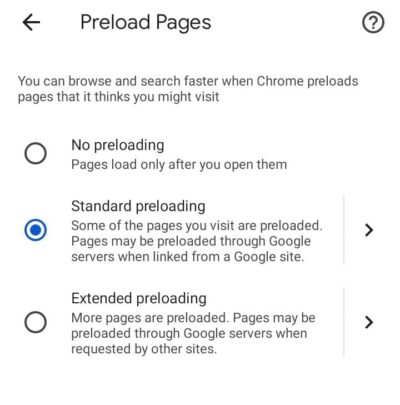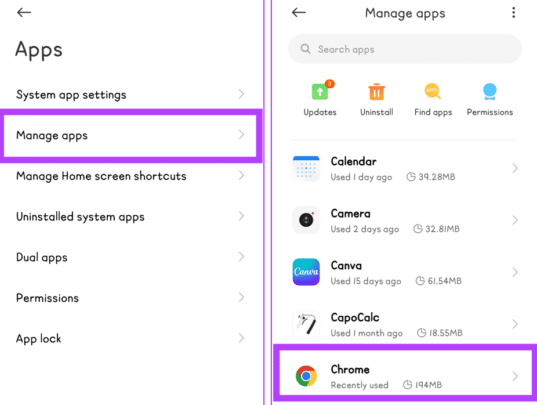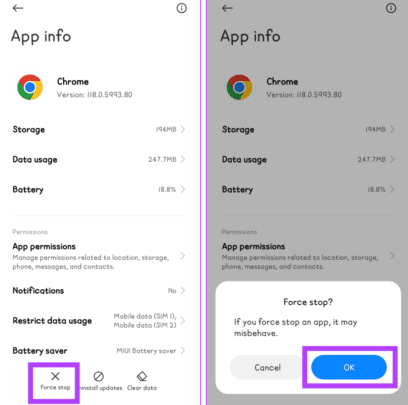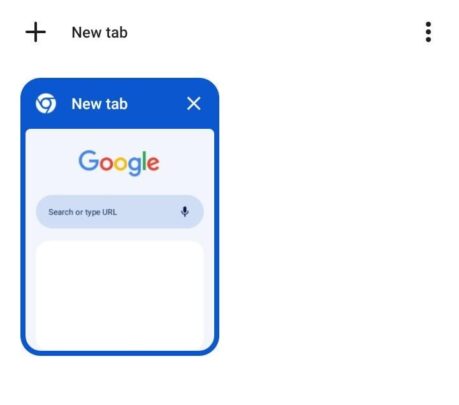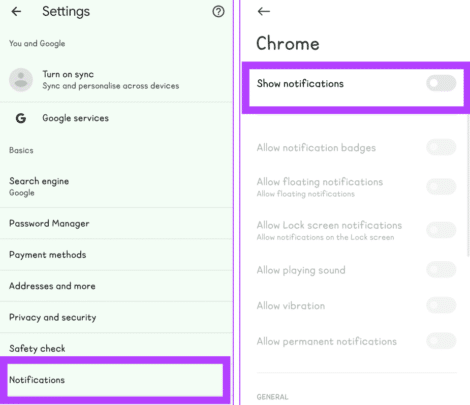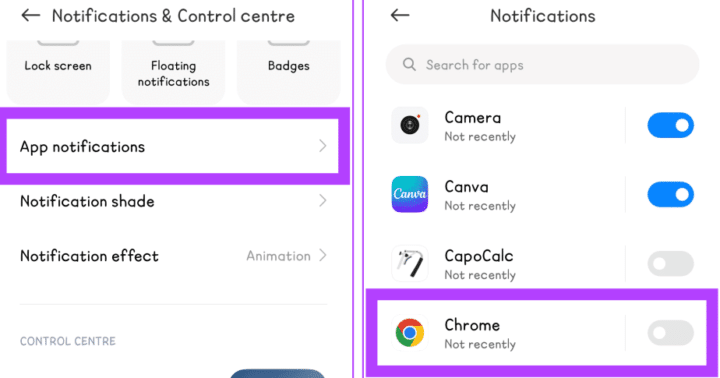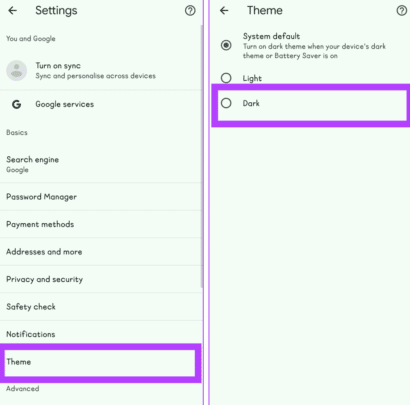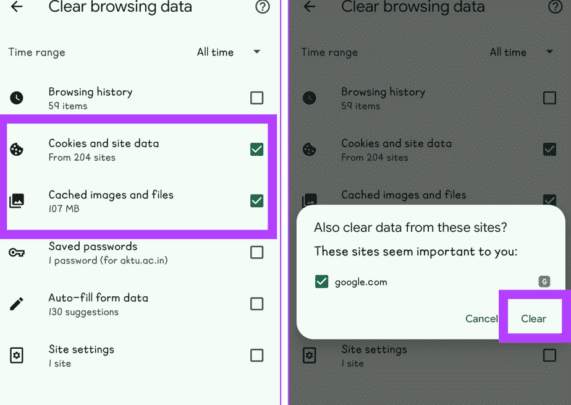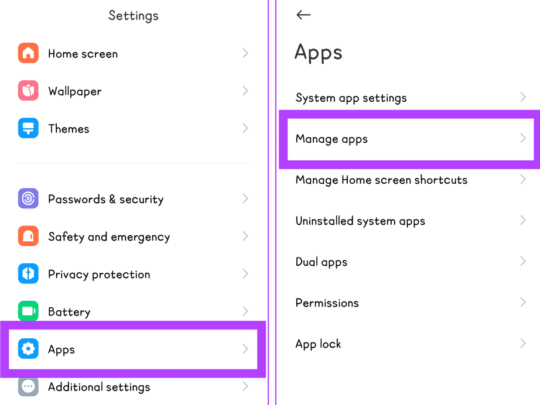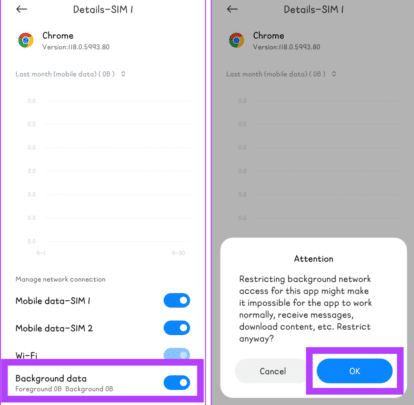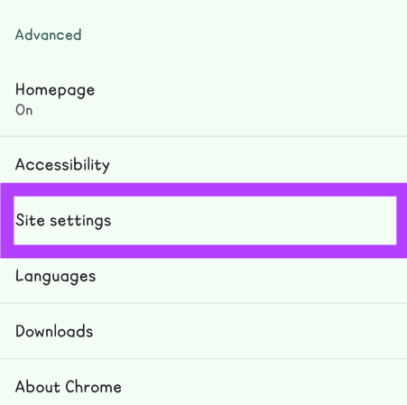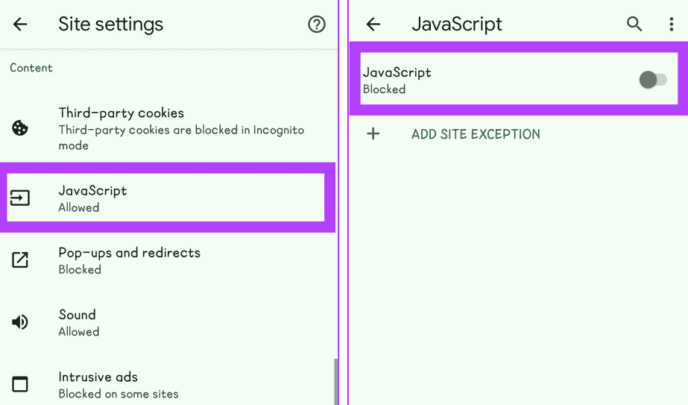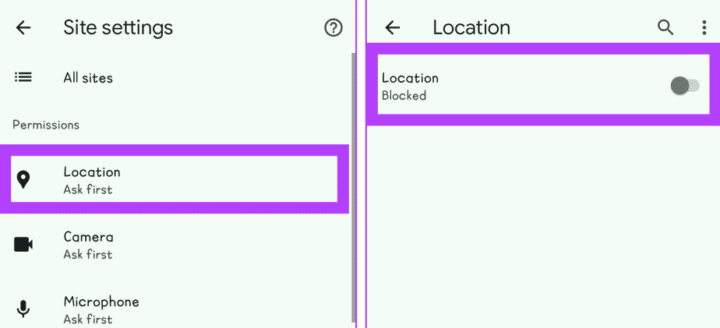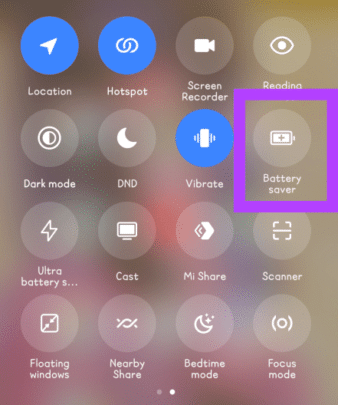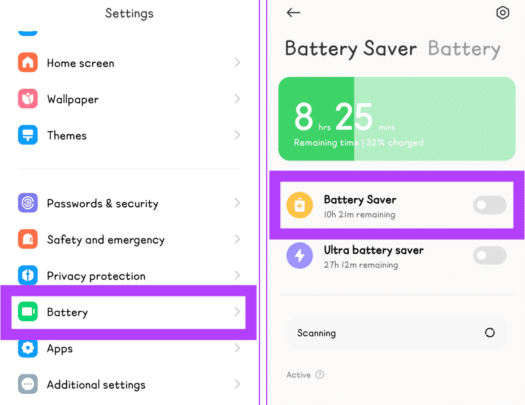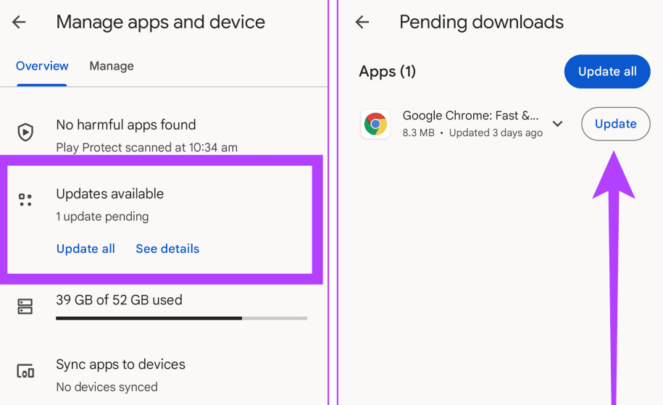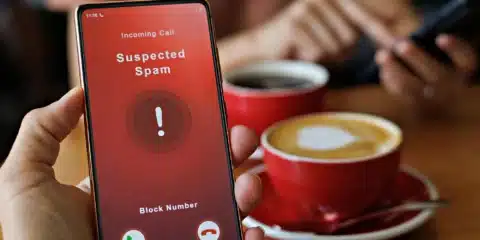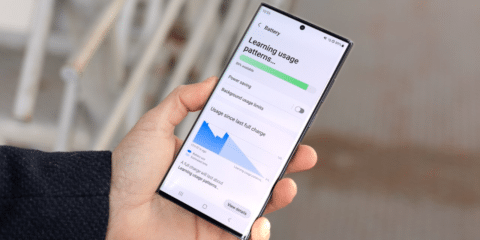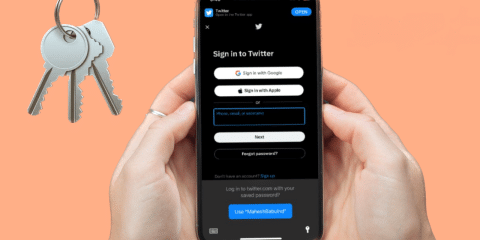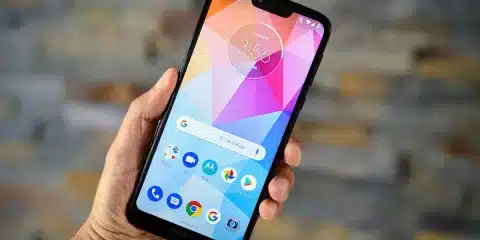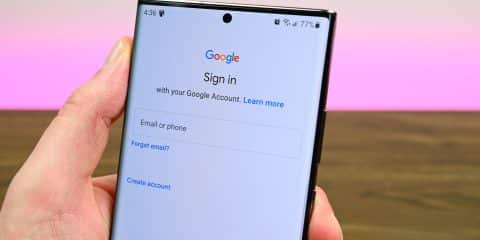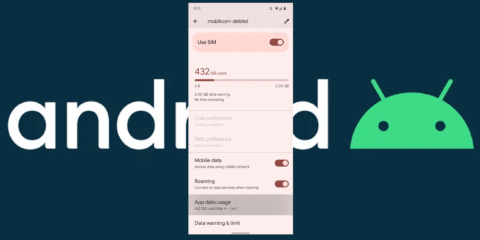
متصفح Google Chrome هو أحد أشهر متصفحات الويب بسبب واجهته البسيطة وتصفحه السريع ولكن بالفترة الأخيرة قام بعض مستخدمي أندرويد 14 بالإبلاغ استهلاك زائد للبطارية ناتج عن كروم، بالإضافة إلى ذلك، قد سمعنا تقارير عن ارتفاع درجة حرارة الجهاز بسبب كروم فإذا كنت تواجه نفس المشكلة فسيساعدك هذا المقال في حل مشكلة استنزاف بطارية Google Chrome على أندرويد 14.
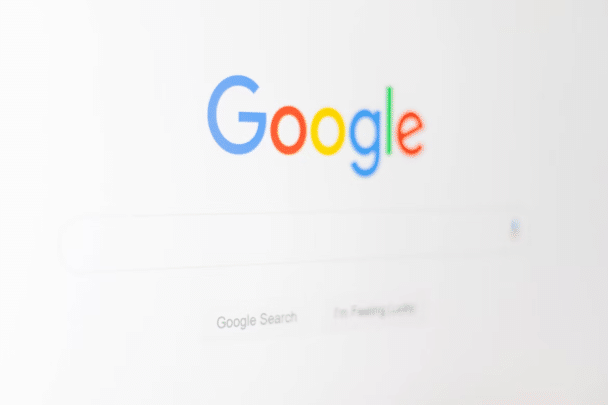
كيفية حل مشكلة استنزاف بطارية Google Chrome على أندرويد 14
-
إلغاء التحميل المسبق Page preloading:
تتيح خاصية تحميل الصفحة المسبق Page preloading لجوجل كروم تحميل صفحات الويب في الخلفية؛ مما يساعد في تحسين تجربة تصفحك، ومع ذلك، يعتبر تعطيل تحميل الصفحة المسبقة أحد أول الخطوات للتخفيف من مشكلة استنزاف بطارية كروم فمن خلال هذا يمكنك الاحتفاظ بعمر البطارية وتحسين أداء جهاز Android الخاص بك بشكل عام.
- قم بفتح متصفح Chrome واضغط على رمز النقاط الثلاث.
- حدد الإعدادات من القائمة وانتقل إلى الخصوصية والأمان Privacy and security.
- اختر تحميل الصفحات المسبقة Preload pages وحدد عدم التحميل المسبق No preloading.
-
إلغاء المزامنة التلقائية Auto sync:
المزامنة التلقائية هي ميزة مفيدة تتيح لحساب Google الخاص بك حفظ بيانات ملف التعريف تلقائيًا، بما في ذلك كلمات المرور والتاريخ والإشارات المرجعية، حتى تتمكن من الوصول إليها من أي مكان، ولكن يمكن أن يكون هذا هو السبب في استخدام Google Chrome للكثير من طاقة البطارية في أندرويد 14 لذلك يمكنك إتباع تلك الخطوات من أجل الإلغاء.
- افتح تطبيق جوجل كروم وانتقل إلى رمز النقاط الثلاثة واختر الإعدادات Settings .
- اضغط على المزامنة وقم بتبديل الزر بجوار “مزامنة كل شيء” Sync everything.
لمنع Chrome من مزامنة أي بيانات، قم بإلغاء تحديد جميع الخانات الموجودة أسفل Sync everything.
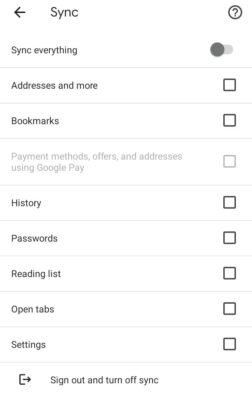
-
منع تشغيل جوجل كروم في الخلفية Running in the backgtound :
يقدم لك Google Chrome الدعم أثناء التشغيل في الخلفية حيث يتابع بسرعة جميع التحديثات ويُرسل لك إشعارات حتى بعد إغلاق التطبيق وإزالته من قائمة التطبيقات الأخيرة، وعلى الرغم من أنك لا يمكنك إيقاف تشغيل Chrome في الخلفية كما كنت تفعل مسبقًا، يمكنك منعه من استهلاك بطارية جهازك حتى تعود لاستخدامه مرة أخرى، وللقيام بذلك قم بإتباع الخطوات الآتية.
- انتقل إلى تطبيق الإعدادات Settings على جهازك واضغط على التطبيقات Apps.
- انتقل إلى إدارة التطبيقات Manage apps واختر Chrome من القائمة.
- اضغط على Force stop وقم بتأكيد الأمر بالضغط على OK.
-
إغلاق علامات التبويب غير المستخدمة Unused Tabs:
إذا نسيت إغلاق علامات التبويب في متصفح Chrome على هاتف Android الخاص بك، قد يكون ذلك سببًا في استنزاف بطارية هاتفك بسرعة لاستمرارها في العمل في الخلفية مستنزفة طاقة هاتفك خاصة إذا كانت تحتوي على إعلانان تؤدي إلى إجهاد بطارية جهازك، مما يؤدي إلى استنزافها بشكل أسرع، لذلك لجعل هاتفك يعمل لفترة أطول قم بإغلاق التبويبات التي لا تستخدمها باستخدام الخطوات الآتية.
- افتح Google Chrome.
- اضغط على رمز تبويب جديد واضغط على رمز X في الزاوية العلوية اليمنى للنافذة التي ترغب في إغلاقها.
-
تعطيل إشعارات كروم Chrome Notifications:
إذا كنت ترغب في جعل Chrome يستخدم أقل طاقة من بطارية دون إغلاقه تمامًا، يمكنك منعه من عرض الإشعارات؛ سيساعد ذلك Chrome في استخدام أقل من ذاكرة الوصول العشوائي RAM وتقليل استهلاك الطاقة في اندرويد 14، ويمكنك القيام بذلك بطريقتين:
الطريقة الأولى من إعدادات متصفح Chrome:
- افتح تطبيق Chrome.
- اضغط على رمز النقاط الثلاثة وانتقل إلى الإعدادات.
- اختر الإشعارات وقم بإيقاف التبديل بجوار “عرض الإشعارات” Show notifications.
الطريقة الثانية باستخدام تطبيق إعدادات Android:
- افتح تطبيق إعدادات الجهاز وانتقل إلى “الإشعارات ومركز التحكم”.
- ابحث عن إشعارات التطبيق وقم بإيقاف التبديل بجوار متصفح Chrome.
-
استخدام Chrome في الوضع المظلم Dark Mode:
استخدام Google Chrome في Dark Mode على جهازك يمكن أن يساعد في توفير البطارية في أندرويد 14 بحيث يجعل الوضع المظلم الألوان على شاشتك أغمق، وهو مناسب للبطارية إذا كان هاتفك يحتوي على شاشة OLED أو AMOLED وفيما يلي كيفية تشغيل وضع الظلام في Chrome:
ملاحظة: سيظهر المتصفح تلقائيًا في الوضع المظلم إذا تم اختيار النظام الافتراضي System default ضمن إعدادات سمة Chrome وكان الجهاز في الوضع المظلم.
- افتح Chrome على جهازك.
- اضغط على قائمة النقاط الثلاثة واختر الإعدادات Settings من القائمة.
- انتقل إلى السمة Theme واختر Dark من الخيارات المتاحة.
-
مسح البيانات التصفح Browsing Data:
عندما تقوم بمسح بيانات التصفح الخاصة بك، فإنك تقضي على الملفات والأشياء التي يقوم بها متصفح الويب بتخزينها أثناء استخدامك للإنترنت، ويمكن أن تجعل هذه الأشياء متصفحك يستخدم المزيد من الطاقة وتبطئ من سرعته في العمل فمن خلال تنظيف هذه البيانات، فإنك تمنح متصفحك بداية جديدة، مما يجعله يستخدم أقل من بطارية جهازك ويعمل بشكل أفضل، كما يمكن أن يساعد ذلك في زيادة عمر بطارية جهاز أندرويد الخاص بك عند استخدام Google Chrome.
- افتح متصفح Chrome واضغط على رمز النقاط الثلاثة.
- اختر History من القائمة وحدد Clear browsing data.
- اضغط على القائمة المنسدلة بجوار نطاق الوقت Time range وحدد All time.
- حدد خانتي Cookies and site data و Cached images and files واضغط على زر Clear.
-
تعطيل بيانات الخلفية Background data:
يمكن أن تؤثر بيانات الخلفية Background data بشكل كبير على عمر بطارية جهاز Android الخاص بك، حيث يمكن أن يستمر Chrome في تنفيذ العمليات واسترجاع البيانات حتى عندما لا يتم استخدامه، ومع ذلك يمكنك التأكد من تشغيل Google Chrome بشكل أكثر سلاسة وعدم استنزاف البطارية بشكل غير ضروري على جهازك عن طريق تقييد استخدام البيانات في الخلفية ولإتمام هذا قم بإتباع الخطوات الآتية:
- قم بفتح تطبيق الإعدادات على جهازك.
- انتقل إلى قسم التطبيقات وحدد إدارة التطبيقات Manage apps.
- انتقل إلى Chrome من القائمة واضغط على استخدام البيانات Data usage.
- قم بتبديل الزر بجوار Background data ثم اضغط على OK.
-
تعطيل JavaScript:
تقنية JavaScript هي تقنية أساسية تُمارس في تطوير الويب في الوقت الحالي لتحسين تجربة المستخدم وعلى الرغم من أنها ضرورية إلا أنك يمكنك توفير عمر بطارية جهازك عن طريق تعطيلها في إعدادات Google Chrome بحيث يقلل ذلك من استخدام وحدة المعالجة المركزية والبطارية من خلال إيقاف تنفيذ العمليات غير الضرورية في الخلفية.
- قم بفتح Google Chrome واضغط على رمز النقاط الثلاث.
- انتقل إلى الإعدادات وحدد إعدادات الموقع Site settings.
- اختر JavaScript وقم بالضغط على الزر بجانب JavaScript.
ويمكنك تمكين JavaScript لمواقع محددة حتى إذا كنت قد قمت بإيقاف تشغيله لكل المواقع الأخرى عن طريق إضافتها إلى استثناءات المواقع.
-
إيقاف إذن الموقع Location permission:
إذن الموقع يمكن أن يعزز تجربتك كمستخدم في الخدمات التي تعتمد على الموقع مثل نتائج البحث المتعلقة بالموقع وغيرها ومع ذلك لا يلزمك أن تسمح للتطبيقات بمعرفة موقعك في كل الأوقات فيستهلك البطارية إذا ما كان قيد التشغيل، مما يجعله أحد أهم أسباب مشكلة جوجل كروم في استنزاف البطارية في Android 14.
- افتح تطبيق جوجل واضغط على رمز النقاط الثلاث.
- اضغط على الإعدادات وانتقل إلى إعدادات الموقع Site settings.
- اختر الموقع Location وقم بتبديل الزر الموجود بجانبه.
-
تفعيل وضع توفير الطاقة Battery Saver:
تشغيل وضع توفير الطاقة هو حلاً عملياً للتعامل مع مشكلة استنزاف بطارية جوجل كروم على أجهزة Android من خلال تقليل العمليات في الخلفية وسطوع الشاشة، ويحافظ هذا الوضع على الطاقة ويعزز أداء النظام، وحسب نوع جهازك، هناك بعض الطرق المختلفة للقيام بذلك ومنها الطريقتين الآتينين:
الطريقة الأولى من مركز التحكم Control Center:
- افتح مركز التحكم بالسحب للأسفل من الجزء العلوي للشاشة.
- ابحث عن وضع توفير الطاقة Battery Saver واضغط عليه.
الطريقة الثانية باستخدام الإعدادات Settings:
- افتح تطبيق الإعدادات.
- انتقل إلى البطارية وقم بتشغيل وضع توفير الطاقة.
-
تحديث تطبيق Google Chrome:
قد يكون أحد الأسباب التي تجعل Google Chrome يستهلك الكثير من البطارية على جهازك الذي يستخدم Android 14 هو أنك قد لا تكون قد قمت بتحديثه إلى أحدث إصدار لذلك يمكنك إتباع الخطوات الآتية من أجل التأكد من استخدامه على أحدث إصدار متاح له.
- افتح تطبيق متجر Play.
- في الزاوية اليسرى العلوية للشاشة، اضغط على رمز الملف الشخصي واختر Manage apps and device.
- انتقل إلى Updates available واضغط على Update بجوار Chrome أو حدد Update all.
اقرأ أيضًا: أندرويد 14.. المميزات المؤكدة والمتوقعة والإصدارات الجديدة