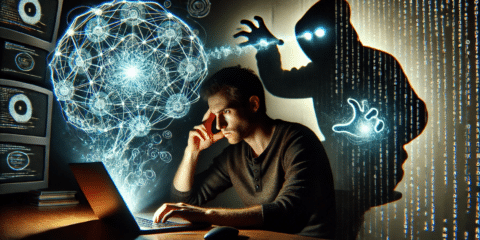
تعتبر شبكة الواي فاي أحد أركان الخصوصية في العصر الحديث! وبلا شك أنت تتفق معي في ذلك.
الأمر الذي يدفع الكثيرين إلى حماية الإتصال الخاص به من السرقة أو التطفل من الأقارب، وهناك عدة طرق منها الحماية عن طريق التحكم في الأجهزة المتصلة من خلال عنوان الـ MAC أو إخفاء شبكة الواي فاي نهائيًا والدخول إليها عن طريق الاسم.
والطريقة الأخيرة هي ما سيتم شرحها لجميع أنواع الراوتر من الشركات المختلفة، وللإنتقال للشركة أو نوع الراوتر إضغط على اسم الفقرة:
- طريقة إخفاء شبكة الواي فاي لراوتر TE Data القديم
- طريقة إخفاء شبكة الواي فاي لراوتر TE Data 2017 الجديد و فودافون و أورانج
- طريقة إخفاء شبكة الواي لراوتر إتصالات و TP-Link
- طريقة إخفاء شبكة الواي فاي لراوتر D-Link
- كيفية الإتصال بشبكة الواي فاي المخفية من الكمبيوتر
- كيفية الإتصال بشبكة الواي فاي المخفية من الهاتف
كيف يمكنني إخفاء شبكة الواي فاي والدخول إليها في نفس الوقت!
بكل بساطة، تعتمد طريقة إخفاء الشبكة على إخفاء اسم شبكة الواي فاي فقط، لكنها تبقى موجودة قيد التفعيل وتستطيع الدخول إليها من خلال كتابة اسم الشبكة وكلمة المرور.
أي الشخص الذي يمكنه دخول الشبكة يجب أن يتوفر لديه اسم الشبكة وكلمة المرور بدلاً من كلمة المرور فقط في حالة ظهور الشبكة.
وسيتم شرح كيفية الدخول من خلال كتابة اسم الشبكة والباسورد سواء على الهاتف أو الكمبيوتر بعد إخفاء الشبكة، وقبل الإنتقال للشرح لنتفق سويًا على أنّ اسم الشبكة في إعدادات جميع أنواع الراوتر هو SSID Name.
وذلك ما سنعمل على تغييره وإخفائه، ثم كتابته للدخول إلى الشبكة بكل سهولة.
طريقة الدخول لإعدادات الراوتر لأي شركة أو نوع
بكل سهولة من خلال أي متصفح تستخدمه، قم بكتابة العنوان التالي 192.168.1.1، وهو العنوان الأساسي لجميع أنواع الراوتر.
بعد الدخول للعنوان سيطلب منك اسم المستخدم وكلمة المرور، وهما في في الوضع الإفتراضي admin، فإن قمت بتغيير كلمة المرور فأدخل البيانات الخاصة بك، ثم ضغط على Login.
طريقة إخفاء شبكة الواي فاي لراوتر TE Data القديم
الخطوات التالية صالحة لراوتر تي اي داتا القديم، أما الجديد سيتم شرحه بالأسفل نظرًا لإختلاف أماكن الإختيارات فقط.
1#: الدخول لإعدادات شبكة الواي فاي
الآن نحن في صفحة الإعدادات الخاصة براوتر TE Data القديم، سنجد على الجهة اليسرى خيارات الإعدادات للإختيار منها، إتبع الآتي بالترتيب:
- إضغط على خيار Network أو الشبكات.
- بعد ذلك قم بإختيار WLAN للدخول لإعدادات شبكة الوايرلس.
- ستجد أمامك خيارات مختلفة إختر منها SSID Settings.
2#: تغيير اسم شبكة الواي فاي في راوتر TE Data
أنت الآن، أمام صفحة الإعدادات الخاصة بشبكة الوايرلس، وكل ما يهمنا في تلك اللحظة هو الإختيار الخاص بإخفاء شبكة الواي فاي.
لكن قبل ذلك عليك بتغيير اسم شبكة الواي لاسم جديد تجنبًا لدخول أي شخص يعرف الاسم القديم، ولتغيير اسم الشبكة ستجد أمامك خانة باسم SSID Name وبجانبها اسم الشبكة الحالي، قم بتغيير ذلك الاسم في تلك الخانة لاسم سهل تذكره وكتاتبه فيما بعد.
3#: إخفاء شبكة الواي فاي في راوتر TE Data القديم
إنتهيت من تغيير اسم الشبكة؟ حسنًا لم يتبقى لك الآن إلا إختيار Hide SSID، حيث ستجد بجانبه مربع صغير قم بالضغط عليه لتفعيله.
ومن خلال تفعيل خيار Hide SSID أنت بذلك قمت بإخفاء الشبكة، ولا تنسى الضغط على Save أو Submit لحفظ التعديلات التي قمنا بها، وأيضًا تأكد من أنّ خيار Enable SSID مُفعل.
وباستطاعتك أيضًا تغيير كلمة المرور لحماية الشبكة بشكل أقوى في حالة معرفة أحد الأشخاص بكلمة المرور الحالية، ويجب عليك أيضًا تذكر نوع التشفير الخاص بالشبكة وهو في الوضع الإفتراضي WPA\WPA2-PSK والأفضل تركه كما هو.
وبذلك نكون قد إنتهينا من إخفاء شبكة الواي فاي وعند تجربة البحث عنها من خلال هاتفك أو الكمبيوتر لن تجدها أمامك حيث سيتوجب عليك كتابة الاسم وكلمة المرور للدخول إليها وسنوضح كيف ذلك بالأسفل.
طريقة إخفاء شبكة الواي فاي لراوتر TE Data 2017 الجديد و فودافون و أورانج
إتفقنا على أنّ الإختلاف الوحيد يكمن في أماكن وأسماء الإختيارات فقط، لكن الطريقة هى نفسها لراوتر تي اي داتا القديم.
ولتوضيح الأمر، إعدادات رواتر TE Data الجديد هى نفسها إعدادات رواتر فودافون و شركة أورانج، فهم من نفس الشركة ألا وهي شركة هواوي.
1#: الدخول لإعدادات شبكة الواي فاي
بعد أن قمت بالدخول لصفحة الإعدادات الخاصة بالرواتر كما شرحنا كيفية ذلك في أول المقال، سنتوجه إلى إعدادات شبكة الوايرلس.
- ستجد خيار باسم Basic على اليسار إضغط عليه أو ستجد خيار باسم Advanced في السوفت وير الحديث من راوتر هواوي.
- الآن إختر WLAN الخاصة بإعدادات الشبكة.
2#: تغيير اسم شبكة الواي فاي في راوتر TE Data و فودافون و أورانج
من المفترض أنك الآن في صفحة الإعدادات الخاصة بشبكة الوايرلس، حيث ستجد خانة باسم SSID وبجانبها مربع به اسم الشبكة الحالي.
قم بحذف اسم الشبكة الحالي وتغييره لاسم سهل التذكر والكتابة فيما بعد، ويمكنك أيضًا تغيير كلمة المرور في خانة WPA-pre-shared Key.
ولا تنسى أيضًا تذكر نوع التشفير للإتصال وهو في الوضع الإفتراضي WPA\WPA2-PSK.
3#: إخفاء شبكة الواي فاي في الراوتر
لم يتبقى لك إلا إخفاء اسم الشبكة من الوجود! عن طريق الضغط على خيار Hide broadcast، وأخيرًا إضغط على Submit لحفظ التعديلات التي قمنا بها.
طريقة إخفاء شبكة الواي لراوتر إتصالات و TP-Link
إذا كنت تمتلك راوتر من شركة إتصالات أو TP-link، فالطريقة واحدة لا إختلاف فيها لتشابه السوفت وير الخاص بالراوتر.
1#: الدخول لإعدادات شبكة الواي فاي
بعد أن قمت بالدخول لصفحة الإعدادات الخاصة بالرواتر كما شرحنا كيفية ذلك في أول المقال، سنتوجه إلى إعدادات شبكة الوايرلس.
- ستجد خيار باسم Interface Setup بالأعلى إضغط عليه.
- الآن إختر Wireless من الأعلى أيضًا للدخول لإعدادات شبكة الوايرلس.
2#: تغيير اسم شبكة الواي فاي في راوتر إتصالات و TP-Link
من المفترض أنك الآن في صفحة الإعدادات الخاصة بشبكة الوايرلس، حيث ستجد خانة باسم SSID وبجانبها مربع به اسم الشبكة الحالي.
قم بحذف اسم الشبكة الحالي وتغييره لاسم سهل التذكر والكتابة فيما بعد، ويمكنك أيضًا تغيير كلمة المرور في خانة WPA-pre-shared Key.
ولا تنسى أيضًا تذكر نوع التشفير للإتصال وهو في الوضع الإفتراضي WPA\WPA2-PSK.
3#: إخفاء شبكة الواي فاي في الراوتر
الطريقة تختلف هنا بعض الشئ، وهي كالتالي ستجد خيار باسم Broadcast SSID وبجانبه خياران Yes و No.
لإخفاء اسم شبكة الواي في في رواتر إتصالات أو TP-Link قم بإختيار No، وأخيرًا لحفظ الإعدادات إضغط في الأسفل على Save.
طريقة إخفاء شبكة الواي فاي لراوتر D-Link
يختلف السوفت الوير الخاص براوتر D-Link في طريقة الوصول لإعدادات شبكة الوايرلس بالإضافة إلى طريقة إخفاء اسم الشبكة.
1#: الدخول لإعدادات شبكة الواي فاي
بعد أن قمت بالدخول لصفحة الإعدادات الخاصة بالرواتر كما شرحنا كيفية ذلك في أول المقال، سنتوجه إلى إعدادات شبكة الوايرلس.
- ستجد خيار باسم Wireless Setup على الجانب الأيسر، قم بالوقوف عليه بالفأرة ليظهر لك خياران.
- الآن إختر Wireless Basic وهو الخيار الأول للدخول لإعدادات اسم الشبكة.
2#: تغيير اسم شبكة الواي فاي
من المفترض أنك الآن في صفحة الإعدادات الخاصة بشبكة الوايرلس، حيث ستجد خانة باسم SSID وبجانبها مربع به اسم الشبكة الحالي.
قم بحذف اسم الشبكة الحالي وتغييره لاسم سهل التذكر والكتابة فيما بعد، ويمكنك أيضًا تغيير كلمة المرور من خلال الضغط على Wireless Setup ثم النقر على الإختيار الثاني Wireless Security وستجد أمامك خانة باسم pre-shared Key قم بتغيير كلمة المرور من خلالها.
ولا تنسى أيضًا تذكر نوع التشفير للإتصال وهو في الوضع الإفتراضي WPA\WPA2-PSK.
3#: إخفاء شبكة الواي فاي في راوتر D-Link
الطريقة تختلف هنا بعض الشئ، وهي كالتالي ستجد خيار باسم Disable Wireless LAN Interface وبجانبه مربع صغير قم بالضغط عليه لتفعيله.
وبذلك إنتهينا، ولحفظ الإعدادات إنقر على Apply Changes بالأسفل.
كيفية الإتصال بشبكة الواي فاي المخفية من الكمبيوتر
الطريقة بسيطة للغاية، سواء كان النظام الخاص بك على الكمبيوتر هو ويندوز 7 أو 8.1 أو حتى ويندوز 10، فقط إتبع الآتي:
- ستجد أيقونة الوايرلس بالأسفل في شريط المهام على الجانب الأيمن، إضغط عليها لعرض الشبكات الموجودة حولك.
- هل وجدت شبكة باسم Hidden Network أو Other Network؟ جيد تلك هى الشبكة المخفية الخاصة بك قم الضغط عليها ثم إنقر على Connect.
- سيتم سؤالك الآن عن اسم الشبكة وبالطبع أنت على علم به J قم بإدخاله ثم كتابة الباسورد للإتصال، وإنتهينا!
والجدير بالذكر أنه في حالة وجود شبكة أخرى بنفس الاسم، لا مشكلة قم بإختيار الشبكة ذات الإشارة الأقوي والتي تعني أنها الأقرب منك.
كيفية الإتصال بشبكة الواي فاي المخفية من الهاتف
الخطوات مختلفة عن الكمبيوتر، حيث أنت بحاجة إلى (اسم الشبكة، كلمة المرور و إختيار نوع التشفير الخاص بالشبكة).
- توجه إلى الإعدادات ثم شبكات الواي فاي من خلال هاتفك الأندرويد.
- الآن بالأسفل ستجد إختيار باسم ADD Wifi network إضغط عليه.
- ستجد امامك خانة باسم network SSID أدخل بها اسم الشبكة الخاصة بك.
- بعد ذلك عليك بإختيار نوع الحماية أو التشفير في الخانة الثانية وهو بالطبع WPA\WPA2-PSK في حالة أنك لم تقم بتغييره كما أشرنا.
- أخيرًا أدخل كلمة المرو في الخانة الثالثة ثم Connect للإتصال.
بالعودة إليك، هل تلك الطريقة في حماية الشبكة أفضل أم طريقة تأمين الشبكة عن طريق عنوان الـ MAC أفضل في رأيك؟


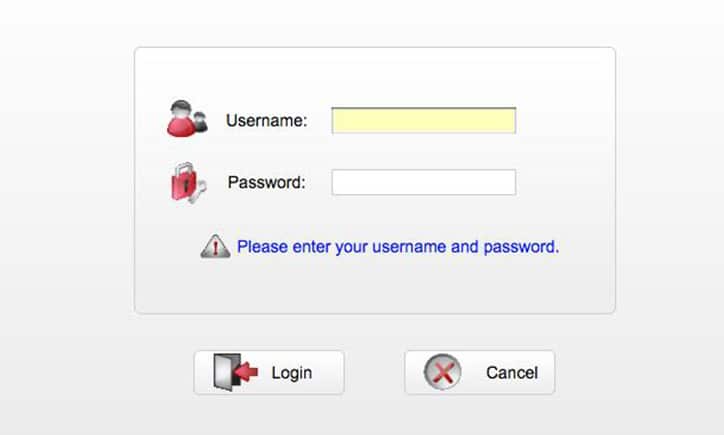
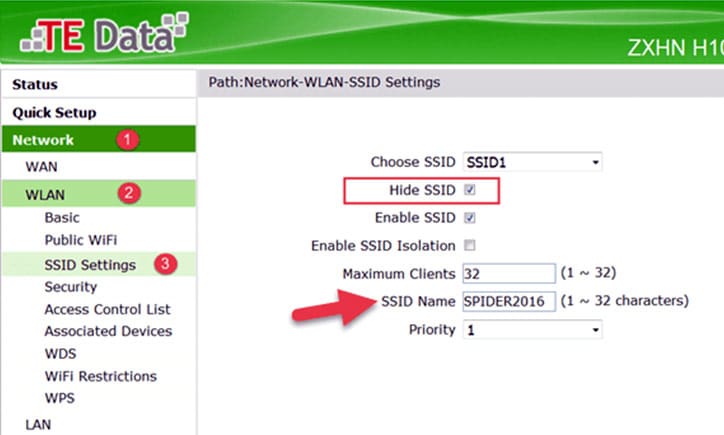
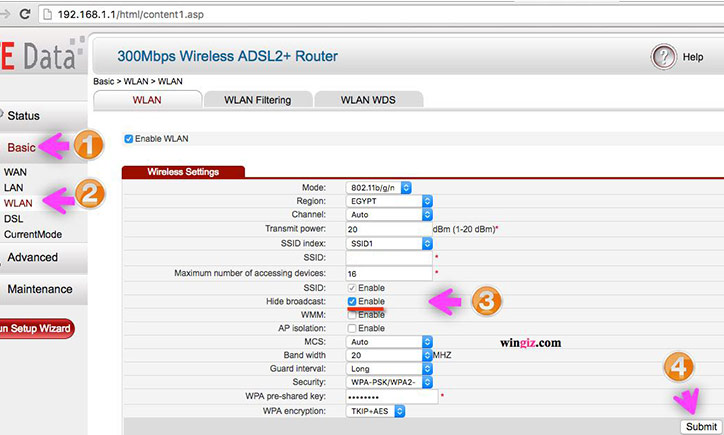
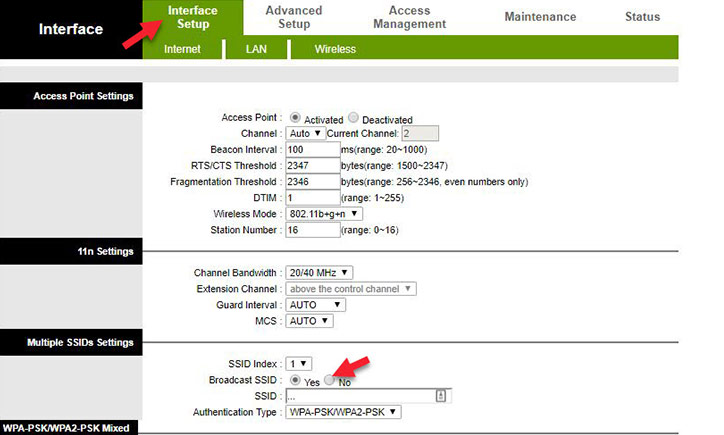
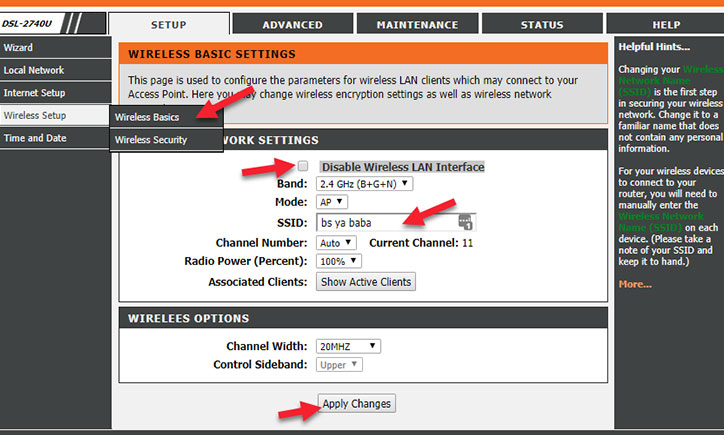
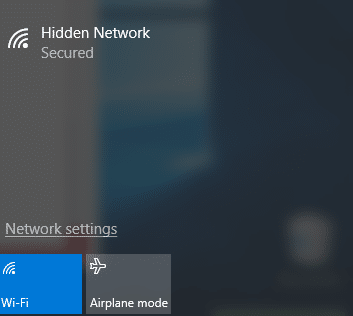
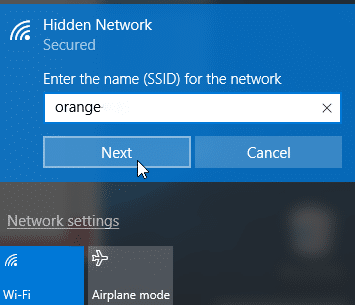
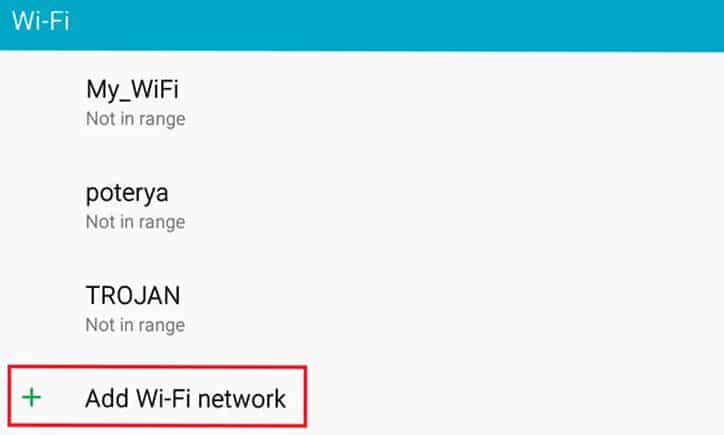
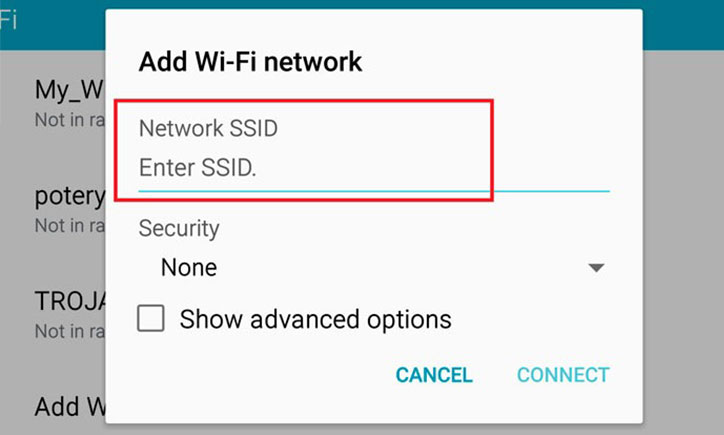
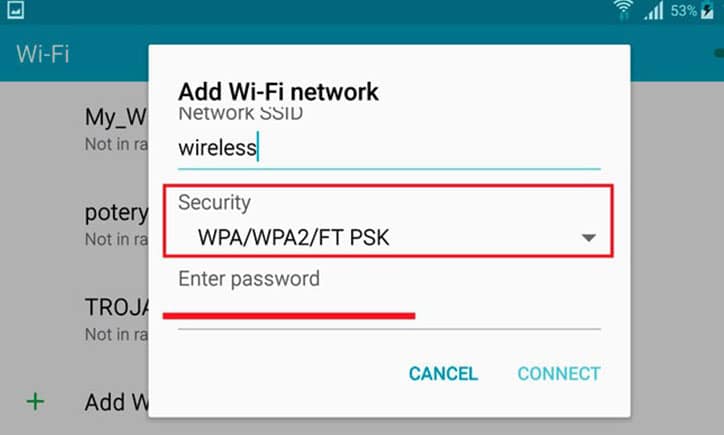
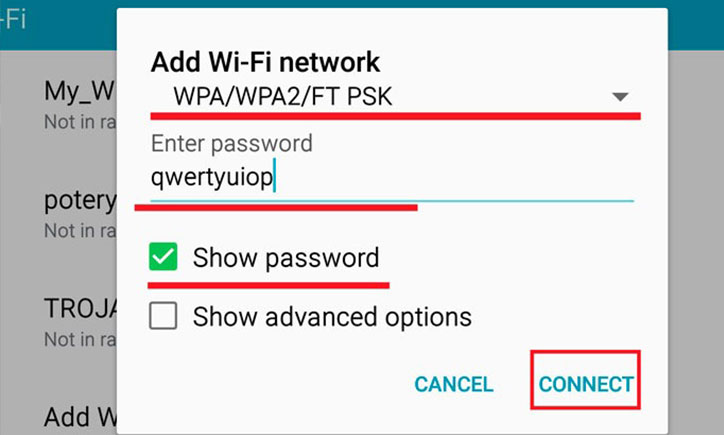



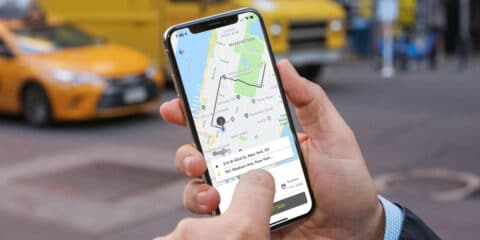
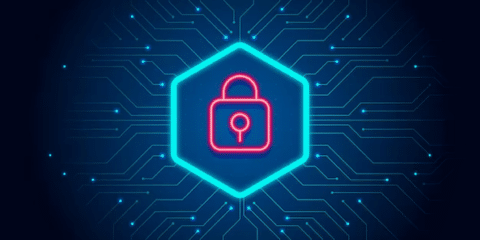


thank you…
شكرا