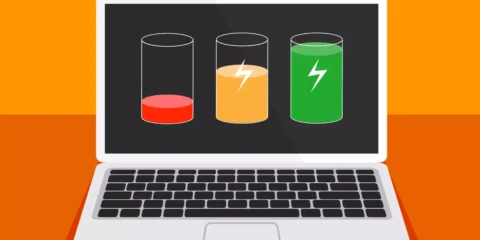سواء كنت بحاجة الي الدخول إلي الراوتر لضبط إعدادات الراوتر لأول مرة بعد الشراء لتفعيل الانترنت، أو لديك بالفعل راوتر ولكن أكتشفت أنك بحاجة لتغيير اسم وكلمة مرور شبكة الواي فاي للحد من سرقة الجيران لسعة الباقة الخاصة بك، بغض النظر عن السبب فإن الهدف واحد وهو الدخول الى اعدادات الراوتر حيث يمكنك – كمسؤول عن الشبكة – التحكم في كل كبيرة وصغيرة في اتصال الانترنت.

طرق الدخول إلي الراوتر من الهاتف
وفي حين يظن البعض أن تغيير إعدادات الراوتر يتطلب وجود كمبيوتر، إلا أن هناك 3 طرق مختلفة يستطيع من خلالها أي شخص فتح صفحة الراوتر وتغيير الاعدادات انطلاقًا من شاشة الهاتف إذا كان أندرويد أو آيفون، فدعونا نستعرضها بالتفصيل فيما يلي.
الطريقة الأولى: فتح صفحة الراوتر من المتصفح
صفحة الراوتر هي عبارّة عن صفحة تجمع كل إعدادات التحكم في اتصال الإنترنت في مكان واحد، والدخول إلي الراوتر لا يحتاج أكثر من معرفة عنوان الـ IP الخاص بالراوتر حتى تتمكن من الولوج للصفحة عبر أي متصفح ويب على الهاتف لديك.
عنوان الـ IP الخاص بالراوتر
غالبًا هذا العنوان هو 192.168.1.1 أو 192.168.0.1 لكن بإعتبار أنه غير ثابت، ستحتاج إلى التجربة لكلا منهما لمعرفة عنوان IP الراوتر الصحيح.
بمجرد معرفة الـ IP وكتابته في متصفح الويب على هاتفك، اضغط على Enter للوصول إلى صفحة إعدادات الراوتر مباشرًة. ولكن قبل التحكم في الإعدادات، يجب عليك تسجيل الدخول إلي الراوتر اولًا؛ حيث سيتم مطالبتك بكتابة إسم المستخدم (User name) وكلمة السر (Password)، وفي بعض الحالات (كما في راوترات TP-link الجديدة) قد يطلب كلمة السر فقط. في هذه المرحلة، جرّب أن تستخدم “admin” كاسم مستخدم وكلمة سر، حيث تعتبر الكلمة الافتراضية لتسجيل الدخول إلى غالبية الراوتر.ولكن إذا رفض تسجيل الدخول، راجع موضوع “معرفة يوزر وباسورد الراوتر في حالة فقدان الباسورد” لمعرفة ما يجب عليك فعله.
فتح صفحة الإعدادات أمامك على شاشة الهاتف
في النهاية، ستتمكن من فتح صفحة الإعدادات أمامك على شاشة الهاتف، ومن هنا تستطيع إجراء أي تغييرات مطلوبة مثل تغيير بيانات شبكة الواي فاي، أو تفعيل خاصية MAC Address Filtering لحظر أجهزة معينة من الشبكة أو تحديد سرعة الانترنت من خلال خاصية Bandwidth Control. ببساطة، كل ما يمكن فعله على الكمبيوتر، يمكنك فعله الآن من الهاتف دون أي عائق. وفيما يلي العديد من أمثلة صفحات الراوتر علي حسب نوع الجهاز المستخدم.
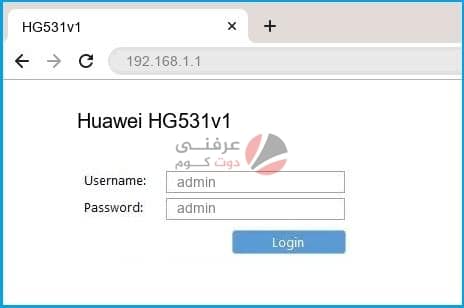
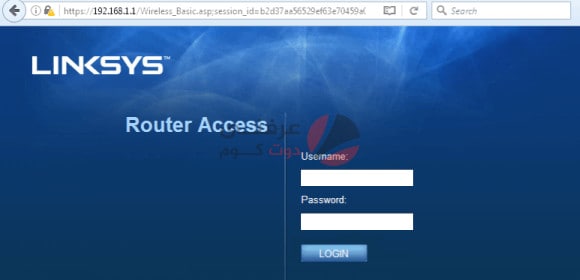
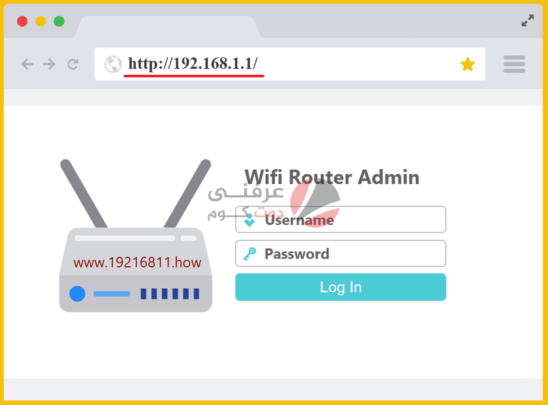
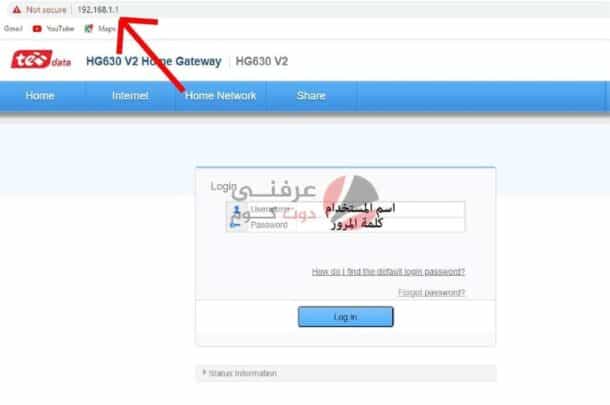
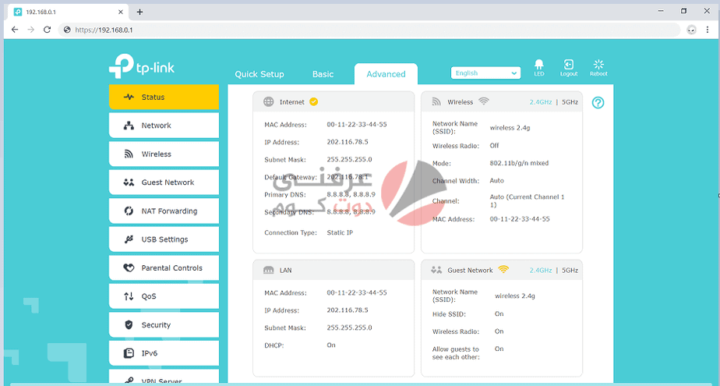
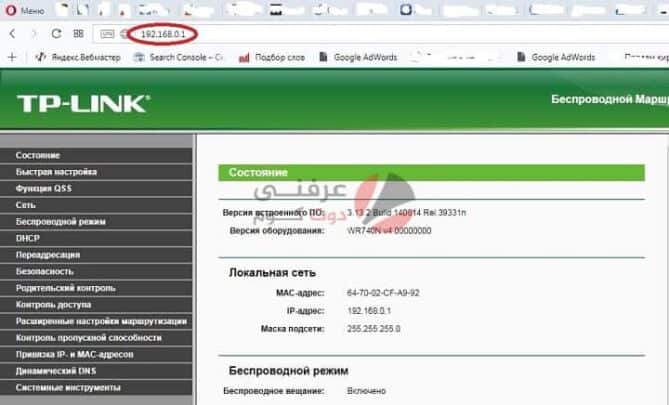
الطريقة الثانية : تنزيل تطبيق إدارة و الدخول إلي الراوتر
بعض الشركات المرموقة المصنعة لأجهزة الراوتر تقدم لعملائها تطبيق بسيط يمكن تنزيله على الهاتف سواء أندرويد أو آيفون للتحكم في الإعدادات الأساسية للراوتر ومراقبة نشاط الشبكة بطريقة أكثر عملية من الدخول إلى صفحة إعدادات الراوتر من متصفح الويب. بمجرد فتح التطبيق تستطيع حظر أي جهاز من الاتصال بالانترنت بضغطة واحدة، أو كشف كلمة مرور الواي فاي في حال نسيانها، أو تغيير بيانات الاتصال بالشبكة اللاسلكية، أو حتى إعادة تشغيل الراوتر وتهيئته.
جميع الوظائف المذكورة تعُد أساسية ومتاحة في أي تطبيق تقدمه الشركات المصنعة للراوترات، بالإضافة إلى ميزات أخرى تختلف من تطبيق لآخر. لذلك، إذا كنت تريد طريقة أسرع كي تتمكن من الدخول إلي الراوتر من الموبايل فما عليك سوى البحث عن التطبيق المتوافق مع نوع الراوتر.
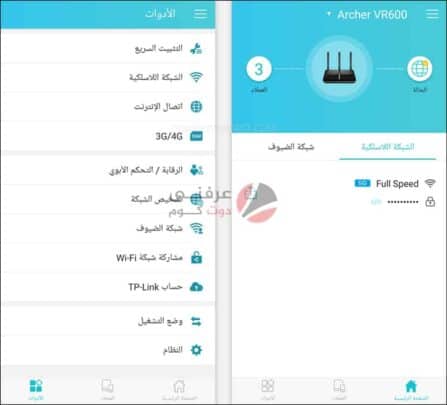
الطريقة الثالثة: الدخول إلي الراوتر من خلال الاستعانة بأوامر Telnet
هل سمعت/قرأت من قبل عن بروتوكول Telnet ؟ باختصار، هو بروتوكول يستخدم لإنشاء اتصال بين جهازين عن بُعد حتى يستطيع المستخدم على أحد الجهازين “Client” التحكم بالجهاز الآخر “Server” وكأنه يستخدمه بشكل حقيقي لكن من خلال واجهة تنفيذ الأوامر — مثل الـ CMD في ويندوز. الرائع في الأمر أنه يمكن استخدام هذا البروتوكول أيضًا لإنشاء اتصال مع جهاز الراوتر و الدخول إلي الراوتر والتحكم في معظم إعداداته عن طريق الأوامر فقط.
كيف يمكن الاستفادة من هذه الطريقة على الموبايل ؟
كيف ستتمكن من كتابة الأوامر لبرتوكول Telnet للتحكم و الدخول إلي الراوتر ؟ هناك تطبيقات كثيرة توفر هذه الإمكانية أشهرها تطبيق Termius وهو تطبيق مجاني متعدد المنصات (متاح للأندرويد والآيفون) مخصص لإدارة الخوادم عن بُعد ويعُد أفضل عميل SSH بشكل عام.
كل ما عليك بعد تشغيل التطبيق هو الضغط على زر القائمة (☰) واختيار “Terminals” وبعدها كتابة “telnet ip address” مع إستبدال “ip address” بعنوان الـ IP الخاص بالراوتر. إذا تم إنشاء إتصال ناجح، ستجد كلمة “Password” على الشاشة حيث يطلب منك إدخال كلمة سر الدخول لصفحة الراوتر، قم بكتابتها واضغط Enter حتى يظهر اسم الشركة المُصنعة للراوتر مع مؤشر موجه الأوامر وهو ما يعني أنه تم إنشاء إتصال مع الراوتر واصبح جاهز لتلقي الأوامر ويمكنك الدخول إلي الراوتر.
اقرأ أيضاً
- 17 طريقة لحل مشكلة File Explorer Not Responding علي ويندوز 10
- 27 طريقة لحل مشكلة VIDEO TDR FAILURE ( nvlddmkm.sys Failed ) ويندوز 10
- حل مشكلة Steam not working عند بدء التشغيل (الدليل الكامل)
- حل مشكلة لوحة أرقام لوحة المفاتيح لا تعمل على Windows 10
- لا يمكن توصيل جهاز تحكم Xbox 360 بجهاز الكمبيوتر؟ إليك ما يجب عليك فعله
- إصلاح مشكلات مزامنة OneDrive على نظام التشغيل Windows 10
- إصلاح عدم فتح مركز تحكم AMD Catalyst في نظام التشغيل Windows 10