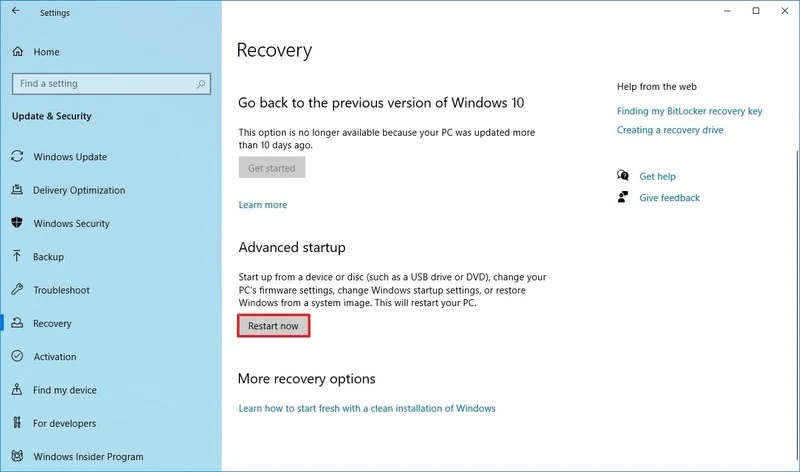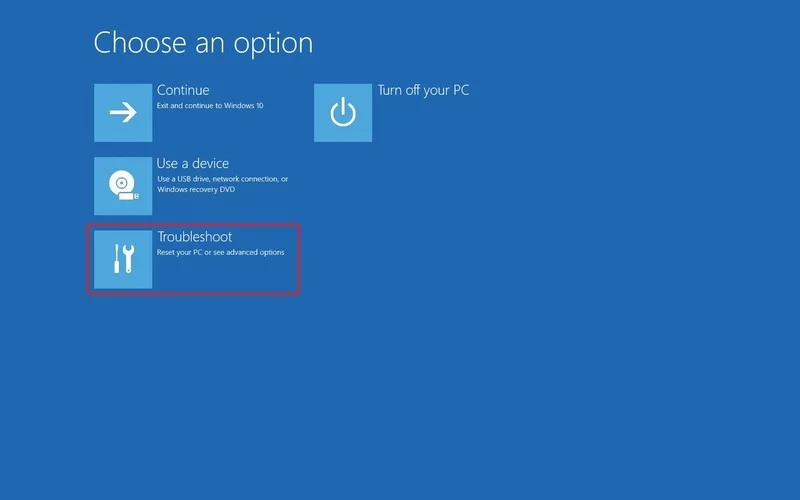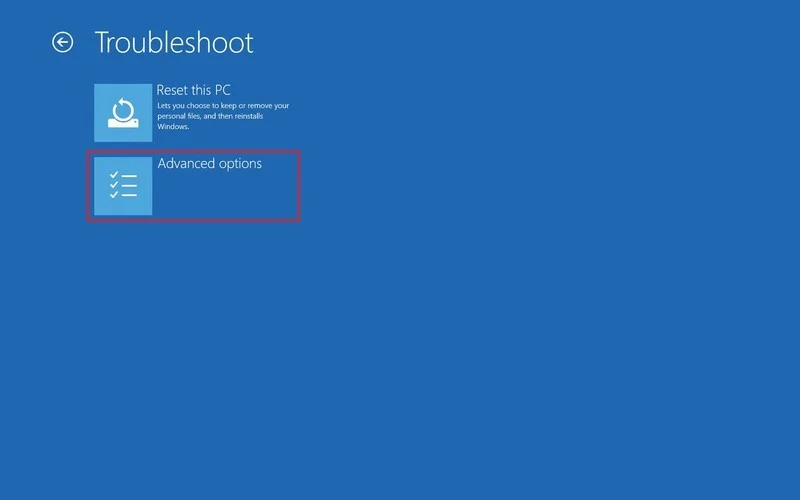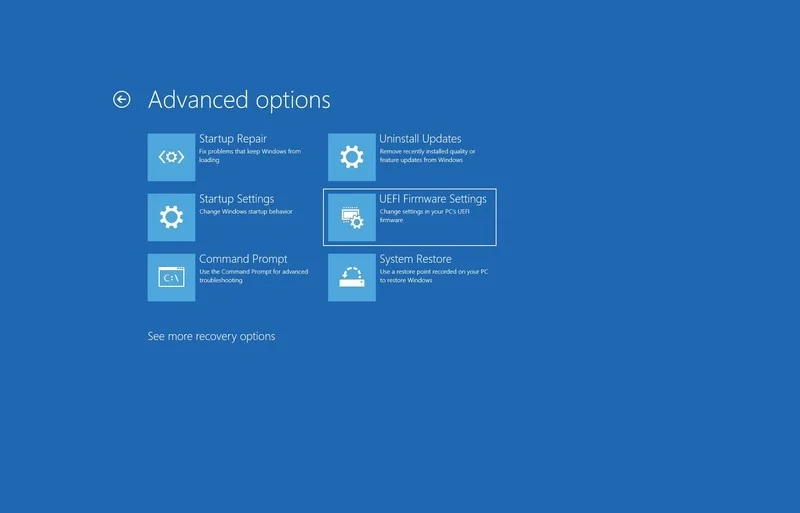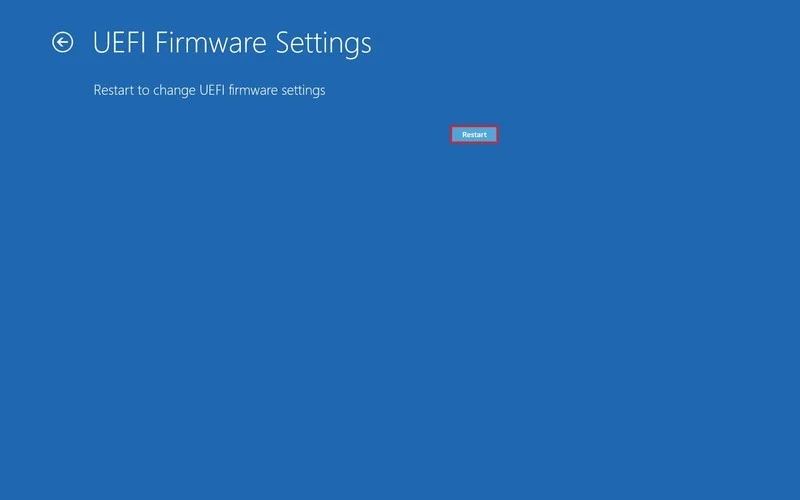تتسبب متطلبات ويندوز 11 TPM في إرباك الجميع. إن متطلبات الوحدة النمطية للنظام الأساسي الموثوق (TPM) 2.0 هي التي تسبب كل هذا الالتباس. كان هذا مطلبًا في أنظمة Windows منذ عام 2016 ، لذلك إذا تم إصدار الكمبيوتر المحمول الذي يعمل بنظام Windows مؤخرًا أكثر من أواخر عام 2016 ، فسيكون لديك TPM 2.0 ، وهذا يمثل مصدر قلق أكبر لمستخدمي سطح المكتب الذين يميلون إلى التحديث بشكل أقل.
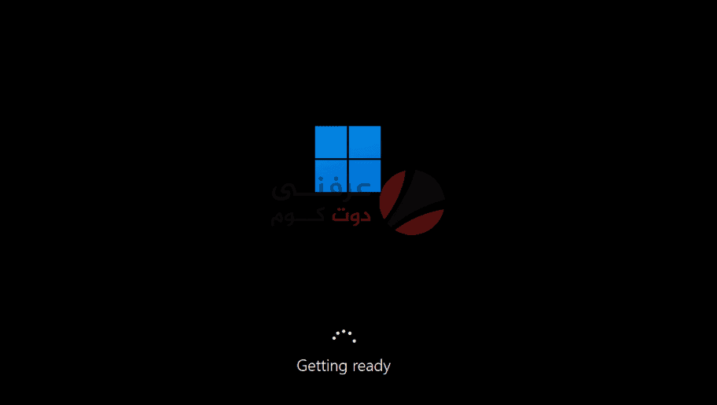
ما هو TPM ، ولماذا تحتاج إلى واحد لنظام التشغيل ويندوز 11 على أي حال؟
يوضح David Weston ، مدير المؤسسة وأمن نظام التشغيل في Microsoft: “وحدات النظام الأساسي الموثوقة (TPM) هي شريحة مدمجة إما في اللوحة الأم لجهاز الكمبيوتر الخاص بك أو يتم إضافتها بشكل منفصل إلى وحدة المعالجة المركزية”. “والغرض منه هو حماية مفاتيح التشفير وبيانات اعتماد المستخدم والبيانات الحساسة الأخرى الموجودة خلف حاجز الأجهزة بحيث لا تتمكن البرامج الضارة والمهاجمون من الوصول إلى تلك البيانات أو التلاعب بها.”
لذا فالأمر كله يتعلق بالأمن. تعمل وحدات تي بي إم من خلال توفير حماية على مستوى الأجهزة بدلاً من البرامج فقط. يمكن استخدامه لتشفير الأقراص باستخدام ميزات Windows مثل BitLocker ، أو لمنع الهجمات ضد كلمات المرور. توجد شرائح تي بي إم 1.2 منذ عام 2011 ، ولكنها عادةً ما تُستخدم على نطاق واسع فقط في أجهزة الكمبيوتر المحمولة والمكتبية التجارية التي تديرها تكنولوجيا المعلومات. تريد Microsoft توفير نفس المستوى من الحماية لكل شخص يستخدم Windows ، حتى لو لم يكن دائمًا مثاليًا.
تحذر Microsoft منذ شهور من أن هجمات البرامج الثابتة آخذة في الازدياد. يقول ويستون: “وجد تقرير إشارات الأمان الخاص بنا أن 83 بالمائة من الشركات تعرضت لهجوم البرامج الثابتة ، و 29 بالمائة فقط تخصص الموارد لحماية هذه الطبقة المهمة”.
يبدو هذا الرقم بنسبة 83 في المائة ضخمًا ، ولكن عندما تفكر في التصيد الاحتيالي ، وبرامج الفدية ، وسلسلة التوريد ، ونقاط ضعف إنترنت الأشياء الموجودة ، يصبح النطاق الواسع للهجمات أكثر وضوحًا. تصدرت هجمات برامج الفدية عناوين الصحف أسبوعيًا ، وتمويل برامج الفدية المزيد من برامج الفدية ، لذا فهي مشكلة يصعب حلها. ستساعد أجهزة تي بي إم بالتأكيد في بعض الهجمات ، لكن Microsoft تعتمد على مجموعة من وحدات المعالجة المركزية الحديثة ، والتمهيد الآمن ، ومجموعة الحماية الافتراضية الخاصة بها لإحداث تأثير حقيقي في برامج الفدية.
تمكين TPM في BIOS
للتحقق مما إذا تم تمكين TPM أو IPTT على نظامك ، اضغط باستمرار على F2 أثناء فتح الجهاز ثم انتقل إلى علامة التبويب الأمان. ابحث عن قائمة TPM أو IPTT وتحقق من تبديلها إلى “ممكّن”. إذا كان عليك تبديل هذا ، فحاول تشغيل الفحص مرة أخرى.
اقرأ أيضاً : تحميل Windows 11 ISO النسخة الرسمية بالخطوات صور وفيديو
للتأكد من تفعيل TPM و Secure Boot على جهازك
قم بالدخول إلى شاشة BIOS سواء على الكمبيوتر أو اللابتوب. ( أسهل طريقة للدخول إلى شاشة BIOS سواء على الكمبيوتر أو اللابتوب كالآتي )
- إذا كانت هناك برامج مفتوحة أو مشاريع تعمل عليها، تأكد من عمل Save قبل فعل أي شيء لأن بعد انتهاء الخطوات سيُغلق الجهاز.
- فتح تطبيق “Settings”
- الانتقال إلى قسم Update & Security
- اختيار Recovery من القائمة الجانبية
- الضغط على زر “Restart now” أسفل قسم Advanced startup
- ستظهر أمامك شاشة تحتوي مجموعة من الخيارات
- حدد Troubleshoot ثم اضغط على Advanced options
- ستجد خيار “UEFI Firmware settings” اضغط عليه ثم أكد رغبتك في الدخول لشاشة BIOS بالضغط على Restart.
- وبعدها بلحظات، ستكون امام شاشة BIOS، والتي تختلف حسب الشركة المصنعة للبوردة الخاصة بجهازك، الخطوات القادمة قد لا تعمل على جميع أجهزة الكمبيوتر وستحتاج التحقق من دليل المستخدم من الشركة المصنعة لجهازك للحصول على مزيد من التفاصيل بخصوص تفعيل TPM و Secure Boot.
تحميل خلفيات ويندوز Windows 11 الافتراضية بجودة 4K
لتفعيل تقنية TPM
- الانتقال ل Advanced options
- الضغط على Trusted Computing
- اختيار TPM State وجعل الخيار مضبوط على Enabled بدلًا من Disabled.
- TPM احيانًا يكون لها أسماء مختلفة، فلو كان المعالج من انتل ستجد التقنية بأسم PTT بينما لو كان المعالج من AMD ستجده باسم fTPM.
- إذا لم تعثر على أي خيار يتعلق بـ TPM، يرجح ان جهازك قديم بما فيه الكفاية لدعم هذه التقنية.
تحقق من تقنية Secure Boot
تحقق مما إذا كانت تقنية Secure Boot في حالة نشطة هي الأخرى أم لا.
في ASUS UEFI يمكن الانتقال إلى Boot ثم Secure Boot وضبط خيار OS Type على Windows UEFI أو Enabled (حسب ماهو متوفر في القائمة) بدلًا من الخيار الافتراضي Other OS.
بعد التأكد من أن تقنيتي TPM و Secure Boot نشطتان على جهازك، قم بحفظ التغييرات بالضغط على خيار Save & Exit.
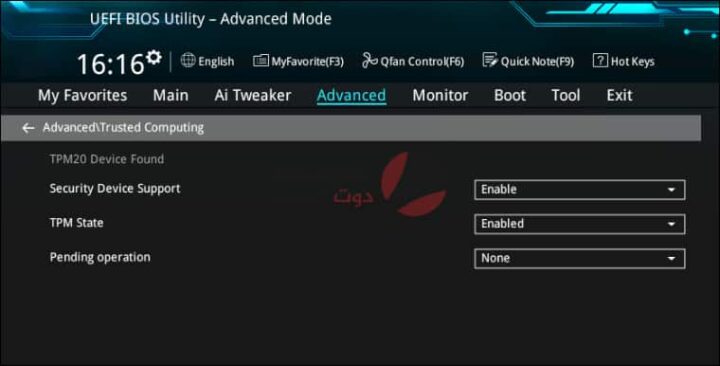
اقرأ أيضًا كل مايخص ويندوز 11
- متطلبات ويندوز 11 وهل جهازك مناسب ام لا – موضوع شامل
- لماذا يُجبر ويندوز 11 الجميع على استخدام شرائح TPM
- مميزات ويندوز 11 windows – موضوع شامل
- تحميل خلفيات ويندوز Windows 11 الافتراضية بجودة 4K
- الرئيس التنفيذي لمايكروسوفت يتحدث عن الاصدار الجديد من ويندوز Windows 11
- الرئيس التنفيذي لمايكروسوفت يتحدث عن الاصدار الجديد من ويندوز ويندوز 11
- مايكروسوفت تنهي دعم Windows 10 في 14 أكتوبر 2025
- أخيرًا يأتي FaceTime إلى نظامي التشغيل Windows و Android
- ويندوز 11 قادم : كل ماهو جديد عن ويندوز 11 و الإعلان الرسمي !