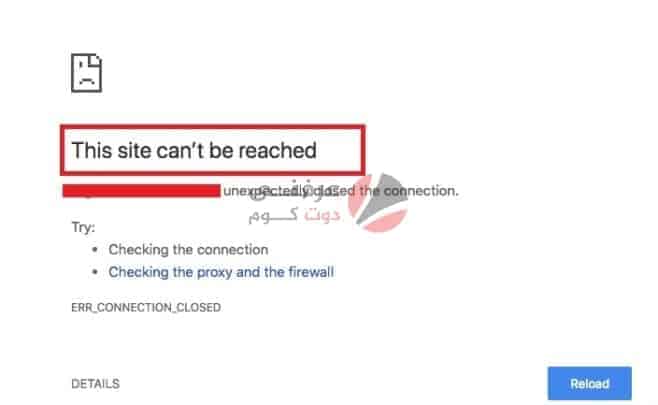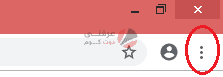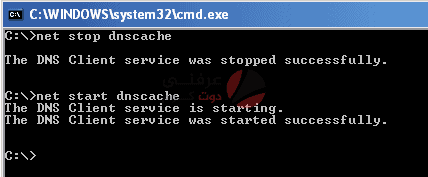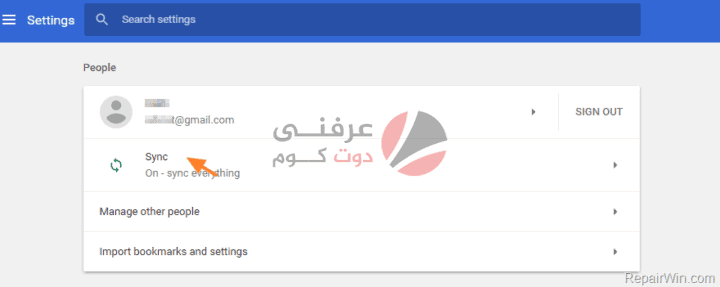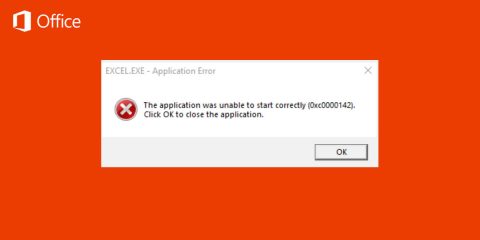
عندما تزور أي مواقع ويب، هناك مشكلة شائعة في متصفح Chrome تخبرك أنه “لا يمكن الوصول لهذا الموقع”، قد يواجه العديد من مستخدمي المتصفح الشهر هذا الخطأ ولكنهم غير مدركين لكيفية إصلاحه، بشكل عام، قد تحدث المشكلة لأسباب مختلفة أبرزها فشل بحث عن عنوان DNS، وهو عنوان الشبكة الذي يترجم اسم موقع الويب إلى عنوان الإنترنت الخاص به، وغالبًا ما يتسبب ذلك في عدم الحصول على اتصال بالإنترنت أو إعدادات الإنترنت أو الشبكة التي تمت تهيئتها بشكل خاطئ.
قد يكون هناك سبب آخر مثل جدار الحماية الذي يمنع Google Chrome من تحميل صفحة الويب، وهو خطأ شائع على أنظمة التشغيل ويندوز 8 و10 ولينكس وأندرويد ويحتاج إلى إصلاح يدوي للتخلص من المشكلة نهائيا كما نستعرض من خلال مجموعة من الحلول التي يمكنك الاطلاع عليها أدناه.
إليكم الآن أهم طرق حل مشكلة لا يمكن الوصول لهذا الموقع على متصفح كروم:
مسح ذاكرة التخزين المؤقت للمتصفح والتاريخ والكوكيز (ملفات تعريف الارتباط)
- افتح متصفح Chrome، في أعلى اليمين، انقر على رمز More.
- انقر فوق “More tools” ثم اختر Clear browsing data.
- في الجزء العلوي، اختر نطاقًا زمنيًا، ولحذف كل شيء، أختر All time.
- حدد المربعات بجوار “Cookies and other site data” و “Cached images and files”.
- في النهاية انقر على خيار Clear data.
إعادة ضبط إعدادات متصفح Chrome لحل مشكلة لا يمكن الوصول لهذا الموقع
يمنحك متصفح Chrome خيار إعادة تعيين إعدادات المتصفح بطريقة سهلة، سيؤدي القيام بذلك إلى مسح جميع معلومات التكوين من Chrome مثل الصفحة الرئيسية وإعدادات علامة التبويب ومعلومات النموذج المحفوظة وسجل التصفح والكوكيز.
- افتح متصفح Chrome، في أعلى اليمين، انقر على رمز More.
- حدد Settings من خيارات القائمة الرئيسية، في الجزء السفلي، انقر فوق “Advance”.
- من خلال خيار Reset and cleanup اضغط على Reset Settings.
إعادة تعيين مودم الواي فاي
يمكنك بسهولة إعادة ضبط مودم الواي فاي يدويًا، إذا كان لديك راوتر منفصل، فيجب عليك إعادة ضبطه أيضًا وهذا لتحدث اتصالك بالإنترنت والـ IPs الخاصة بك التي تستخدمها لتتمكن من حل مشكلة لا يمكن الوصول لهذا الموقع
- افصل سلك الطاقة عن راوتر الواي فاي، ثم اضغط بشكل مستمر على زر إعادة الضبط لمدة 10 إلى 15 ثانية.
- اترك زر إعادة الضبط بعد أن تبدأ أضواء المودم بالوميض، ثم انتظر من 3 إلى 5 دقائق حتى تتحول إضاءة الإنترنت إلى اللون الأخضر.
- حاول الاتصال بالإنترنت، قد يُطلب منك معلومات متعلقة بالحساب لإعادة تعيين المودم الخاص بك.
إعادة تشغيل خدمة DNS
- انقر فوق الزر “Start” في نظام التشغيل Windows واختر “Run”.
- أدخل “cmd” في مربع النص واضغط على “Enter”.
- يؤدي هذا إلى تشغيل موجه أوامر Windows الخاص بك.
- أكتب net stop dnscache لإيقاف الخدمة، قد يستغرق الأمر بضع ثوان حتى تتوقف خدمة DNS.
- اكتب net start dnscache في موجه الأوامر و “Enter”، يؤدي هذا إلى إعادة تشغيل خدمة DNS على الجهاز.
- لإعادة تعيين ذاكرة التخزين المؤقت DNS وإزالة جميع الإدخالات منها، قم بكتابة الأمر التالي: ipconfig / flushdns.
- إذا سارت الأمور على ما يرام، فيجب أن تكون النتيجة مسح ذاكرة التخزين المؤقت لمحلل DNS بنجاح (Successfully flushed the DNS Resolver Cache).
أعد تعيين Google Chrome Profile Sync
تقدم Google موقعًا يعرض كل عنصر لديك متزامن مع Chrome، من المهم تنظيف ذاكرة التخزين المؤقت المتزامنة هذه.
- على جهاز الكمبيوتر الخاص بك، افتح Chrome، ثم انتقل إلى لوحة تحكم Google.
- في الجزء السفلي، انقر فوق إعادة تعيين المزامنة (Reset sync).
- قم بالتأكيد عن طريق النقر فوق “موافق”، ثم قم بتشغيل المزامنة مرة أخرى.
افحص جهازك بحثًا عن البرامج الضارة
قد يكون الكمبيوتر الذي تستخدمه مصابًا ببرامج ضارة تتداخل مع اتصالات الشبكة، على سبيل المثال تقوم بعض البرامج الضارة بتثبيت خادم لالتقاط وإعادة توجيه حركة المرور عبر الإنترنت من خلال الخادم الضار، يتسبب هذا النوع من البرامج الضارة في ظهور الخطأ “لا يمكن الوصول لهذا الموقع ” في متصفح Chrome.
أعد تثبيت Chrome لحل مشكلة لا يمكن الوصول لهذا الموقع
- انتقل إلى Control Panel وانقر فوق إلغاء تثبيت برنامج وإلغاء تثبيت Google Chrome من جهاز الكمبيوتر الخاص بك.
- انتقل إلى C: \ Users \٪ your_name٪ \ AppData \ Local \ Google \ واحذف كل شيء بداخل هذا المجلد.
- قم بتنزيل أحدث إصدار من متصفح Chrome وتثبيته، أعد تشغيل الكمبيوتر، وحاول فتح موقع الويب مرة أخرى.