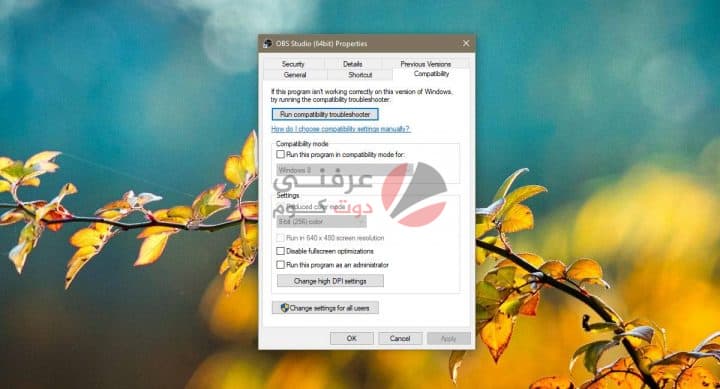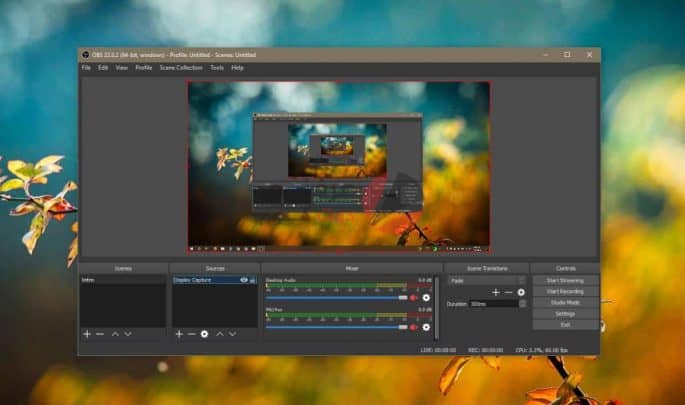(Open Broadcaster Software) OBS هو تطبيق شائع. على الرغم من كونها مجانية ، إلا أنها غنية بالميزات ويستخدمها الكثير من اللافتات الاحترافية. لا يزال التطبيق يحصل على تحديثات منتظمة واعتبارًا من التحديث الأخير ، يبدو أن الكثير من المستخدمين يحصلون على شاشة سوداء في OBS عندما يحاولون تسجيل العرض الخاص بهم. هذه مشكلة شائعة جدًا وهناك بعض الأشياء التي يمكنك القيام بها لإصلاحها نهائيًا.
تعطيل وضع التوافق
OBS هو تطبيق سطح مكتب ويمكن إجبار تطبيقات سطح المكتب على العمل في وضع التوافق عندما لا تعمل بشكل جيد مع ويندوز 10. هذا الإصدار الأخير من التطبيق يعمل بشكل جيد مع ويندوز 10 ولا يحتاج إلى تشغيل في وضع التوافق حتى لو فعلت الإصدارات القديمة.
لتعطيل وضع التوافق لـ OBS
- انقر بزر الماوس الأيمن فوق الاختصار الذي تستخدمه لتشغيله.
- من قائمة السياق ، حدد خصائص.
- انتقل إلى علامة التبويب التوافق وقم بتعطيل الخيار “تشغيل هذا البرنامج في وضع التوافق لـ”.
استخدم الرسومات المدمجة
هذا ينطبق إذا كان لديك Nvidia GPU.
- انقر بزر الماوس الأيمن فوق منطقة فارغة على سطح المكتب
- حدد لوحة تحكم Nvidia من قائمة السياق.
- من العمود الموجود على اليسار ، حدد “إدارة الإعدادات ثلاثية الأبعاد”.
- انتقل إلى علامة التبويب إعدادات البرنامج.
- افتح القائمة المنسدلة “تحديد برنامج للتخصيص” وحدد OBS.
- إذا لم تتمكن من العثور على OBS في القائمة ، فانقر على الزر إضافة بجوار القائمة المنسدلة وحدد EXE للتطبيق.
- بعد ذلك ، افتح القائمة المنسدلة “حدد معالج الرسومات المفضل لهذا البرنامج
- حدد “الرسومات المدمجة”.
- انقر فوق تطبيق.
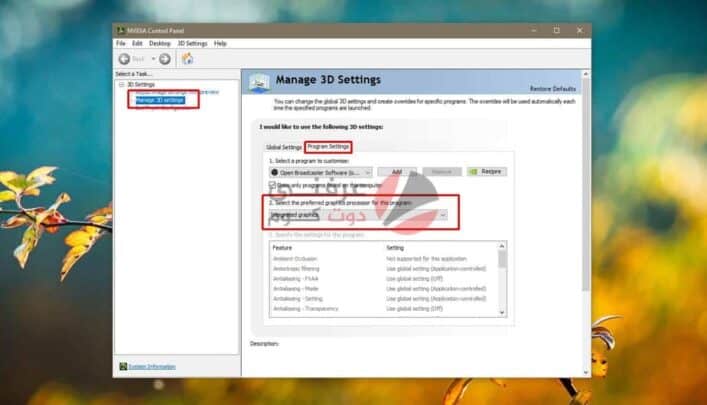
هل هذه المشكلة مع مستخدمي Nividia فقط ؟
في حين أن هذه مشكلة يواجهها المستخدمون الذين لديهم وحدات معالجة رسومات Nvidia ، فمن المحتمل أن المستخدمين الذين لديهم وحدة معالجة رسومات AMD يختبرونها أيضًا. إذا كنت تقوم بتشغيل AMD GPU ، فما عليك فعله هو فتح AMD Catalyst Center أو AMD Control Center عن طريق النقر بزر الماوس الأيمن على منطقة فارغة على سطح المكتب وتحديدها من قائمة السياق.
من هناك ، ابحث عن الإعدادات التي تسمح لك بتعيين بطاقة الرسومات التي يُسمح للتطبيق باستخدامها. في حالة عدم العثور على الإعداد ، وكنت تقوم بتشغيل إصدار Windows 10 1803 (أو أحدث) ، يمكنك تعيين بطاقة الرسومات التي يمكن لـ OBS استخدامها من تطبيق الإعدادات.
شغلها كمسؤول
أخيرًا ، عند تشغيل OBS ، انقر بزر الماوس الأيمن فوقه وحدد تشغيل كمسؤول من قائمة السياق. عندما تحاول بعد ذلك تسجيل شاشتك باستخدام Open Broadcaster Software ، ستتمكن من القيام بذلك دون أي نوع من الشاشة السوداء.
نبذة عن OBS
برنامج Open Broadcaster Software ( OBS ) هو برنامج بث وتسجيل مجاني ومفتوح المصدر عبر الأنظمة الأساسية تم إنشاؤه باستخدام كيوت ويتم صيانته بواسطة مشروع Open Broadcaster Software. اعتبارًا من عام 2016، يُشار إلى البرنامج الآن باسم Open Broadcaster Software Studio. هناك إصدارات من Open Broadcaster Software Studio متاحة لتوزيعات مايكروسوفت ويندوز وماك أو إس ولينكس. يتم تمويل Open Broadcaster Software على Open Collective.
نظرة عامة
OBS Studio هو مجموعة برامج مجانية ومفتوحة المصدر للتسجيل والبث المباشر. مكتوب بلغة C و C ++ و Qt ، يوفر Open Broadcaster Software التقاط المصدر والجهاز في الوقت الفعلي وتكوين المشهد وترميزه وتسجيله وبثه. يتم إرسال البيانات بشكل أساسي عبر بروتوكول المراسلة في الوقت الفعلي (RTMP) ويمكن إرسالها إلى أي وجهة تدعم RTMP، بما في ذلك العديد من الإعدادات المسبقة لدفق مواقع الويب مثل يوتيوب وتويتش وإنستغرام وفيسبوك.
لماذا نختار تطبيق OBS ؟
أحد الأسباب الرئيسية لاقتراح OBS دائمًا هو أنه مجاني. التطبيق مجاني ولكن يمكن أن يواجه مشاكل غريبة وإذا كنت تريد شيئًا أكثر سهولة وبساطة في الإعداد والاستخدام ، فمن المحتمل أن تبحث عن خيارات أخرى.
إذا كنت بحاجة إلى تسجيل شاشتك ، فستجد أن هناك الكثير والكثير من التطبيقات التي يمكنها القيام بهذه المهمة. معظم التطبيقات الأساسية مجانية ولكن إذا كنت تبحث عن شيء باستخدام أدوات تسجيل متقدمة ، فستجد أنها تحمل بطاقة سعر ، باستثناء OpenBroadcasterStudio OBS. OBS مجاني ولكنه ليس الأكثر سهولة في الاستخدام. إذا كنت قد قررت استخدام OBS ، ولم تكن الواجهة منطقية على الفور ، فإليك ما عليك القيام به للبدء.