
لقد وصلت إلى المكان الصحيح، في حال لم تتمكن من إعادة تهيئة (فورمات) بطاقة SanDisk SD لسبب ما، العامل البارز هو تلف نظام الملفات بسبب الاستخدام المفرط للبطاقة على العديد من الأجهزة، والآن نقدم لك خطوات بسيطة لحل المشكلة وإعادة استخدام البطاقة مرة أخرى بحرية تامة من خلال 3 حلول مختلفة.
إعادة تهيئة بطاقة Sandisk باستخدام Windows Partition tool:
سيساعدك استخدام الأداة المساعدة لإدارة الأقراص في Windows على إصلاح خطأ إعادة تهيئة SanDisk micro SD في بضع خطوات بسيطة.
- افتح “Windows Disk Management” على جهاز الكمبيوتر الخاص بك عن طريق النقر بزر الماوس الأيمن على زر Windows وتحديد الخيار.
- في النافذة التي تظهر، حدد بطاقة micro SD، وحدد خيار “Format”.
- في نافذة خصائص التنسيق، اختر نوع نظام الملفات، مثل NTFS أو FAT32 أو exFAT، ويمكنك تهيئة البطاقة في خيارين أما سريع أو منتظم. اختر الطريقة المفضلة واضغط على “موافق”.
استخدام Diskpart لإعادة تهيئة البطاقة
يمكنك استخدام ميزة Diskpart في نظام التشغيل Windows للتخلص من خطأ تهيئة بطاقة SanDisk، حيث يتيح لك تنظيف البطاقة ثم محاولة تنسيقها، وفيما يلي الخطوات التي يجب اتباعها.
- قم بتشغيل موجه الأوامر بالضغط على أزرار Windows و R.
- أدخل “diskpart” في شاشة الأوامر، ثم أدخل list disk لتحديد البطاقات الموجودة على الكمبيوتر.
- في قائمة الأوامر أدخل “select disk 2” (تأكد من استبدال الرقم برقم بطاقة SanDisk SD الخاصة بك).
- في نفس القائمة أدخل “clean” واضغط على Enter لتشغيل أداة التنظيف، ستؤدي العملية إلى محو جميع المحتويات الموجودة على بطاقة SD، لذلك، تأكد من إنشاء نسخة احتياطية من البطاقة قبل متابعة العملية.
- أدخل “create partition primary”، سيساعدك في إنشاء قسم لبطاقة SD. أخيرًا، أدخل “format fs = ntfs أو format fs = fat32” لتهيئة بطاقة SD لنظام الملفات المطلوب.
تعطيل حماية الكتابة على البطاقة
بمجرد تنشيط خيار الحماية ضد الكتابة لبطاقة SD، لا يمكنك الاستمرار في الكتابة أو إعادة التهيئة بعد الآن، Write Protection هي أحد الأسباب الرئيسية لعدم القدرة على تنسيق بطاقة SanDisk SD، يمكنك الاستمرار في استخدام بطاقة SanDisk SD بمجرد إزالة الحماية، ولإتمام الأمر اتبع الخطوات التالية.
- انقر فوق الزر Windows و R معًا لتشغيل موجه الأوامر، ثم أدخل “list disk”.
- حدد بطاقة SanDisk SD باستخدام حروف محرك الأقراص، على سبيل المثال، محرك الأقراص 1. في السطر التالي، أدخل “select disk 1” واضغط على Enter.
- أدخل “attributes disk clear read-only” واضغط على مفتاح “Enter”.
إقرأ أيضاً: كيفية حل مشكلة استهلاك Disk 100% على Windows 10

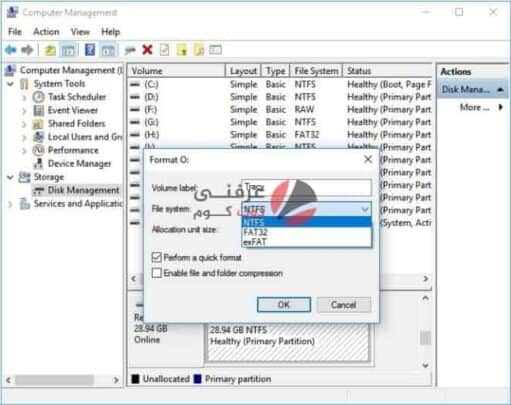
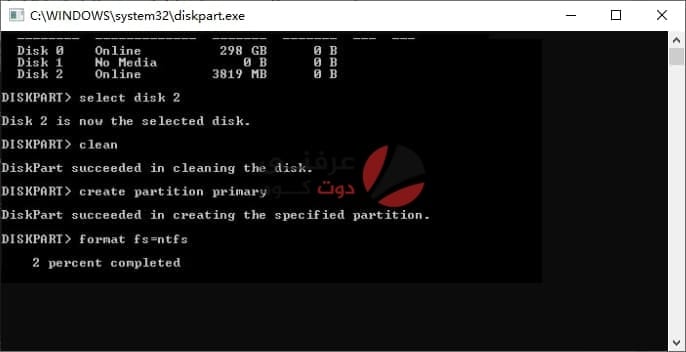








لقدتجاوزتو حدودكم وحضرتم رقمي بدون سبب ولم ننتهك أي عاده أو
شروط أنتضرت كثير ولم تتراجعو نريد فك الحضرعن هاكذا الرقم
773216609
تعبت خسرت
أنتضرت ولم يوجد سبب
لحضري من واتساب علي هاذاالرقم
فيدوني 773216609
تعبت خسرت
أنتضرت ولم يوجد سبب
لحضري من واتساب علي هاذاالرقم
فيدوني 773216609نحن بسيطين لانملك
أي جهاز ولا أي حساب غير حساب واتساب
وزتم أنهيتو الواتساب