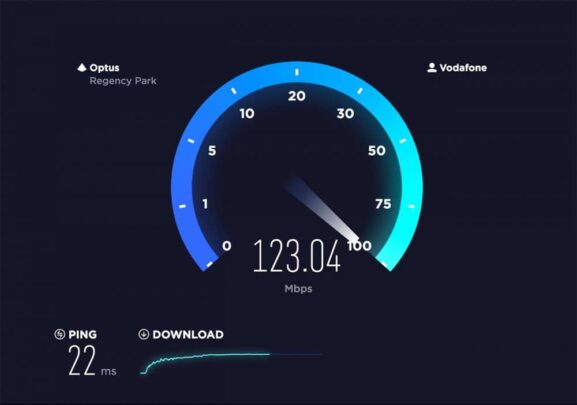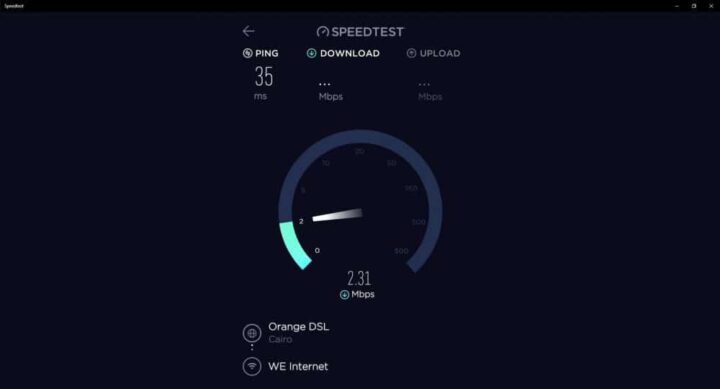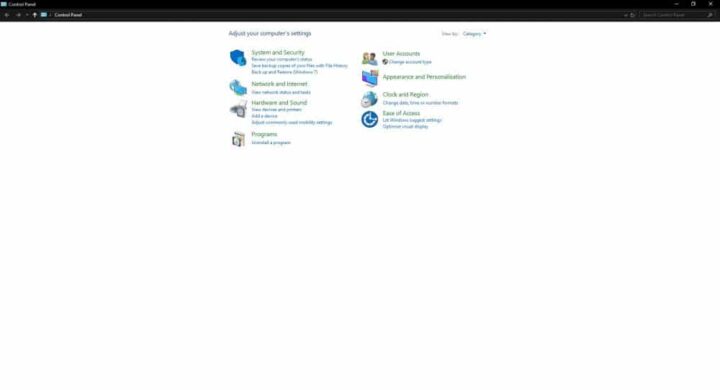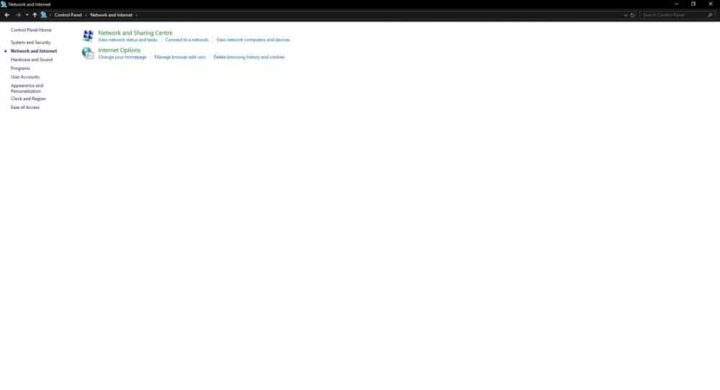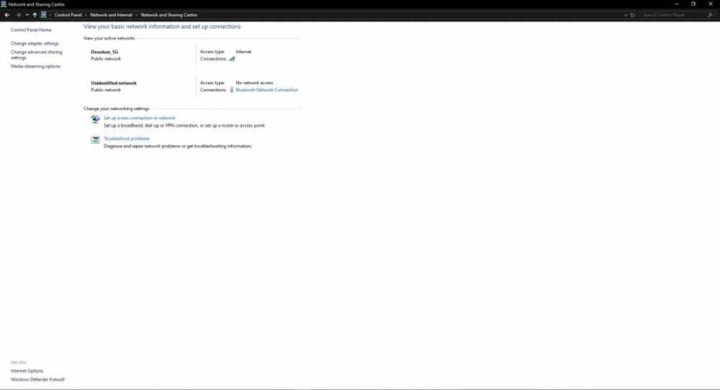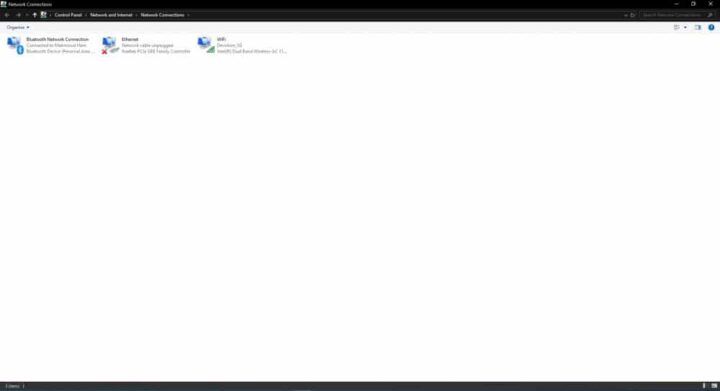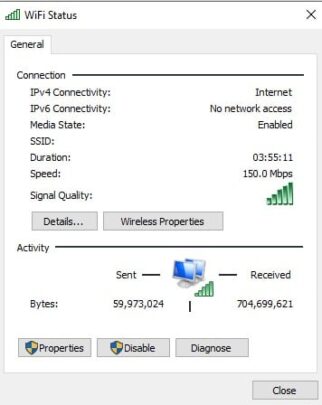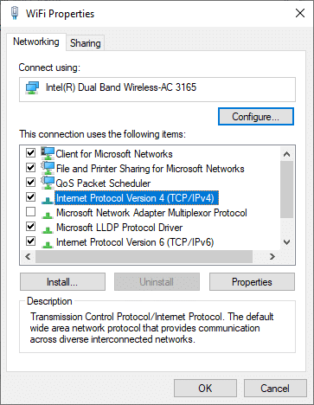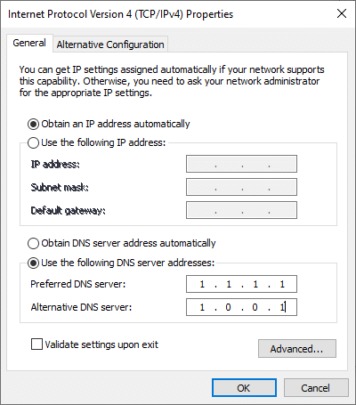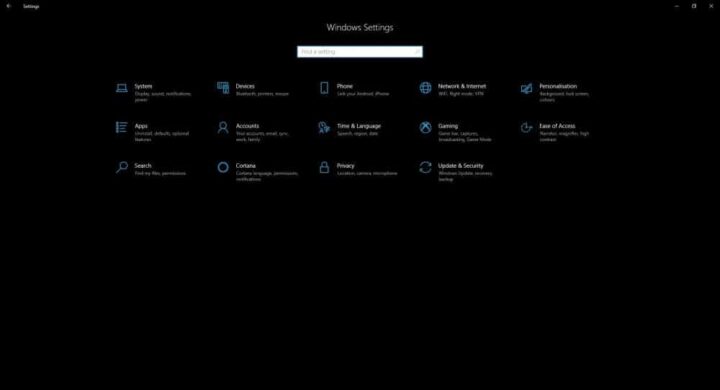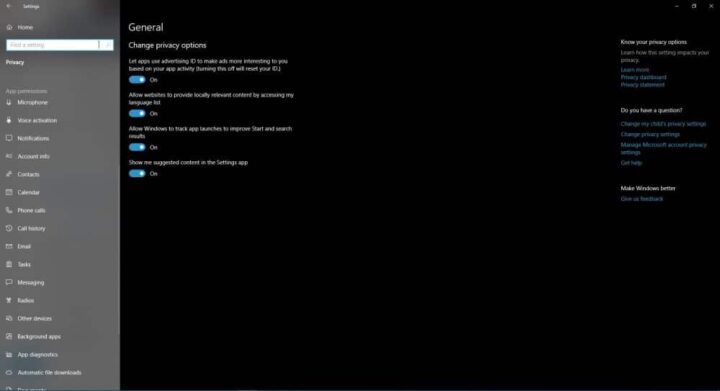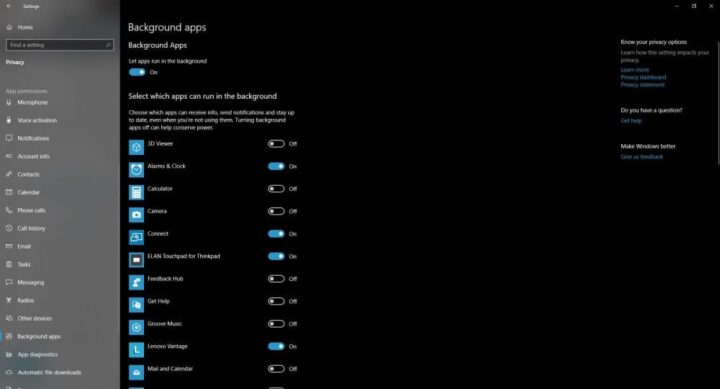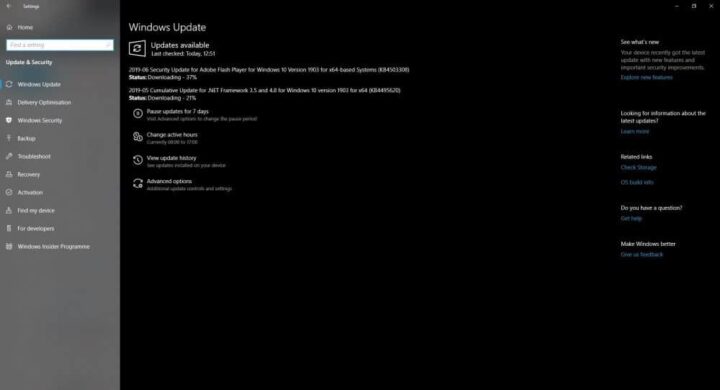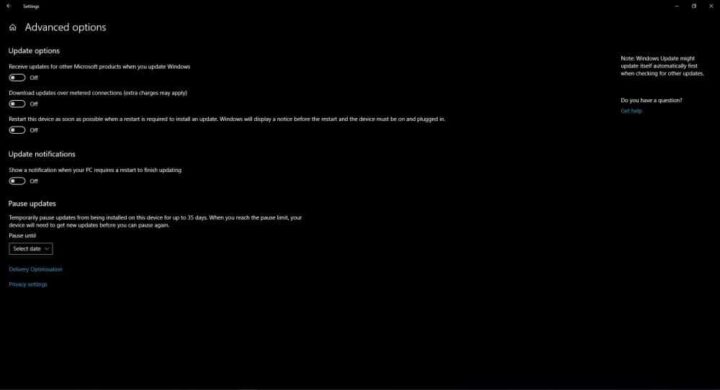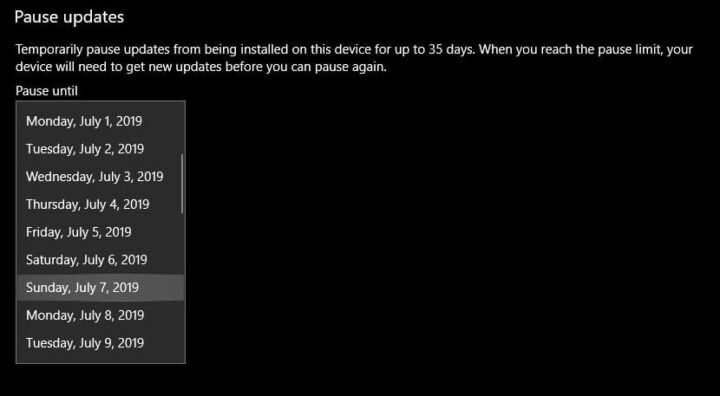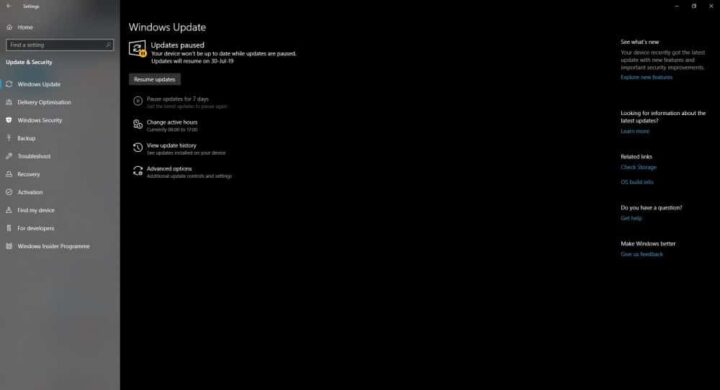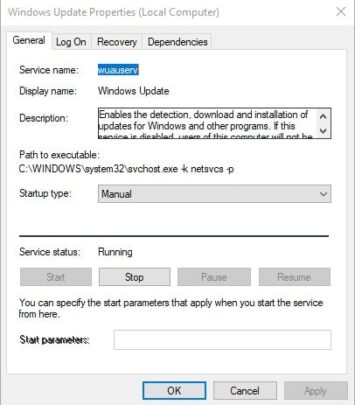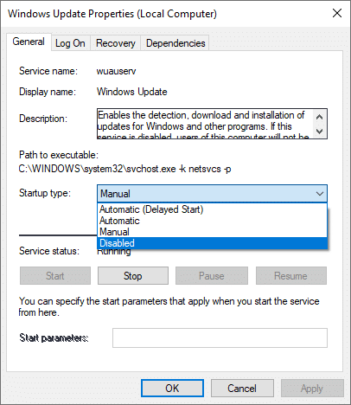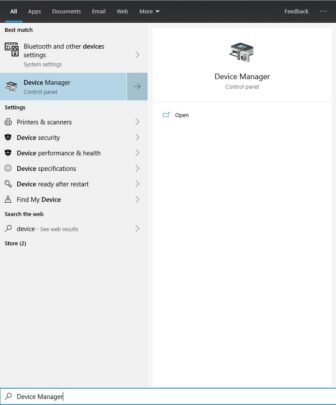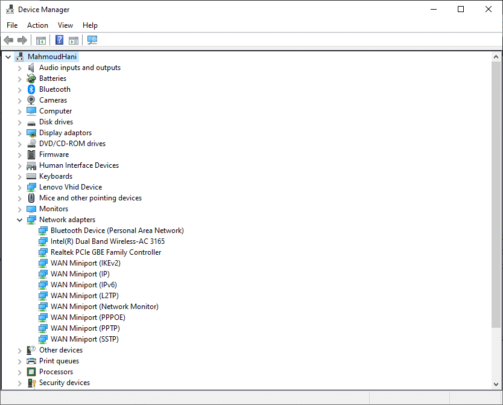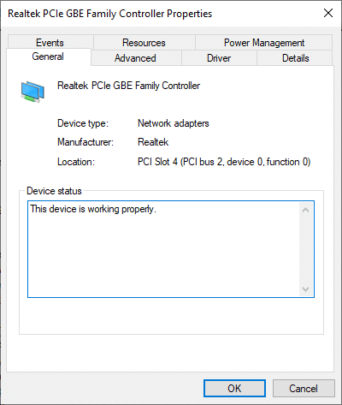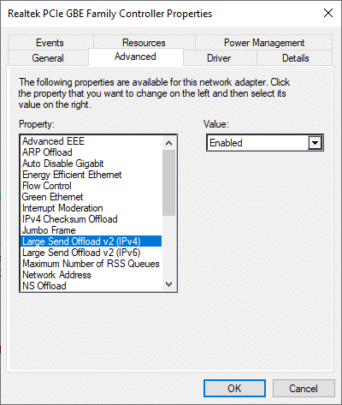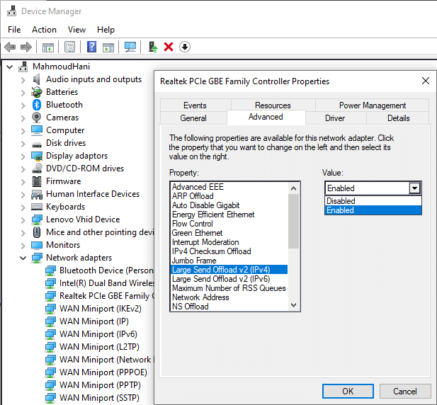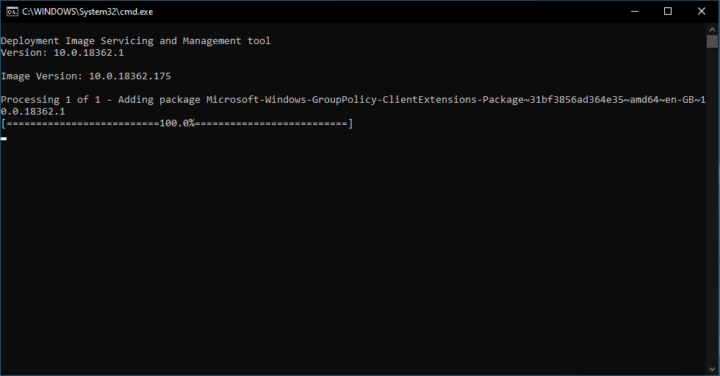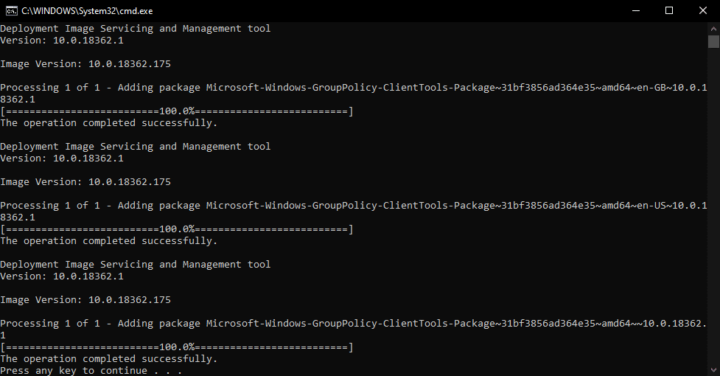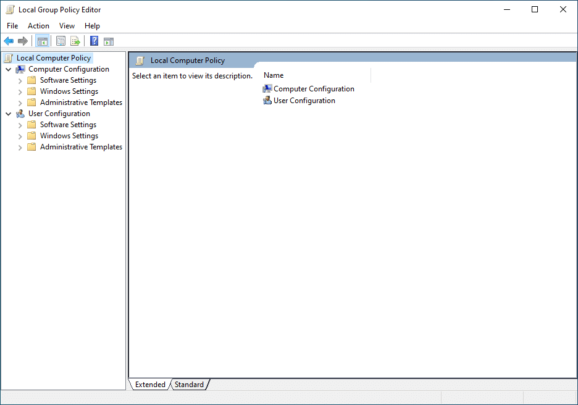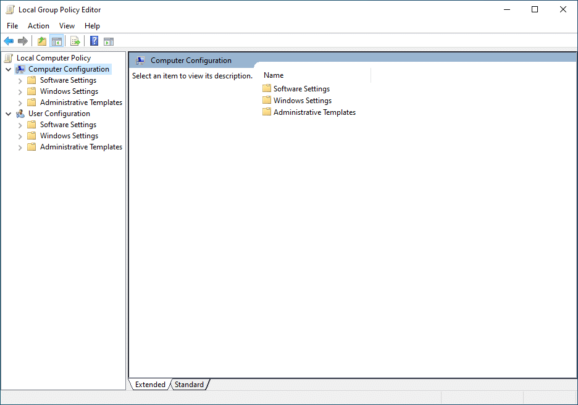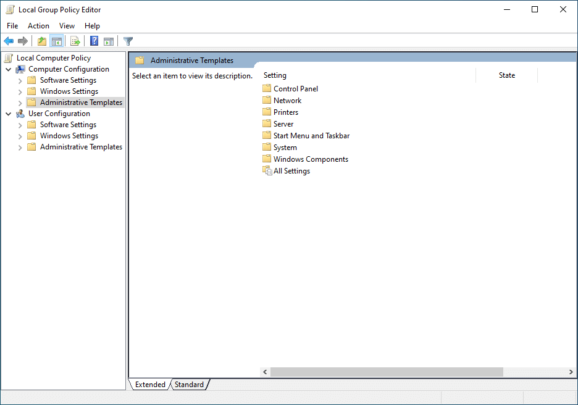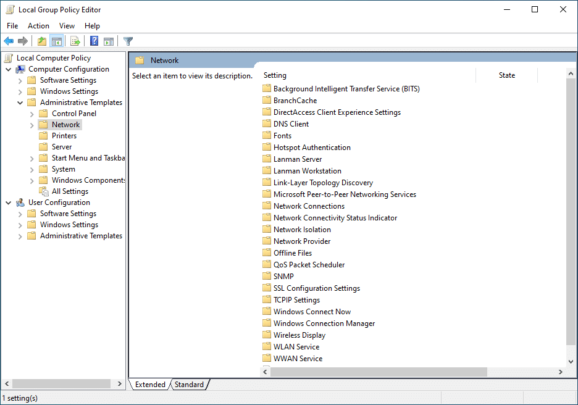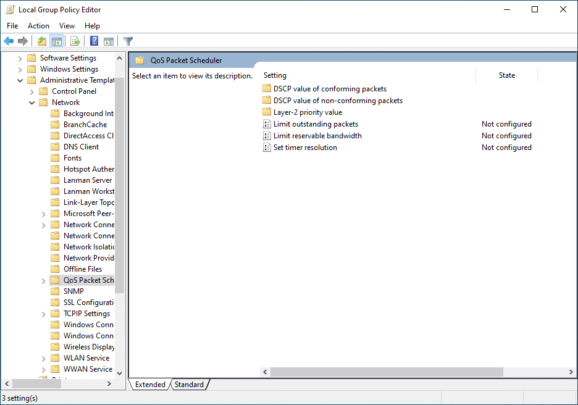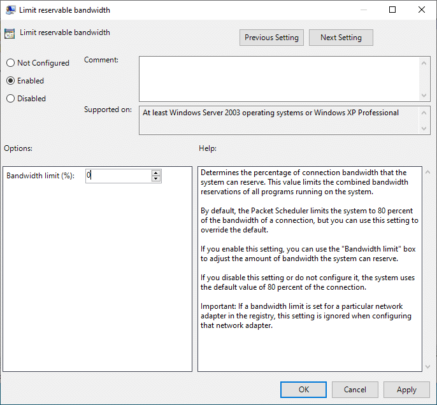سرعة الإنترنت في مصر هي اسوأ ما يمكن الحديث عنه. كل المستخدمين تقريباً يعانون من سرعة الإنترنت البطيئة للغاية. التي لا تساعدك في اتمام غرضك من السرعة. تصور ان تشترك في سرعة انترنت عالية لتستطيع اللعب على الإنترنت. و تجد ان السرعة لا تصل لك بالشكل المطلوب. حتى انك اذا قمت فقط بتصفح وسائل التواصل الإجتماعي في وقت فراغك ستجد انك في اليوم يمكن ان تجد اكثر من شخص له شكوى بسبب السرعة التي تصل له. لذلك هل من الممكن زيادة السرعة بأي شكل ؟. العديد من الناس يلجأون الى استعمال برامج خارجية مثل sailfish net. لكن الموضوع ليس بهذه السهولة. او ليس ببرنامج اضافي فقط. هناك طرق اخرى لزيادة سرعة الإنترنت. و هذا ما سنشرحه في هذا الموضوع. يمكنك قرائة احد مواضيعنا عن تحديث الـWindows في حالة وجود سرعة انترنت ضعيفة ايضاً.
اختبر سرعة الإنترنت عندك
قبل ان تبدأ في هذا الموضوع انصحك بإختبار السرعة. لتتأكد اولاً من وجود مشكلة. ثانياً لتتابع التغييرات التي يمكن ان تحدث اثناء تتبعك لمثل هذا الموضوع. اختبار السرعة بسيط يمكنك ان تستعمل Speedtest by Ookla. و هو موقع خاص بإختبار السرعة يعطيك ملخصاً جيداً عن السرعة عندك. و مقدار الـPing و سرعة التحميل و رفع الملفات عندك. يمكنك اما ان تستعمل التطبيق الخاص بهم على Windows. او ان تستعمل الموقع في اختبار السرعة ايضاً. تذكر ان الرقم الذي يظهر لك هو بوحدة الميجا بت. و الميجا بايت تساوي 8 اضعاف من الميجا بت. تذكر هذا الفارق المهم
غير الـDNS لتحسين سرعة الإنترنت
DNS هي اختصار لجملة Domain name server. و هي المسئولة عن تحويل الـDomain الى عنوان IP. كأنك تقوم بزيارة موقعنا مثلاً. اذا كنت تستعمل خدمة DNS سيئة ستأخذ وقتاً لتحويل الـDomain الخاص بالموقع الي IP Address لتتمكن من الدخول الى الموقع. تغيير الـDNS بسيط. و قد كان لها احد المواضيع الذي يتحدث عن تغيير الـDNS الخاص بجهازك. و سنقوم بشرح كيفية التغيير في هذا الموضوع ايضاً. لكن قبل بداية الشرح نحن ننصح بإستعمال الـDNS الخاص بشركة Google. او الخاص بـCloudflare. و سنذكر لكم الـDNS الخاص بهم في هذا الموضوع ايضاً. و لكن هما يعتبران الأسرع عند اتصالك بالإنترنت
خطوات تغيير الـDNS
1- قم بفتح لوحة التحكم Control panel
2- اختر Network and Internet
3- قم بالضغط على Network and sharing center
4- في الجانب الأيسر قم باختيار Change adapter Settings
5- قم بالضغط مرتين على الشبكة المتصل بها
6- قم باختيار Properties
7- اختر من القائمة Internet Protocol Version 4 (TCP/IPv4)
8- قم بالضغط علي Properties
9- قم بالضغط على Use the following DNS Server Addresses
10- في خانتي Preferred DNS Server و Alternate DNS Server قم بكتابة الـDNS الذي ستختاره
Google DNS كالآتي
8.8.8.8
8.8.4.4
Cloudflare DNS كالآتي
1.1.1.1
1.0.0.1
11- قم بالضغط على Ok
12- قم بالضغط على Close لحفظ التغييرات
13- الآن اعد تشغيل المتصفح لتلاحظ اختلافاً في سرعة التصفح الخاصة بك
ايقاف التطبيقات في الخلفية
ليس بالحل الشائع كثيراً. الكثير من المستخدمين لم يجربوا هذا الحل. او لم ينظروا لفكرة ان التطبيقات في الخلفية يمكن ان تكون هي مشكلة السرعة. لكنك بإيقافها تستطيع الحصول على جزء من السرعة المستهلك في بعض التطبيقات المستهلكة. الموضوع ليس صعباً. فشركة Microsoft تتيح لك ذلك. و تابع الموضوع لتعرف كيفية ايقاف التطبيقات التي تعمل عندك في الخلفية
1- افتح تطبيق Settings
2- اختر Privacy
3- في الجانب الأيسر ستجد اختيار Background apps قم بالدخول عليه
4- قم بإلغاء اختيار التطبيقات التي تعمل بالخلفية
إيقاف التحديثات التلقائية
عندما تم اصدار Windows 10 في بادئ الامر لم يكن هناك اختيار واضح لإيقاف التحديثات التلقائية من الشركة بل كانت التحديثات تلقائية بدون اي تحكم منك. و تستهلك من سرعة الإنترنت عندك ما تستهلك و هذا ما كان يمكن ان يضايقك اثناء استعمالك للإنترنت. و لكن على كل حال في الإصدار الاخير من Windows 10 و الذي يحمل رقم 1903. اتاحت الشركة الايقاف المؤقت للتحديثات. و لكن هناك طريقة لإيقافها بشكل دائم ايضاً. من النصائح استعمال الإيقاف المؤقت غالباً لأنه يمكن للتحديث حل العديد من المشاكل التي يمكن ان تكون بجهازك. و لكن لماذا لا نشرح كيفية ايقاف التحديثات بشكل دائم. و بشكل مؤقت.
للإيقاف المؤقت
1- افتح تطبيق Settings
2- اختر Update and security
3- اختر Advanced options
4- ستجد في الأسفل اختيار Pause updates
5- من القائمة اختر التاريخ الذي تريد للتحديثات ان تقف حتى تصل اليه
6- تم ايقاف التحديثات مؤقتاً
للإيقاف الدائم
1- افتح نافذة Run عن طريق زري Windows + R
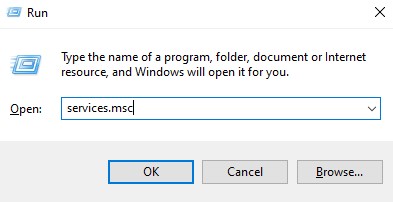
2- اكتب الامر التالي و اضغط Enter
services.msc
3- ابحث في القائمة عن Windows Updates
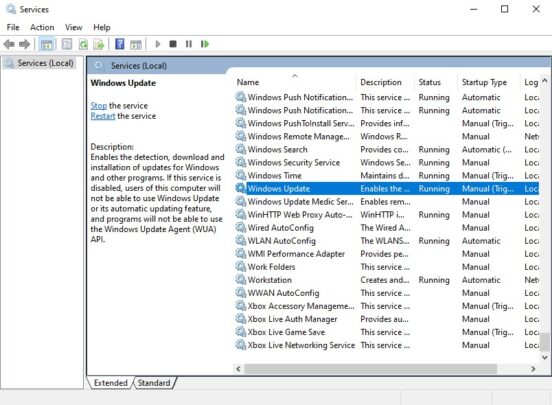
4- اضغط عليها مرتين بزر الفأرة الأيمن لتظهر النافذة التالية
5- اذا كان بجانب كلمة Service status كلمة Running اضغط زر Stop
6- من القائمة اختر Disabled
7- اضغط Ok
إيقاف LSO يحسن من سرعة الإنترنت
LSO هي اختصار لجملة Large send offload و هي تقنية يقوم بها windows من اجل تحسين خواص الإنترنت و لكن في نفس الوقت تقليل استهلاك المعالج. بإيقاف هذه التقنية يمكن لجهازك الخاص التخلي عن اي قيود على كارت الإنترنت الخاص به. بالتالي يسمح للكارت بأن يعمل بكامل قوته. و يلتقط سرعة الإنترنت بشكل افضل و اقوى. هذه الخطوة ستساعدك على التخلص من اي شئ يثقل سرعة الإنترنت الخاصة بك. فلا ضرر من التجربة. لكن تذكر بأنك اذا منحت لكارت الانترنت كامل قوته يمكن ان تواجه مشكلة اذا كنت تستعمل جهاز لابتوب. في ان استهلاك الطاقة يمكن ان يكون اعلى عن كل وقت. فستنفذ بطاريتك بسرعة اكبر.
1- في شريط البحث ابحث عن Device manager
2- اضغط على السهم الصغير الواقع بجانب اختيار Network adapters
3- اختر الجهاز المستعمل للإنترنت الخاص بك. اذا كنت تستعمل كابل انترنت اختر Ethernet controller. اما اذا كنت تستعمل اتصال لاسلكي اختر wireless adapter
4- اضغط ضغطتين متتاليتين لتظهر النافذة التالية
5- اختر تبويب Advanced
6- ابحث عن الخيارين Large send offload V2 (IPV4) و Large send offload V2 (IPV6)
7- قم بتغيير الـValue في اليسار الى Disabled
8- اضغط Ok لحفظ الإعدادات
9- اذا واجهت اي مشاكل قم بإعادتهم الى الإعدادات الإفتراضية مجدداً
اعد ضبط توزيع استهلاك سرعة الإنترنت
نظام Windows 10 يستهلك حوالي 20% من سرعة الإنترنت الخاصة بك. و هذا بشكل افتراضي. لتحصل على التحكم الكامل بسرعتك. يجب عليك اعادة ضبط توزيع الإستهلاك. و لتفعل ذلك يجب ان تكون لديك صلاحية للدخول الى Group policy Editor الخاص بالنظام. من حسن الحظ اذا كنت تستعمل Windows 10 pro ستتمكن من الدخول لها بكل سهولة. لأنها متاحة بشكل افتراضي. اما على Windows 10 Home يجب عليك تفعيلها اولاً. و لهذا سنشرح من خلال نسخة Windows 10 Home كيفية التفعيل. ثم نتطرق الى التغييرات التي سنقوم بها
تفعيل Group policy Editor
1- حمل ملف التفعيل من هنا

2- اضغط بزر الفأرة الأيمن و اختر Run as Administrator
3- انتظر حتى انتهاء التثبيت
4- هكذا تم تفعيل Group policy Editor
التعديل بداخل Group policy editor
1- افتح نافذة Run عن طريق زري Windows + R
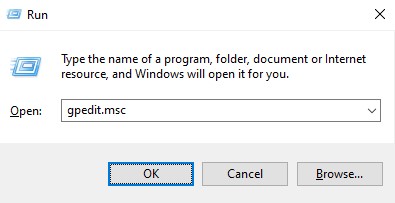
2- اكتب الامر التالي و اضغط Enter
gpedit.msc
3- ستظهر النافذة التالية
4- في الجانب الأيسر اضغط على Computer Configurations
5- في الجانب الأيمن قم بالضغط مرتين على Administrative Templates
6- اضغط مرتين على Network
7- اضغط مرتين على Qos packet Scheduler
8- اضغط على limit reservable bandwidth مرتين
9- في النافذة التي ستظهر اختر Enabled
10- غير القيمة في Bandwidth limit الى صفر
11- اضغط apply ثم Ok
استعمال كابلات افضل
دائماً لأفضل اتصال بالإنترنت يمكنك استعمال كابل الإنترنت بدلاً من الشبكة اللاسلكية. لان الشبكة تكون مستقرة بشكل افضل و اسرع من استعمال شبكة لاسلكية. لذلك من الأفضل استعمال الكابلات عن الشبكة اللاسلكية. و اذا استعملت كابل ethernet فإن اغلب الكابلات المستعملة في مصر تكون من نوع CAT 5 و هي ليست افضل الأنواع بالعالم. لكن من حسن الحظ توافر نوع كابلات CAT 7 الذي يقدم لك اداء افضل بنسبة 10% من CAT 5 و متوفرة في مصر ايضاً. فإن كنت تستعمل CAT 5 في منزلك يمكنك شراء كابلات CAT 7 لتحسين الخدمة الخاصة بك و للحصول على سرعة انترنت بشكل افضل.