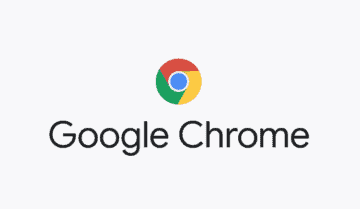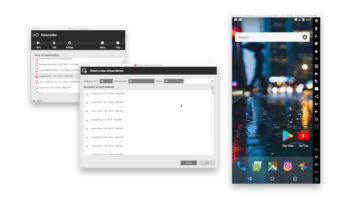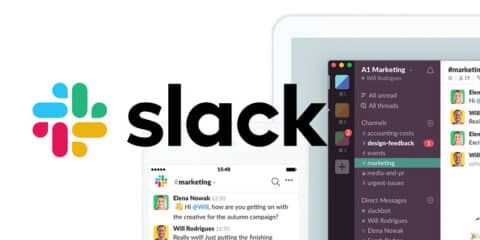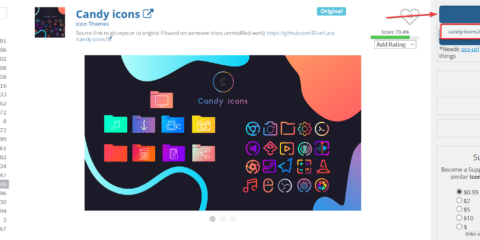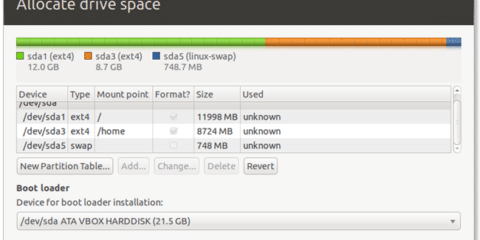![[ سلسلة أوبنتو ] كيفية تثبيت توزيعة أوبنتو ubuntu 1](https://www.3arrafni.com/wp-content/uploads/2016/12/ubuntu-16.04-720x399.jpg)
اليوم سنبدأ معكم في سلسلة أوبنتو، الهدف من هذه السلسلة هو تعلُم بعض الأساسيات التي قد تُساعدك في التعامل مع توزيعة أوبنتو وسنبدأ معكم من البداية حيث سنتعلم في هذه المقالة كيفية تثبيت توزيعة اوبنتو سواء للعمل بشكل اساسي على الحاسوب او للعمل بالتوازي مع نظام آخر مثل الويندوز فيما يُسمى بـ Dual Boot اي الأقلاع الثنائي.
أولاً تنزيل التوزيعة :-
توزيعة أوبنتو متاحة للتحميل بشكل مجاني من موقع Ubuntu الرسمي، الشئ الجيد في ذلك هو أن توزيعة أوبنتو لا تحتاج مواصفات قوية للحاسوب حيث أن متطلبات توزيعة أوبنتو هي:
- معالج ثنائي النواة بتردد 2 جيجا هرتز.
- ذاكرة وصول عشوائي بحجم 2 جيجا بايت.
- ذاكرة متاحة للتوزيعة بحجم 25 جيجا بايت.
- بإمكانك تثبيت التوزيعة بإستخدام اسطوانة DVD أو USB.
- امكانية وصول لشبكة الأنترنت.
تستطيع تنزيل التوزيعة من هنا، ويُفضل اختيار نسخة التوزيعة ذات معمارية 64-bit حيث انها تقدم أداء أفضل ومشاكلها أقل.
ثانياً تحويل النسخة لنسخة اقلاع :-
لجعل النسخة نسخة اقلاع يُفضل استخدام USB لأنه سيساعد في تسريع عملية التثبيت و يُنصح بإستخدام برنامج Etcher لعمل نسخة اقلاع لأستخدامها في تثبيت التوزيعة وبإمكانك تحميل من هنا وستجد شرح مُفصل بالصور للبرنامج من هنا.
ثالثاً خطوات التثبيت :-
1. بعد جعل النسخة نسخة اقلاعية نقوم بغلق الحاسوب تماماً ثم وضع USB وتشغيل الحاسوب.
2. اذا كان ظبط وضع الـ boot تلقائي ستجد أن الحاسوب قد أقلع مباشرةً على شاشة تثبيت التوزيعة أما اذا وجدت الحاسوب بدأ في فتح نظام ويندوز كالمعتاد فستقوم بإعادة تشغيل الحاسوب مرة والدخول على شاشة Boot Mode لإختيار أسم USB الموجود عليه النسخة (هذه الخطوة تختلف من حاسوب لآخر).
3. ستظهر لك الشاشة التالية حيث تقوم بالأختيار بين تثبيت التوزيعة أم تجربتها فقط ولكن عند تجربة التوزيعة فإن أي تغيير تقوم به سيتم مسحه بمجرد ازالة USB من الحاسوب، لذا سنختار Install Ubuntu ونختار اللغة English.
![[ سلسلة أوبنتو ] كيفية تثبيت توزيعة أوبنتو ubuntu 2](https://www.3arrafni.com/wp-content/uploads/2016/12/download-desktop-install-ubuntu-desktop_1-605x405.jpg)
4. الآن يتم سؤالك ما اذا كنت تريد تحميل البرامج الأساسية للنظام فقط أم تحميل تحديثات النظام أيضاً؟ يُنصح بأختيار كلا الأختيارين حتى تستطيع العمل على النظام فور تثبيته دون عناء البحث عن التحديثات اما اذا كنت تريد تثبيت النظام سريعاً فلا تقم بأختيار “تنزيل التحديثات”.
![[ سلسلة أوبنتو ] كيفية تثبيت توزيعة أوبنتو ubuntu 3](https://www.3arrafni.com/wp-content/uploads/2016/12/download-desktop-install-ubuntu-desktop_2-689x405.jpg)
5. ستظهر لك الشاشة التالية لسؤالك عن كيفية تثبيت النظام:
اذا كنت تريد تثبيت النظام بشكل اساسي فعليك اختيار Erase disk and install ubuntu ولكن هذا الأختيار سيقوم بمسح جميع ملفاتك تماماً لذا لا ننصح بإختيار واختيار “Something Else” بدلاً منه حيث تستطيع بهذا الأختيار تقسيم القرص الصلب كما تريد واختيار أي جزء تريد تثبيت النظام فيه.
أما اذا كان هناك نظام آخر مثل ويندوز مُثبت من قبل على الحاسوب فسيظهر لك اختيار install alongside with Windows X حيث أن X هو رقم اصدار الويندوز وهذا ما ينقلنا للخطوة التالية.
![[ سلسلة أوبنتو ] كيفية تثبيت توزيعة أوبنتو ubuntu 4](https://www.3arrafni.com/wp-content/uploads/2016/12/download-desktop-install-ubuntu-desktop_4-685x405.jpg)
6. عند اختيار install alongside with windows X سيظهر لك النافذة التالية وفي هذه الحالة ظاهر اصدار Windows 10، في هذه النافذة ستقوم بأختيار المساحة التي تريدها لأوبنتو والمساحة التي تريدها لويندوز مع العلم أن نسخة اوبنتو لا تحتاج أكثر من 4.5 جيجابايت للتثبيت ولكن يُنصح بتخصيص مساحة اكبر من ذلك زيادة آمان وذلك عن طريق وضع مؤشر الفأرة على الخط الفاصل بين المربعين وتحريكه يميناً ويساراً لتخصيص المساحة التي تريدها تماماً.
![[ سلسلة أوبنتو ] كيفية تثبيت توزيعة أوبنتو ubuntu 5](https://www.3arrafni.com/wp-content/uploads/2016/12/download-desktop-install-ubuntu-desktop_5-683x405.jpg)
7. الآن ننتقل الى بعض الخطوات البسيطة والمعروفة في تثبيت اي نظام مثل اختيار البلد لظبط التوقيت واختيار شكل لوحة المفاتيح واللغة الأساسية لها (بإمكانك اضافة لغات أخرى بعد تثبيت النظام من قائمة الظبط) و اختيار أسم المُستخدم وكلمة المرور.
![[ سلسلة أوبنتو ] كيفية تثبيت توزيعة أوبنتو ubuntu 6](https://www.3arrafni.com/wp-content/uploads/2016/12/Untitled-1-720x405.png)
8. بعد الأنتهاء من ظبط العنناصر المذكورة في الخطورة رقم 7 ستقوم بالضغط على على Continue لبدء تثبيت النظام.
![[ سلسلة أوبنتو ] كيفية تثبيت توزيعة أوبنتو ubuntu 7](https://www.3arrafni.com/wp-content/uploads/2016/12/download-desktop-install-ubuntu-desktop_9-536x405.jpg)
9. بعد تثبيت النظام ستظهر لك الرسالة التالية حيث ستقوم بإعادة تشغيل الحاسوب (بعد الضغط على Restart وبعد اغلاق الحاسوب بشكل كامل قم بسحب USB سريعاً حتى لا يقلع على شاشة التثبيت مرة أخرى).
![[سلسلة أوبنتو] كيفية تثبيت توزيعة أوبنتو](https://www.3arrafni.com/wp-content/uploads/2016/12/download-desktop-install-ubuntu-desktop_10-720x186.jpg)
بذلك نكون قد انتيهنا من تثبيت توزيعة Ubuntu بسهولة ويُسر على الحاسوب.