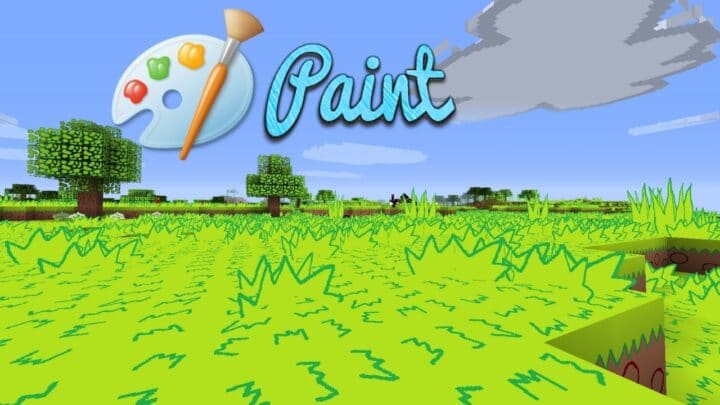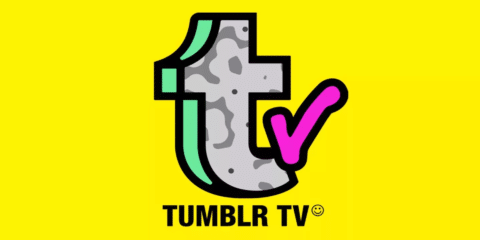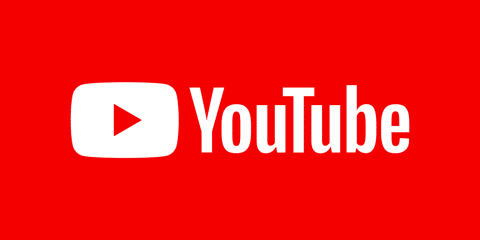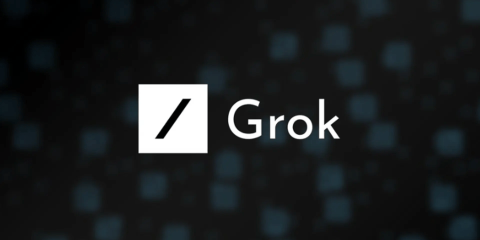يعتبر برنامج الرسام واحد من أقدم برامج الرسم والتعامل مع الصور الموجودة على أنظمة ويندوز وقد بدأ لأول مرة مع برنامج ويندوز 98 وظل يتطور بعدها، صحيح أنه تطور بطيء بعض الشيء إلا إنه لازال تطوراً يذكر حتى وصل لأفضل حالاته في النسخة التي صدرت مع نظام ويندوز 10 مؤخراً.
إن كنت ترغب في إزالة خلفية من صورة أو جعل الخلفية شفافة في صورة ما فإنك تلقائياً ستتوجه إلى البرامج الاحترافية مثل Photoshop أو إن كنت مدركاً لما تفعله فيمكنك الاعتماد على برنامج Paint 3D ولكن برنامج Paint نفسه أو الرسام العادي يضم أيضاً هذه الخاصية ويمكنك الاعتماد عليها وهي موجودة تحت اسم Transparent Selection .
في البداية وقبل أن نتحدث عن هذه الخاصية يجب أن نتفق معاً أنها مهما كنت متقدمة إلا أنها تظل محدودة في تقدمها وأنها لا تقدم اختيارات احترافية مثل التي نراها فالفوتوشوب او غيرها من البرامج ولهذا لا تستخدم هذه الخاصية إلا في الأعمال الخفيفة أو السريعة.
طريقة جعل الخلفية شفافة في برنامج الرسام :
لاحظ أن هذه الطريقة تعمل فقط وبشكل أساسي في حالة كانت الخلفية بلون واحد مصمت وليست الخلفيات المعقدة والتي تضم أكثر من لون.
في البداية قم بفتح برنامج الرسام من خلال قائمة إبدا، ثم قم بفتح أي صورة ترغب في تعديلها، قم بالضغط على File ثم فتح لتتصفح صورك ولتتمكن من إيجاد الصورة الي ترغب فيها لتظهر امامك الصورة كما ترغب الآن .
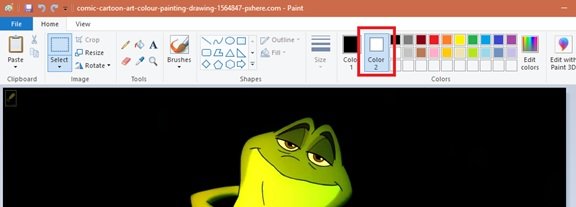
الآن وبعد أن قمنا بإضافة الصورة قم بالضغط على مربع Color 2 قم الآن باختيار درجة لون Color 2 لتكون نفس درجة الخلفية وفي حالتنا هذه يجب أن تكون باللون الأسود ، لتتمكن من إيجاد درجة اللون المناسب قم بالضغط على أداة انتقاء الألوان كما ترى في الصورة بالأسفل واختار اللون الأسود ونفس الدرجة.
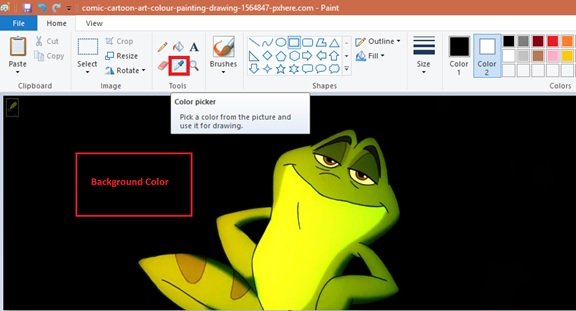
الآن قمت بجعل اللون الأسود هو اللون الموجود في اختيار Color 2، الخطوة التالية هي إزالة الخلفية التي باللون الأسود هنا، لتقوم بهذا قم بالضغط على مربع Select المنطق ثم قم باختيار Transparent Selection
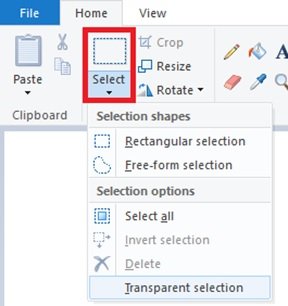
قم الآن باختيار شكل التحديد الذي ترغب في استخدامه سواءً كان مربعاً او Free Form لتحدد الاشكال غير المتسقة او المتناسقة وهذا ما سنختاره الآن قم باختيار Free Form Selection وستجدها تحت قائمة Selection shapes كما ترى في الصور.
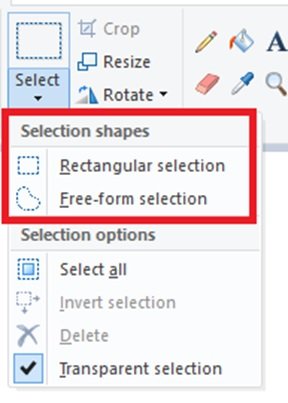
إبدا الآن بتحديد الشكل الخاص بك باستخدام الأداة كأنك تستخدم اي اداة تحديد عن طريق الإبقاء على ضغط الزر الايسر في الفأرة بشكل مستمر، عندما تنتهي عملية التحديد قم بالضغط بزر الفأرة الأيمن ثم قم باختيار Copy أو Cut كما ترغب ولكن في حالتنا اخترنا Copy ثم قم بلصق الصورة التي نسختها.
مع الأسف هذا اقصى ما يمكنك فعله باستخدام برنامج الرسام في محاولة قص الخلفية، فانت لا تستطيع حفظ الصورة مقصوصة او بخلفية شفافة ولكن يجب ان تحفظها داخل صورة أخرى .