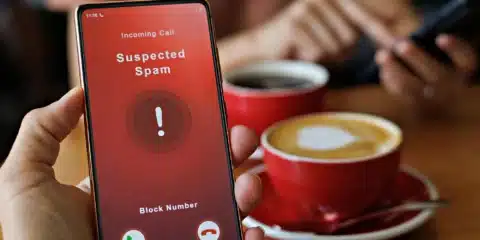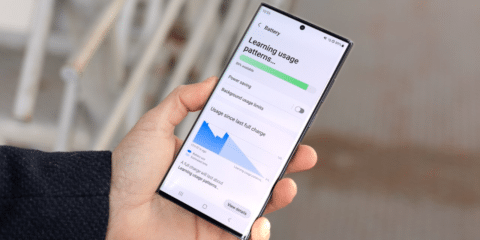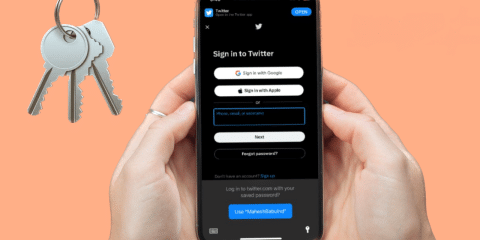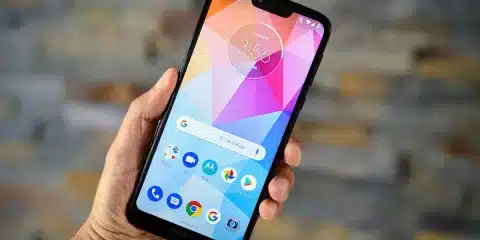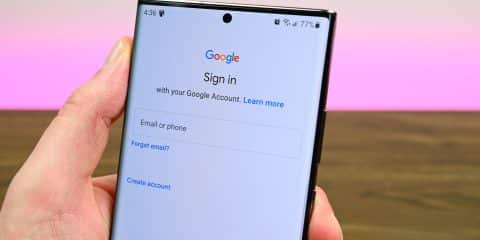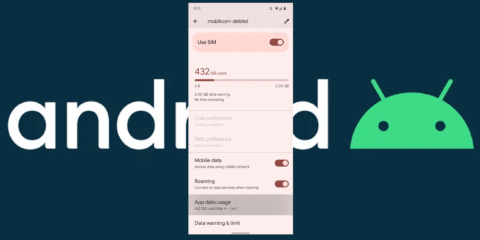
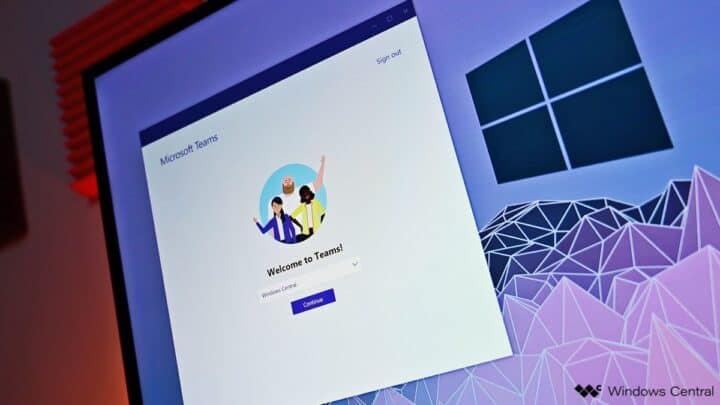
أصبح برنامج Microsoft teams الآن واحداً من أهم البرامج على الإطلاق والتي يستخدمها الملايين حول العالم وتمكن البرنامج من إعادة مايكروسوفت إلى الصدارة مجدداً بعدما فشل Skype في هذا.
تأتي أهمية البرنامج من كونه واحداً من البرامج التي تتيح لك عمل محادثات فيديو كبيرة ومطولة مع الكثير من أعضاء فريقك عملك وحتى إعطاء المحاضرات والدروس من خلاله ليساعد في أزمة التباعد الاجتماعي التي سببتها جائحة كرونا والتي جعلتنا نحتاج للبحث عن طرق جديدة لنقلل التعامل مع بعضنا البعض .
إن كنت واحداً من مستخدمي البرنامج وترغب في طريقة لتتمكن معها من تخصيص البرنامج وواجهته ليبدو مشابهاً لك ولتعطيه نكهتك الخاصة فلا تقلق فقد أتيت إلى المكان الصحيح.
طريقة رفع خلفية خاصة في Microsoft teams :
بالطبع هناك خلفيات موجودة داخل البرنامج ولكن كما قلنا فإن هذه طريقة لجعل البرنامج مخصصاً أكثر وليبدو مريحاً لك لتحب استخدامه أكثر.
- توجه إلى مجلد الـ user الخاص بك على قرص C من خلال التوجه للعنوان التالي :
C: – Users Folders -> User Profile (التي تحمل إسمك ) - الآن ستحتاج إلى اظهار الملفات المخفية في هذا المكان عن طريق التوجه إلى اعدادات المجلدات ثم اختيار show Hidden Items
- عندما تظهر لك الملفات المخفية ابحث عن مجلد يدعى Appdata قم بفتحه ثم توجه الى مجلد آخر بداخله وهو Roaming Folder
- داخل هذا المجلد ابحث عن Microsoft Folder – لا تقوم بفتح مجلد microsoft teams بالخطأ –
- الآن توجه إلى مجلد يدعى teams بداخله
- قم بفتح مجلد Backgrounds Folder ثم uploads Folder
- الآن قم بوضع الصورة الخاصة بك داخل هذا المجلد ، يمكنك بعد ذلك أن تضع اختصاراً للمجلد على سطح المكتب او في اي مكان حتى لا تمر بنفس الخطوات في كل مرة ترغب فيها برفع خلفية خاصة بك.
الآن قم بإغلاق المجلد لتنتهي عملية الرفع ومزامنة الخلفية.
طريقة اختيار الخلفية الخاصة في Teams :
كل ما فعلناه فالأعلى كان لرفع الصورة وإتاحتها داخل البرنامج ومحادثات الفيديو الخاصة به ولكن لتضع الخلفية نفسها التي قمت باختيارها ورفعها داخل المجلد كل ما عليك فعله هو الأمر التالي :
- عندما تكون في محادثة فيديو في المرة القادمة قم بالضغط على more Actions وهي الثلاث نقاط الموجودة في الاعلى
- قم بإختيار Show Background Effects
- توجه إلى الأسفل وقم باختيار الصورة التي قمت برفعها بنفسك
- اضغط على Apply لتعتمد الخلفية الجديدة .