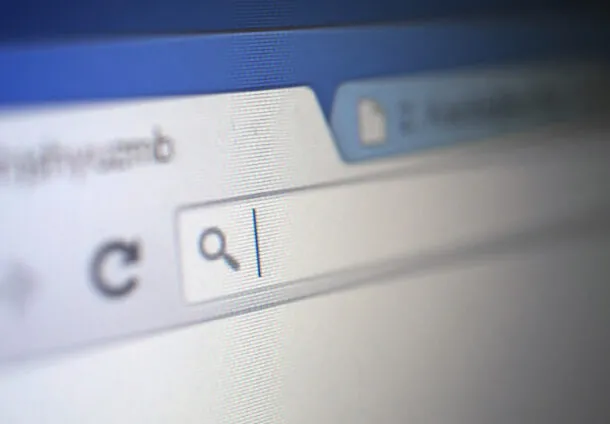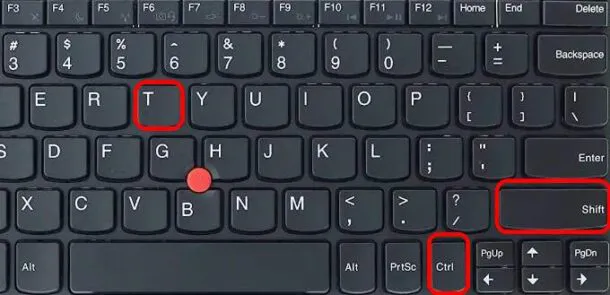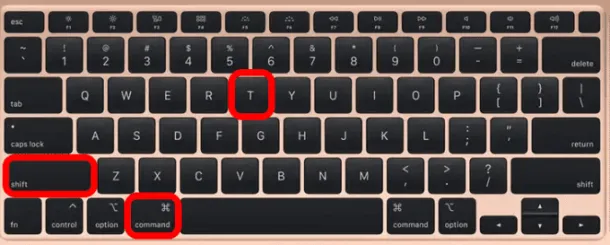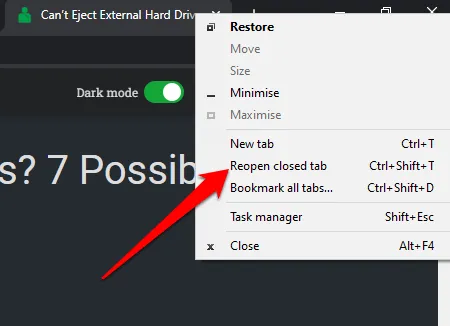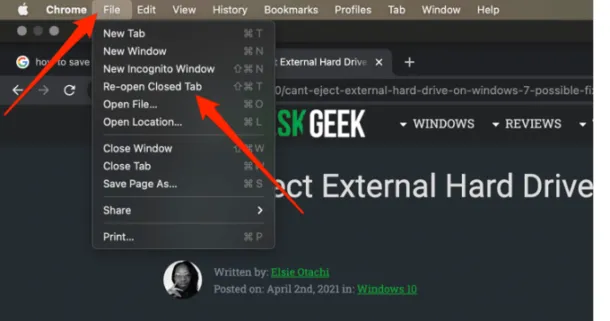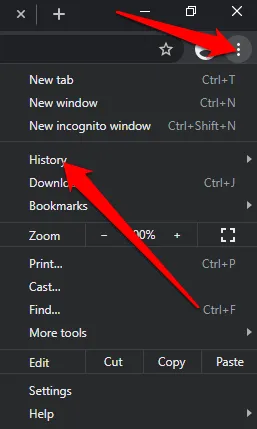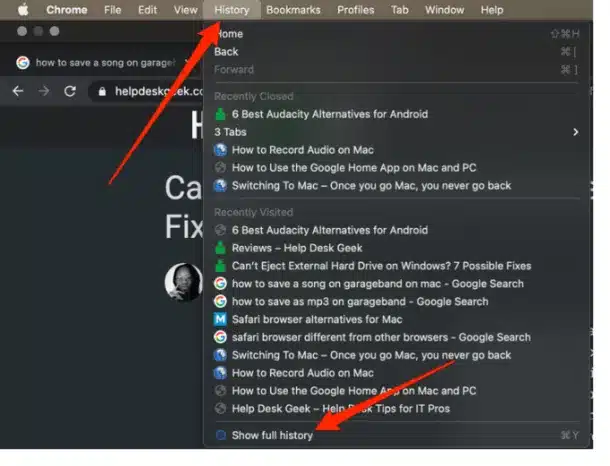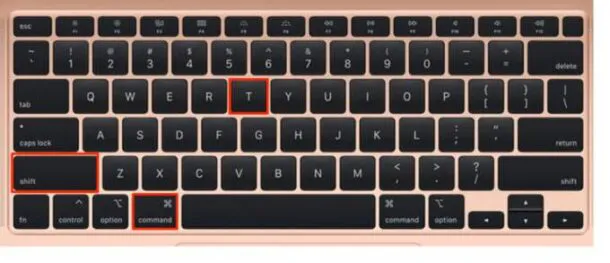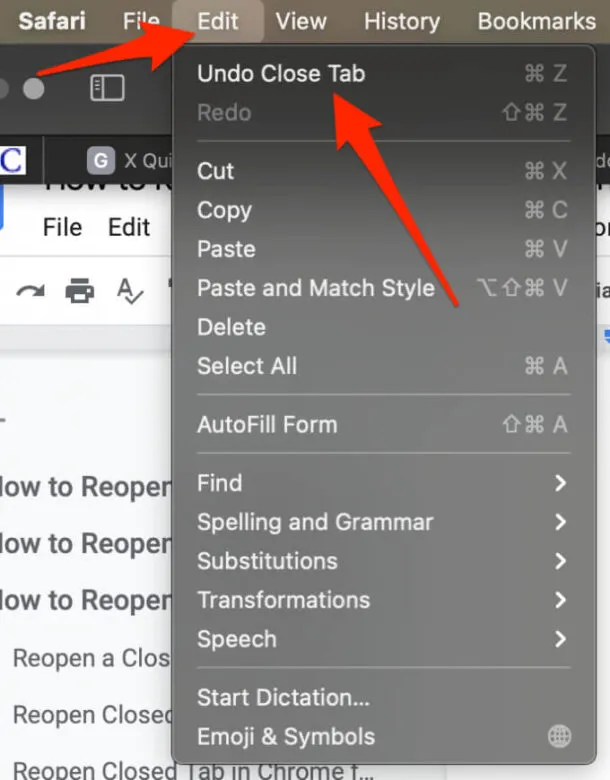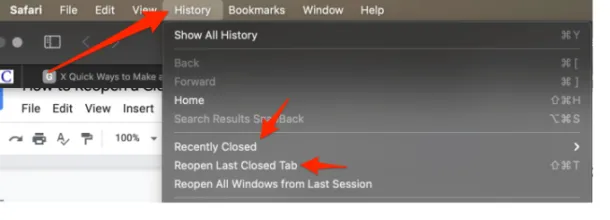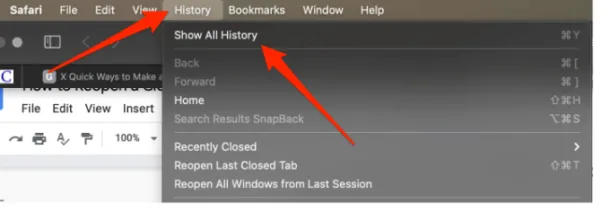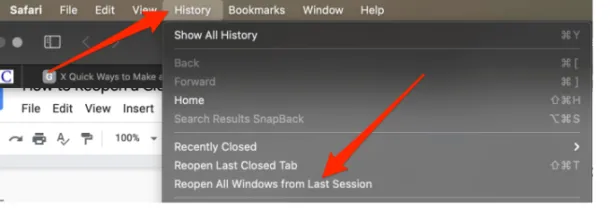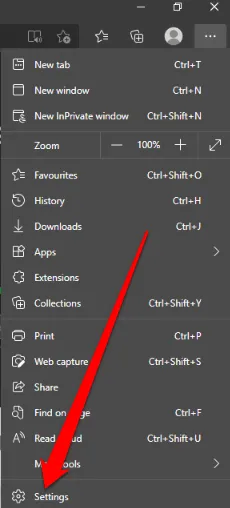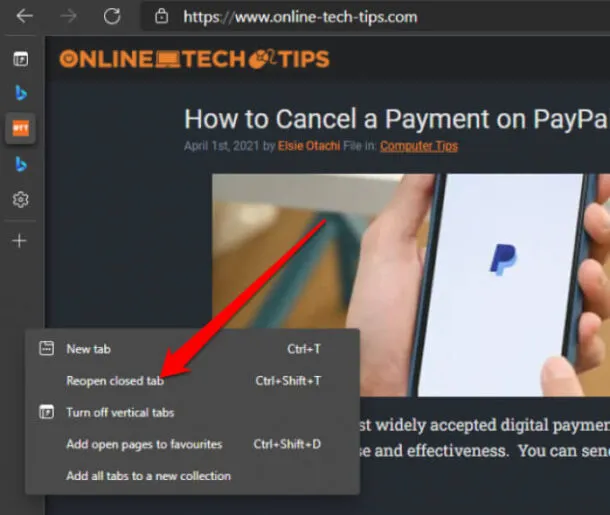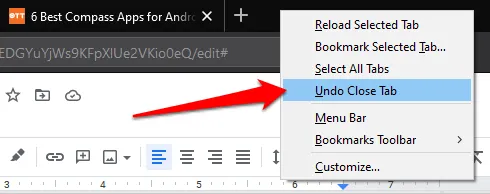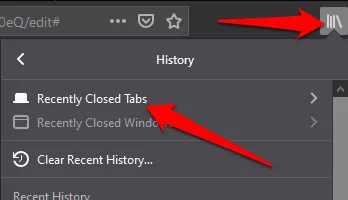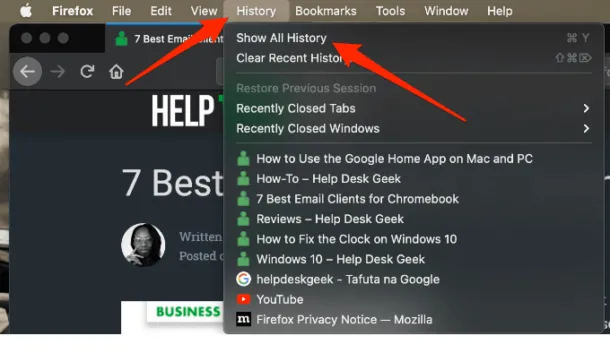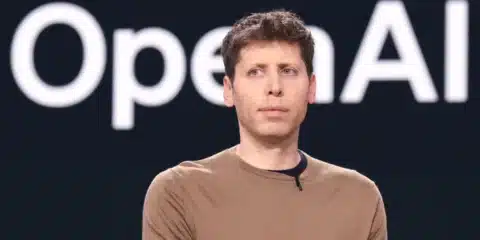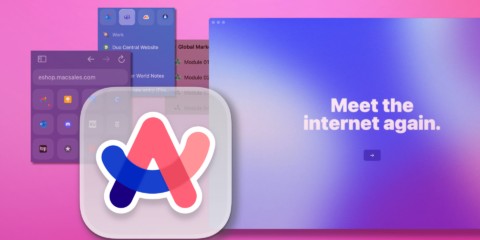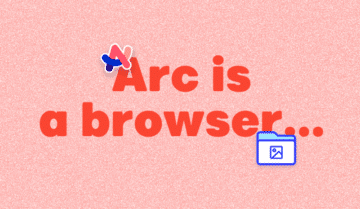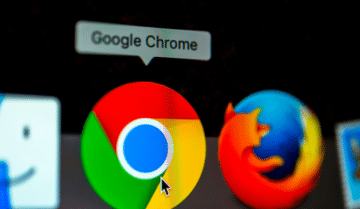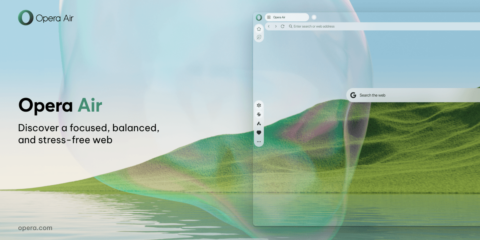
من المزعج إغلاق علامات التبويب عن طريق الخطأ وفقدان صفحات الويب التي كنت تتصفحها إذا نسيت وضع إشارة مرجعية عليها، و لحسن الحظ ، تحتوي معظم المتصفحات ، إن لم تكن جميعها ، على ميزات تسمح لك بإعادة فتح صفحة موقع الويب التي شاهدتها سابقًا واستعادة علامات التبويب التي أغلقتها للتو بنقرة خاطئة بالماوس.

كيفية إعادة فتح صفحة ” علامة تبويب ” المتصفح المغلقة في متصفحات Chrome و Safari و Edge و Firefox
هناك عدة طرق يمكنك من خلالها إعادة فتح صفحة ” علامة التبويب المغلقة ” في متصفح الويب الخاص بك. تشمل هذه الطرق:
- استخدام اختصارات لوحة المفاتيح
- استخدام ميزة التراجع عن علامة التبويب المغلقة المضمنة
- من خلال مفتاح التشغيل السريع
- باستخدام بضع نقرات بالماوس
- التحقق من تاريخ التصفح الخاص بك
كيفية إعادة فتح صفحة ” علامة التبويب ” المغلقة في جوجل Chrome
هناك عدة طرق يمكنك من خلالها إعادة فتح صفحة ” علامة التبويب ” المغلقة في Google Chrome ، بما في ذلك اختصارات لوحة المفاتيح أو ميزة إعادة فتح علامة التبويب المغلقة أو استخدام سجل المتصفح.
استخدام اختصارات لوحة المفاتيح
يمكنك إعادة فتح صفحة ” علامة تبويب ” مغلقة في Chrome باستخدام مجموعة المفاتيح التالية.
على جهاز الكمبيوتر الشخصي الذي يعمل بنظام Windows ، اضغط على Ctrl + Shift + T.
على جهاز Mac ، اضغط على Command + Shift + T.
ملاحظة: إذا قمت بالضغط على اختصار لوحة المفاتيح مرة واحدة على جهاز الكمبيوتر الخاص بك ، فسيظهر آخر صفحة “علامة تبويب” أغلقتها. استمر في الضغط على المفاتيح حتى تحصل على علامة التبويب التي تريدها.
استخدام ميزة إعادة فتح صفحة “علامة التبويب” المغلقة
إذا كنت تستخدم جهاز كمبيوتر يعمل بنظام Windows ، فانقر بزر الماوس الأيمن على منطقة قائمة علامة التبويب وحدد إعادة فتح صفحة ” علامة التبويب المغلقة”. كرر هذه الخطوة حتى تعيد فتح علامة التبويب التي تبحث عنها.
على جهاز Mac ، حدد ملف> إعادة فتح علامة التبويب المغلقة.
استخدام محفوظات المتصفح الخاص بك
يمكنك تصفح سجل المتصفح الخاص بك والتحقق من المواقع التي زرتها في الساعة أو اليوم أو الأسبوع أو الشهر الماضي.
على جهاز كمبيوتر يعمل بنظام Windows ، حدد قائمة Chrome ثم حدد السجل.
على جهاز Mac ، حدد “السجل” في شريط القائمة بالأعلى وشاهد علامات التبويب المغلقة مؤخرًا. يمكنك أيضًا تحديد إظهار السجل الكامل لمشاهدة جميع مواقع الويب التي زرتها مؤخرًا أو الضغط على Command + Y على لوحة مفاتيح Mac.
كيفية إعادة فتح علامات التبويب المغلقة في Safari
على جهاز Mac ، يمكنك إعادة فتح صفحة ” علامة تبويب” مغلقة باستخدام اختصار لوحة المفاتيح ، أو ميزة التراجع عن علامة التبويب المغلقة ، أو تصفح سجل التصفح للعثور على علامة التبويب التي تبحث عنها.
باستخدام اختصار لوحة المفاتيح
استخدم مفاتيح الاختصار التالية Command + Shift + T لإعادة فتح علامة تبويب مغلقة أو اضغط على Ctrl + Z.
باستخدام شريط القوائم
يوفر شريط القائمة على جهاز Mac الخاص بك العديد من الميزات بما في ذلك ميزة تراجع علامة التبويب المغلقة.
للوصول إلى الميزة ، حدد تحرير> تراجع عن علامة التبويب المغلقة.
بدلاً من ذلك ، حدد المحفوظات> المغلقة مؤخرًا أو المحفوظات> إعادة فتح علامة التبويب الأخيرة المغلقة.
استخدام محفوظات المتصفح
حدد المحفوظات في شريط القائمة وحدد إظهار كل المحفوظات.
إذا كنت تريد رؤية جميع النوافذ من جلستك الأخيرة ، فحدد المحفوظات> إعادة فتح جميع النوافذ من الجلسة الأخيرة.
كيفية إعادة فتح علامة تبويب مغلقة في Edge
يمكنك إعادة فتح علامات التبويب المغلقة بالترتيب الدقيق الذي أغلقتها به باستخدام الاختصار Ctrl + Shift + T.
باستخدام شريط القوائم
يمكنك إعداد متصفح Edge لفتح علامات التبويب المغلقة مسبقًا في كل مرة تقوم فيها بتشغيل المتصفح. بهذه الطريقة ، يمكنك المتابعة بسهولة من حيث توقفت.
حدد القائمة> الإعدادات.
انقر بزر الماوس الأيمن فوق شريط القائمة Edge وحدد إعادة فتح علامة التبويب المغلقة.
إذا كنت تريد رؤية محفوظات الاستعراض الخاصة بك ، فاضغط على CTRL + H لفتح علامة التبويب “المحفوظات” والعثور على علامات التبويب التي أغلقتها مؤخرًا.
ملاحظة: هذه الخطوات لا تعمل إذا كنت تستخدم وضع التصفح المتخفي.
كيفية إعادة فتح علامة تبويب مغلقة في Firefox
إعادة فتح علامة تبويب مغلقة على Firefox أمر بسيط جدًا. يمكنك استخدام اختصار لوحة المفاتيح أو ميزة علامة التبويب تراجع على شريط القائمة.
باستخدام اختصار لوحة المفاتيح
على جهاز كمبيوتر يعمل بنظام Windows ، يمكنك استخدام اختصار Ctrl + Shift + T لإعادة فتح علامات التبويب المغلقة.
على جهاز Mac ، يمكنك استخدام اختصار Command + Shift + T لإعادة فتح علامات التبويب.
باستخدام شريط القوائم
يمكنك النقر بزر الماوس الأيمن فوق شريط قوائم Firefox وتحديد تراجع عن علامة التبويب المغلقة.
بدلاً من ذلك ، حدد علامة التبويب “المحفوظات”> علامات التبويب المغلقة حديثًا.
إذا كنت تريد رؤية سجل التصفح الخاص بك واختر علامة التبويب التي تريد إعادة فتحها ، فحدد “السجل” في شريط قوائم جهاز Mac ثم حدد “إظهار كل السجل”.
نأمل أن يساعدك هذا الدليل في إعادة فتح علامات التبويب المغلقة على نظام التشغيل Windows أو Mac.
17 طريقة لحل مشكلة File Explorer Not Responding علي ويندوز 10