
معدل FPS هو واحد من أكثر الأمور التي يتحدث عنها الجميع في المجال التقني سواء كان الأمر يتعلق بالألعاب التنافسية E-Sports أو بالألعاب الإلكترونية بشكل عام.
بدأت عدوى الـ FPS تنتقل تدريجياً أيضاً إلى مصنعي الكاميرات الإحترافية الذين يسعون إلى الوصول إلى أعلى معدل FPS للكاميرات حتى يعطوا المزيد من الحرية الإبداعية للفريق الذي يعمل بكاميراتهم.
وعندما نعود إلى حديثنا عن معدل FPS الخاص بالألعاب الإلكترونية ستجد أن هذه العدوى إنتقلت وبقوة إلى مصنعي الهواتف المحمولة ومحبي ألعاب الهواتف المحمولة الذين أصبحو الآن يقيمون هواتفهم بقدرة الحصول على معدل FPS أعلى.
هذا الأمر إزداد مؤخراً مع إنتشار ألعاب الهواتف المحمولة أو الألعاب الموجهة إلى الهواتف المحمولة والبطولات الخاصة بهم والألعاب التنافسية أيضاً مثل PUBG و Fortnite وغيرها.
إذاً ماهو ال FPS ؟
معدل FPS هو معادلة تعني عدد الإطارات في الثانية الواحدة .
هذه المعادلة ترمز إلى عدد الإطارات التي يمكن لجهاز الكومبيوتر الخاص بك أن يعرضها ويبدلها في الثانية الواحدة.
فمثلاً يمكن لجهاز الكومبيوتر الخاص بك أن يغير 30 إطار في الثانية الواحدة أو 120 إطار وهكذا.
لتقريب الأمر تخيل أنك تقوم برسم اللعبة على دفتر أوراق صغيرة وأنك ستقوم بجعل هذه الأوراق تفر أو تتحرك بسرعة.
فمعدل الإطارات هو عدد الأوراق التي يمكنك تبديلها في الثانية الواحدة أو سرعة تبديل الأوراق في الثانية الواحدة.
كيف يمكننا قياس ال FPS او معرفة عدد الإطارات الخاصة بنا ؟
هناك أكثر من طريقة تمكنك من عرض الـ FPS أو معدل الإطارات أو معدل FPS الخاص بك على شاشة الكومبيوتر وبجوار اللعبة الخاصة بك التي تستمع بها.
بعض هذه الطرق تعتمد على برامج طرف ثالث تقوم بتحميلها بشكل مخصوص والبعض الآخر يعتمد على برامج تقوم بتحميلها بشكل تلقائي مع تحميل الألعاب المختلفة وهناك طريقة يمكنك استخدامها بسهولة وهي تأتي مثبتة مسبقاً مع ويندوز 10 .
الطريقة الأولى من خلال إضافة Xbox لويندوز 10 :
إضافة Xbox أو Games on Windows هي المنصة الخاصة بالألعاب أو محاولة مايكروسوفت لدمج منصة Xbox في نظام ويندوز 10.
هذه الإضافة أو الـ Xbox Game Bar كما يدعى يسمح لك بالتحكم في الكثير من الأمور في اللعبة الخاصة بك وبالطبع منها عرض الـ FPS في أعلى جانب في الشاشة.
لتتمكن من تشغيل هذه الخاصية كل ما عليك فعله هو الضغط على زري علامة الويندوز وحرف G على لوحة المفاتيح ليفتح لك لوحة التحكم في Xbox Game Bar كما ترى في الصورة بالأسفل :
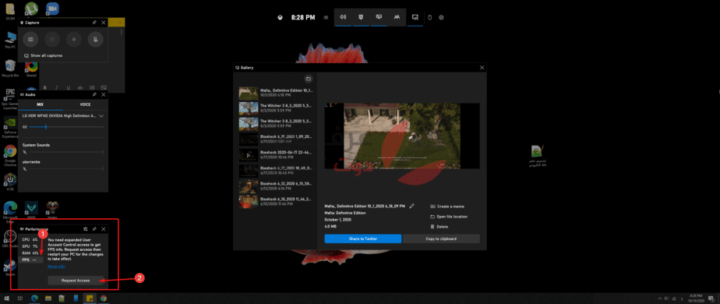
الآن كما ترى في الصورة بالأعلى قم بالتوجه إلى مربع Preformance الموجود بالأسفل لدي – إن لم يكن المربع ظاهراً يمكنك إظهاره عن طريق الضغط على علامته من الشريط في الأعلى.
داخل مربع performance قم بالضغط على كلمة FPS ثم قم بالضغط على Request access أو الموجودة في رقم 2 .
هذا سيسمح للشريط بأن يعرض معدل الإطارات الخاصة باللعبة .
ستظهر لك مجموعة من الرسائل والتعليمات قم بإتباعها وأعد تشغيل جهاز الكومبيوتر الخاص بك لتجد أن عدد الإطارات ظهر في هذا المربع بكل سهولة.
يمكنك الضغط على علامة الدبوس الموجودة أعلى المربع لتقوم بتثبيته فوق اللعبة.
الطريقة الثانية : من خلال برنامج MSI After Burner :
يعتبر هذا البرنامج هو واجهة تعريفات شركة MSI للتعامل مع البطاقات الرسومية الخاصة بها ولكن إن لم تكن تمتلك بطاقة رسومية من شركة MSI فلا مشكلة فهذا البرنامج يعمل أيضاً مع جميع البطاقات الرسومية من جميع المصنعين.
قم بتحميل البرنامج بكل سهولة من خلال هذا الرابط .
الآن قم بتثبيته وبعد تثبيته ستفتحه لتجد الواجهة أمامك بالشكل التالي :
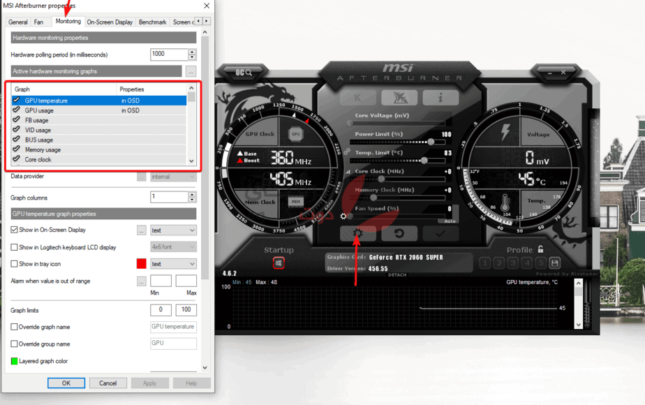
كما ترى قمت بوضع العلامة في الأعلى قم بالضغط على علامة الترس ثم قم بالضغط على ’monitoring ثم قم بالبحث في المنطقة المربعة هذه حتى تجد كلمة Framrate.
عندما تجد الـ framerate قم بالضغط على اختيار Show in on Screen Display الموجودة في أول سطر بعد الجدول .
نصيحة محترفين : يمكنك من خلال هذا البرنامج معرفة جميع المعلومات التي تحتاجها لمراقبة بطاقتك الرسومية والمعالج الخاص بك حيث يمكنك معرفة درجات الحرارة والضغط والاستهلاك من قدرة المعالج والذواكر وهكذا.
الطريقة الثالثة : من خلال برنامج Steam :
مادمت تستخدم جهاز الكومبيوتر الخاص بك للألعاب فلابد أنك تمتلك برنامج Steam وربما لم تكن تعرف بأنك تستطيع مراقبة معدل الإطارات الخاص بك من خلال هذا البرنامج ومن خلال واجهة البرنامج بكل سهولة.
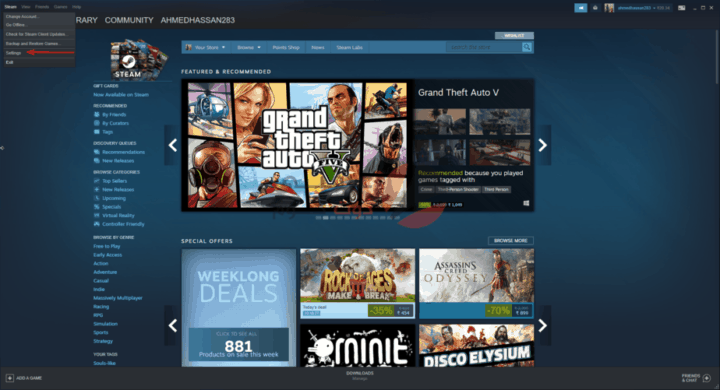
لتقوم بهذا كل ما عليك فعله هو فتح إعدادات البرنامج Settings ثم التوجه إلى صفحة in game ثم قم بالضغط على القائمة المنسدلة الخاصة تحت جملة in game fps counter كما ترى بالصورة واختيار المكان الذي ترغب في عرض معدل FPS فيه كما ترغب .
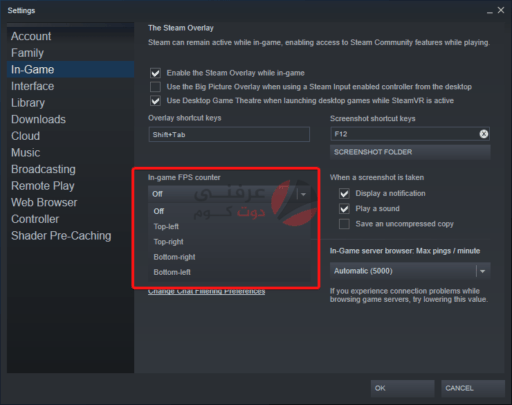
لاحظ أن هذه الطريقة لن تفلح إلا مع الألعاب المحملة والموجودة على مكتبة Steam الخاصة بك ولن تفلح مع الألعاب الأخرى.
الطريقة الرابعة : من خلال برنامج Nvidia GeForce Experience :
معظم الأجهزة الحديثة تمتلك بطاقات رسومية من Nvidia ومن خلال البرنامج الذي يمكنك تحميله مجاناً لبطاقات نفيديا GeForce Experience تستطيع عرض معدل الإطارات وبيانات أخرى عن اللعبة.
لتقوم بتفعيل هذه الخاصية كل ما عليك فعله هو فتح البرنامج عن طريق الضغط على حرفي ALT + Z على لوحة المفاتيح الخاصة بك .
قم بالضغط على علامة الترس الخاصة بالإعدادات كما ترى في الصورة بالأسفل :
الآن قم بالضغط على كلمة HUD elements :
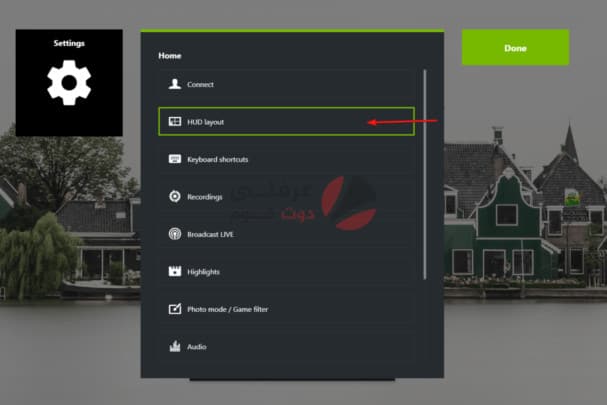
الآن قم باختيار FPS Counter ومن خلاله قم بالضغط على المكان الذي ترغب في عرض عداد الإطارات فيه :
هذه الطريقة ستفلح مع جميع بطاقات Nvidia من الأجيال فوق GTX 9xx .
الطريقة الخامسة : من خلال برنامج Fraps :
يعتبر هذا البرنامج واحد من أقدم البرامج الموجودة لعرض الـ FPS وتسجيل لقطات أو حتى فيديو للشاشة.
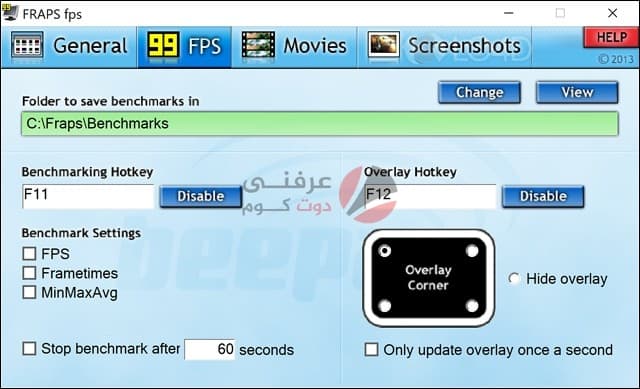
شخصياً لا أفضل هذا البرنامج لأنه يستهلك من ذاكرة وموارد الجهاز وكما أنه اصبح لدينا بدائل أفضل الآن.
الأمر بسيط للغاية قم بتحميله من هنا . ثم قم بتثبيت البرنامج واستخدامه مباشرةً كما يمكنك اختيار مكان عرض معدل الإطارات كما ترغب .
جميع هذه البرامج التي قمنا بذكره اليوم هنا هي برامج طرف ثالث ولكنها لا تستهلك من موارد الجهاز نهائياً ويمكنك ان تستخدمها بتسجيل الشاشة وعرض كافة التفاصيل والأداء الخاص بجهاز الكومبيوتر الخاص بك .


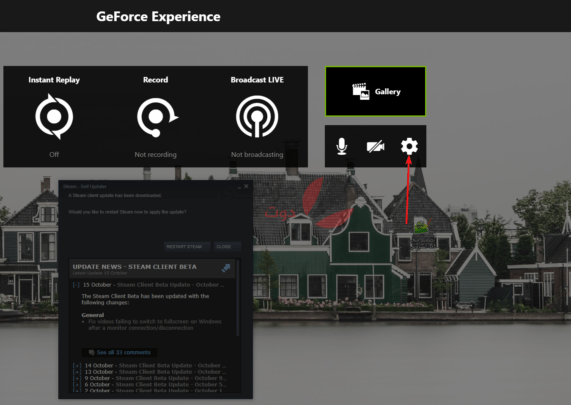
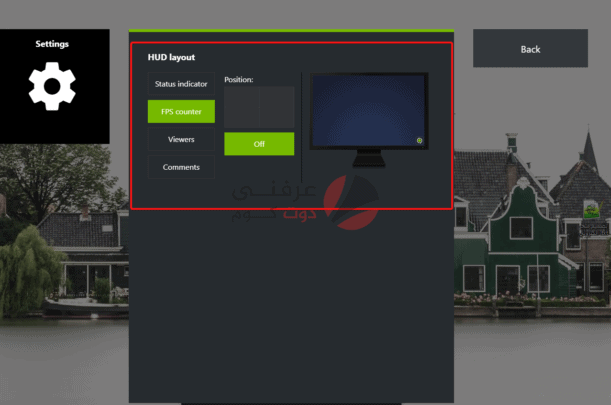







شكرا اخوي علي البرامك المهم دي