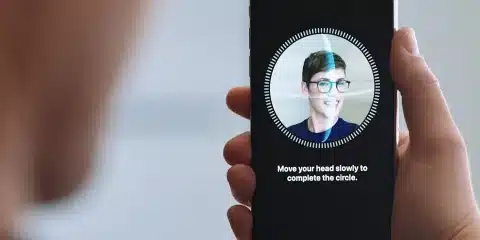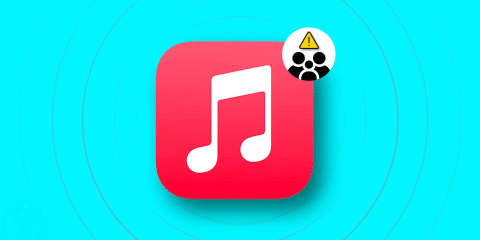يمكنك إستخدام iPad كشاشة ثانية على أجهزة ويندوز 10 أو بالطبع الأجهزة التي تعمل بنظام تشغيل Mac، هناك الكثير من الفوائد التي يمكن أن تفيدك في حالة إستخدام iPad كشاشة ثانوية ولكن وبدون شك فكل هذه المميزات الفريدة من نوعها لن تظهر لجميع المستخدمين ولن يتمكن جميع المستخدمين من الإستفادة منها.
اليوم سنتحدث معكم عن طريقة إستخدام iPad كشاشة ثانوية وعن الفوائد التي ستسفيدون منها في حالة إستخدامك لجهاز iPad كشاشة ثانوية بديلة .
مميزات إستخدام iPad كشاشة ثانوية :
هناك الكثير من المميزات كما قلنا ولكن مثل هذه الطريقة موجهة أكثر وستفيد أكثر صناع المحتوى أو من يعملون مع تعديل الصور والمونتاج ويحتاجون إلى الكثير من الأمور معروضة معاً في وقت واحد على نفس الشاشة بدلاً من مجرد عرض الصور بالطريقة التقليدية على الشاشة.
المثال الرئيسي لهذا الأمر والذي كنت أستخدمه شخصياً في ترجمة المقالات والعمل على كتابة المقالات المختلفة حيث يمكنك عرض المقال الرئيسي أو برامج الكتابة المختلفة على شاشة الرئيسية وعرض المقال الذي تقوم بترجمته أو الكتاب الذي تقوم بترجمته على الشاشة الثانوية والعمل بسهولة ويسر.
بالطبع هذه الطريقة تجدي للغاية كما قلت مع صناع المحتوى ومن يعمل مع المونتاج بدلاً من شراء شاشة كبيرة أو شاشة Ultrawide عريضة يمكنها أن تعرض مشهدين أو نافذتين مختلفين معاً في نفس الشاشة وبالطبع هي أكثر عملية وفائدة من مجرد إستخدام شاشتين معاً.
طريقة الإستخدام :
إن كنت تمتلك جهاز يعمل بنظام Mac فالأمر سهل للغاية وكل ما سيكون عليك فعله هو تثبيت تحديث النظام الذي يرقي الجهاز إلى Catalina ثم توصيل جهاز iPad الخاص بك بجهاز Mac وستجد أن النظام يعرض عليك بشكل تلقائي إستخدام خاصية Sidecar تلقائياً وهذا كما قلنا لأجهزة ماك التي تعمل بنظام Catalina حصراً.
ولكن لنقل بأ،ك تمتلك جهاز يعمل بنظام ويندوز تابلت لوحي iPad وترغب في إستخدام مثل هذه الخاصية ؟ الأمر بسيط للغاية حيث أن هناك تطبيق متوافر يمكنك تحميله على أي نظام تشغيل تمتلكه وأي جهاز لوحي تمتلكه حتى لو كان جهاز أندرويد أو Chromebook كمثال وإستخدامه كشاشة ثانوية وبالطبع يسري هذا الأمر على أجهزة الأيفون وهواتف الأندرويد.
لإستخدام هذه الخاصية يجب عليك تحميل برنامج Duet Display على جهازك اللوحي ( للأندرويد – iPad ) ويأتي البرنامج بسعر 10 دولار فقط، تقوم بشراء البرنامج مرة واحدة ثم تحصل على خواصه بشكل كامل، بالطبع توجد نسخة أخرى بإشتراك شهري تفتح مجموعة أكبر من الخواص ولكن لن تكون في حاجة إليها.
بعد أن تقوم بتثبيت البرنامج على جهازك اللوحي قم بتحميله على جهاز الكومبيوتر الخاص بك من هنا.
الآن بعد أن قمت بتثبيت البرنامج على جهاز الكومبيوتر والجهاز اللوحي قم بفتح البرنامج على الـ iPad الخاص بك ليحيك بهذه الصورة .
قم بتشغيل البرنامج الآن على جهاز الكومبيوتر الخاص بك وتوصيل الـ iPad به بكابل الـ USB الخاص بك لتتمكن من إسخدام iPad كشاشة ثانوية لجهاز الكومبيوتر الخاص بك، يمكنك بالطبع التعديل على إختيارات الشاشة الإضافية أو الثانوية بشكل عادي كأنك قمت بتوصيل Projector مثلاً بجهاز الكومبيوتر الخاص بك.
الآن إن قمت بالضغط على أيقونة البرنامج على جهاز الكومبيوتر فسوف تقوم بفتح إعدادات البرنامج وهي كالتالي :
يمكنك من هنا التعديل على إعدادات البرنامج ودقة العرض بالإضافة إلى معدل الإطارات وغيرها من الأمور الأخرى التي قد تحتاج التعديل عليها لتحصل على أفضل تجربة للبرنامج .