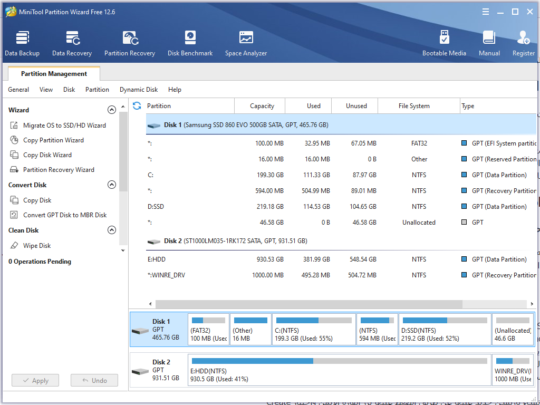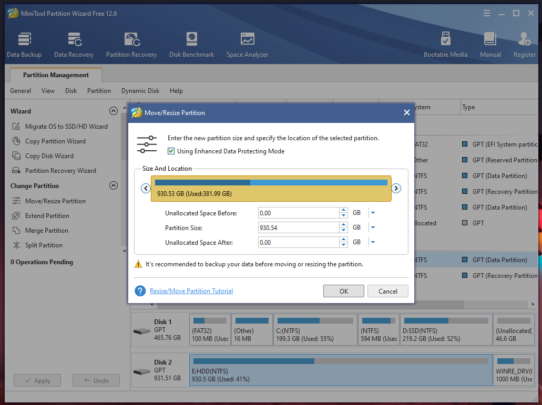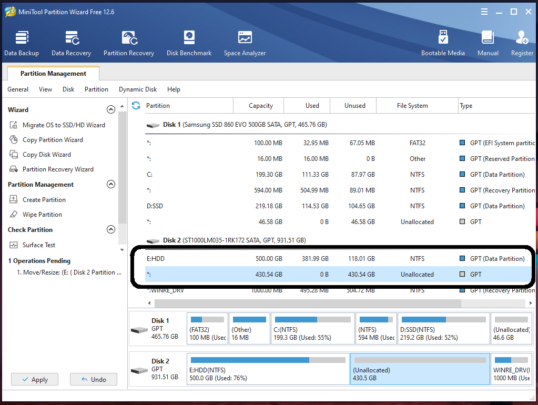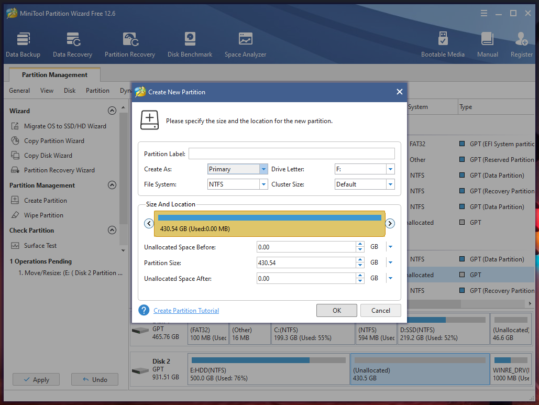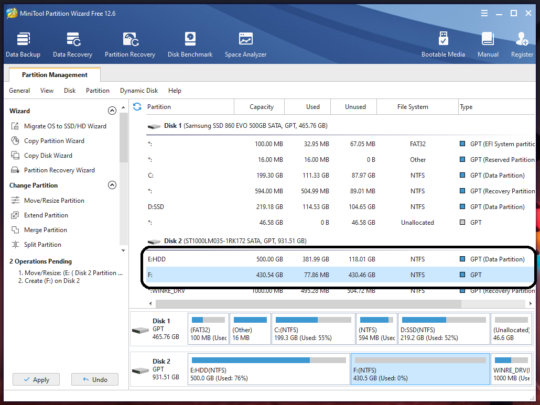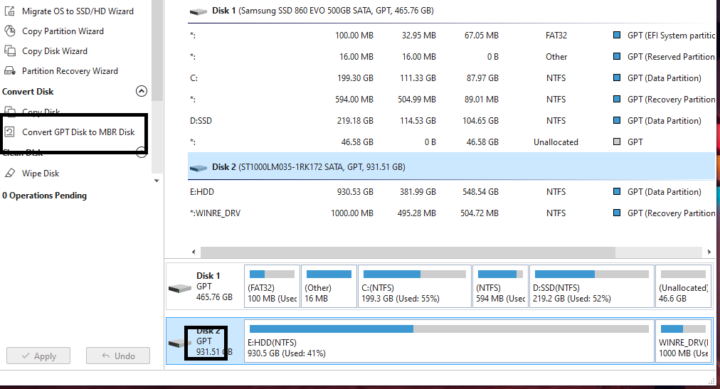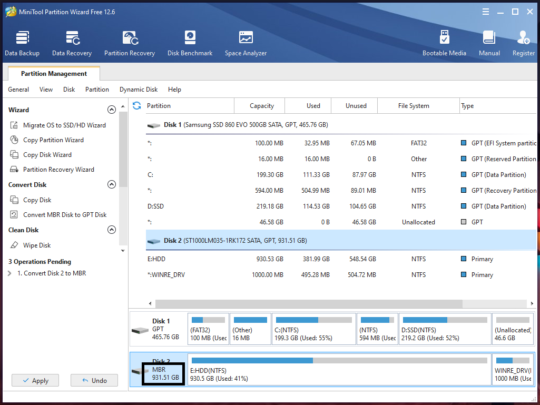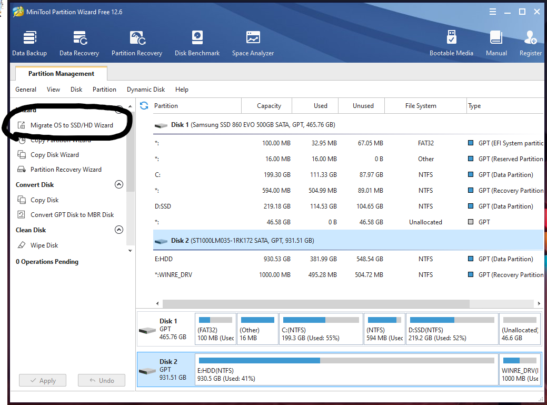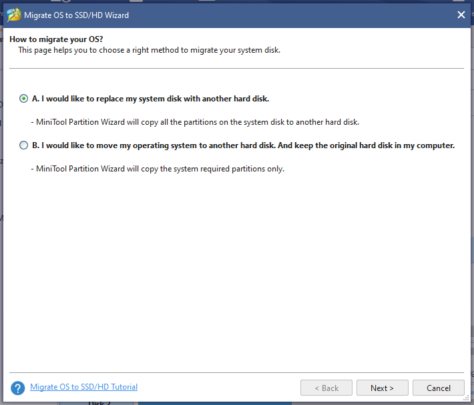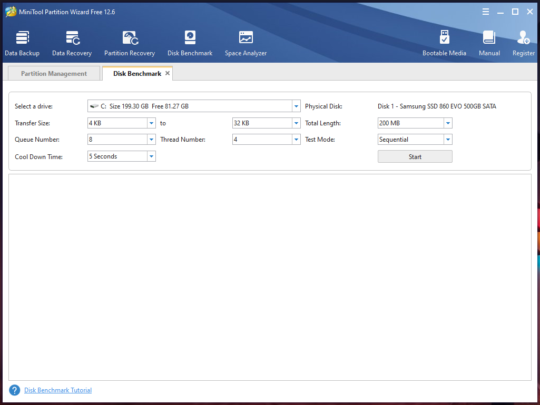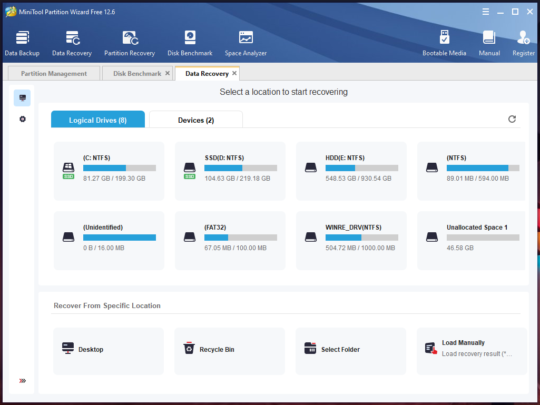تطبيق Minitool Partition Wizard هو تطبيق من أجل التعديل في تقسيم الهارد “القرص الصلب” واعادة تقسيمه وتغيير الفورمات الخاص به وكل ما تريد من أجل تعديل الهارد خاص بك، هناك العديد من النقاط التي يمكنك استعمال البرنامج فيها وهو يُعد أفضل تطبيق لهذا الغرض على نظام ويندوز، أستعمل تطبيق Minitool منذ مدة زمنية طويلة وهو أكثر تطبيق لا أستغنى عنه على جهاز الكمبيوتر في هذا المقال أريد عرض التطبيق ومميزاته وفي ماذا تستعمله.

تحميل Minitool Partition Wizard
خواص تطبيق Minitool Partition Wizard
- اعادة تقسيم الهارد بدون عمل فورمات لأي بارتشن
- تحويل الهارد بين نوعي MBR و GPT بدون فورمات
- فحص والتحقق من أداء الهارد
- فورمات الهارد بالكامل بدون إمكانية استعادة الملفات
- نسخ الأفراص بالكامل ونسخ البارتشن ونقل نظام التشغيل من هارد لآخر
- انشاء ومسح أي بارتشن بدون الحاجة لفورمات الهارد بالكامل
كيف استعمل Minitool Partition Wizard؟
اعادة تقسيم الهارد وازالة وانشاء بارتشن جديد
شرحنا هذا الجزء في مقال سابق لنا ولكن سنعيد شرحه أيضًا الآن، عليك أن تدرك فقط أهمية الاحتياط في هذا الجزء، لأن الخطأ هنا سيكون بالهارد الخاص بك وهذا ثمن كلنا نعلم ان دفعه ليس هينًا علينا نهائيًا، لذلك قبل أي شيء تأكد من عمل نسخة احتياطية من كل بياناتك، وتأكد من انك لن تفقد الطاقة اثناء العملية لأن أي ضرر وأي خطأ قد يعني خسارة كل ملفاتك، او الهارد نفسه قد تخسره.
خطوات اعادة التقسيم
- افتح التطبيق سترى الواجهة امامك كالصورة
- الآن اختر الهارد الذي تريد التعديل عليه. انا لدي SSD وHDD فيظهر لدي قرصي تخزين على جهازي ولكن لنقل أني سأعدل في بارتشن HDD من الصورة
- اضغط على البارتشن بالزر الأيمن واختر move/resize
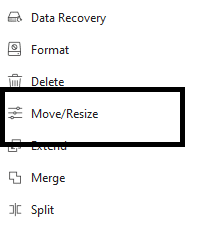
- الآن عليك تحديد المساحة التي تريد للبارتشن ان يكون عليها بعد التقسيم وتكتبها في خانة Partition Size انا سأحوله الى 500 جيجا فسأكتب 500 في هذه الخانة
- هناك نقطة مهمة يجب إداركها هنا وهي أين تريد المساحة الفارغة ان تكون حيث انك يجب ان تهتم بترتيب البارتشنز الخاصة بك سواء ان تكون المساحة الفارغة قبل البارتشن الخاص بك او بعده
- هنا يجب ان تتذكر ان بارتشن النظام يستحسن ان يكون هو اول بارتشن على الهارد
- الآن تضغط Ok لوضع المساحة الجديدة
- ستظهر لك المساحة الفارغة بهذا الشكل يمكنك انشاء بارتشن جديد عليها عن طريق الضغط عليها بزر الفأرة الأيمن واختيار Create
- قم بضبط معلومات البارتشن الجديد من اسمه والحرف الخاص به والمساحة وهكذا ثم اضغط Ok
- الآن على يسار الشاشة اضغط Apply ليتم حفظ تعديلاتك
- اترك الجهاز ينتهي من تعديل المساحات ويأخذ وقته بلا ازعاج فالخطأ هنا بضياع بياناتك كلها
تحويل الهارد بين MBR و GPT
هذه الخطوة مهمة في تثبيت ويندوز وفي استعمال الجهاز، الفرق بين النظامين كبير خاصة ان GPT هي الأحدث والأفضل، انت تحتاج لهذه الخاصية في أوقات عديدة حيث انه يمكن ان تحرق الويندوز على فلاشتك بنظام MBR والهارد الخاص بك بنظام GPT والعكس، فيكون امامك حل من اثنين ان تقوم باعادة الحرق على نظام GPT او تغير الهارد الى MBR “ان سألتني فاعادة الحرق أفضل لأن GPT أحدث” فكيف تقوم بهذا الأمر؟ تابع الخطوات الآتية
تحويل نوع الهارد باستعمال Minitool Partition Wizard
- ستفتح التطبيق كالشاشة أمامك
- اختر الهارد الذي تريد تعديله
-
- لاحظ هنا انك ستضغط على الهارد نفسه لا البارتشن الخاص به
- من اليسار اختر زر التحويل بين GPT وMBR الموضح
- ستلاحظ في معلومات الهارد بالأسفل تحول نوعه من GPT الى MBR والعكس
- اضغط Apply للحفظ وسيقوم التطبيق بعملية التحويل
نقل نظام التشغيل الى الـSSD
هذه الخاصية ستفيدك اذا كنت تستعمل HDD واشتريت SSD جديد ولا تريد ان تعيد تثبيت النظام كما يفعل الجميع، في الواقع لك حق الأمر متعب بشكل كبير، هذه الميزة ستفيدك وستريح عنك الأمر بشكل كبير، فقط تأكد ان الـSSD فارغ عندما تقوم بذلك بديهي ان يكون فارغًا لأنه SSD جديد، كيف تقوم بذلك؟
الخطوات
- تأكد انك قمت بتوصيل الهاردين في الجهاز سواء كان واحدًا منهم بداخل الجهاز والثاني بالـUSB او الاثنين معًا بالداخل او حتى وصلت الاثنين عن طريق USB بجهاز آخر
- افتح التطبيق امامك
- اختر من اليسار Migrate OS to SSD/HD Wizard
- في حالة انك ستلغي الهارد القديم تمامًا ولن تستعمله او ستزيله من من الجهاز اختر الاختيار A
- في حالة انك ستستعمل الهارد القديم وستتركه بداخل الجهاز اختر اختيار B
- الآن سيطلب منك التطبيق الهارد الذي ستنقل له
- اختره من امامك واضغط Next
- سيقوم التطبيق بنسخ كل شيء اتركه لينتهي بنفسه
فحص الهارد واختبار الأداء Benchmark
يمكن لتطبيق Minitool partition Wizard فحص أداء الهارد الخاص بك واختبار الأداء الخاص به ويمكن ذلك عن طريق أداة اختبار الأداء الخاصة به، كل ما ستقوم به هو ان تختار Disk Benchmark بالأعلى ومن ثم سيظهر لك اختيار أي بارتشن تريد فحصه واعدادات الفحص، بمجرد ان تضغط على زر البدأ سيبدأ التطبيق بفحص القرص الصلب الخاص بك.
استرداد الملفات المحذوفة
يمكن لتطبيق Minitool partition Wizard فحص القرص الصلب الخاص بك بحثًا عن أي بيانات يمكن استرجاعها، مثله مثل أي تطبيق Data Recovery وهو جيد من هذه الناحية، النسخة المجانية ليست أمثل شيء في استرجاع البيانات هنا يمكن ان تفكر في شراء النسخة الكاملة ان اردت لكن ان كان هدفك هو استرجاع ملفات معينة، كيف ذلك؟
الخطوات
- اضغط على زر Data Recovery بالأعلى
- سيفتح لك التطبيق شاشة لتختار البارتشن الذي تريد فحصه
- اختر البارتشن الذي يجب ان تتواجد به الملفات المحذوفة وسيبدأ فحص الملفات تلقائيًا لاستعادتها
الفرق بين Data Recovery و Partition Recovery
التطبيق يوفر خيارين لاستعادة الملفات، الخيار الأول هو خيار Data Recovery لإستعادة الملفات بشكل طبيعي وهذا الخيار مفتوح للنسخة المجانية لا مشاكل، ثاني الاختيارات هو Partition Recovery من النسخة المدفوعة، وهو يستعيد بارتشن بأكلمه بكامل تقسيمته وملفاته وكل اعداداته، يكون هذا الخيار الثاني مفيدًا فعلًا ان قمت بمسح بارتشن كامل بالخطأ بدلًا من ان تنتظر وقتًا طويلًا لاستعادة ملفاتك سيكون هذا الاختيار حلًا سريعًا للأمر.
تطبيق Minitool Partition Wizard
ليس تطبيقًا صغيرًا وهو من أكبر التطبيقات التي يمكنك استعمالها، كل ما يخص تقسيم الهارد وضبط البارتشنز الخاصة به وهو أداة متكاملة سواء كنا نتحدث عن النسخة المجانية او حتى ان اشتريت النسخة الكاملة منه، لا أستطيع شرح التطبيق بأكمله في هذا المقال، شرحت المهم منه ولكن هناك المزيد عن هذا التطبيق الذي يجب ان تتعلمه اذا كنت مهتمًا به.