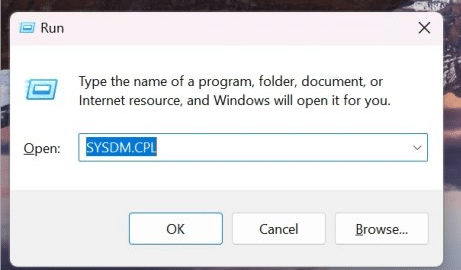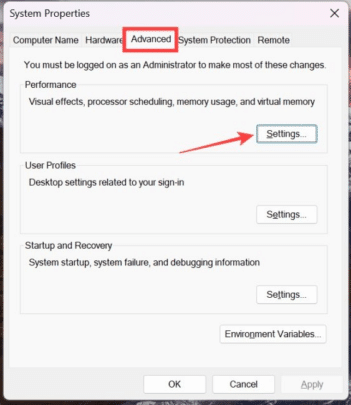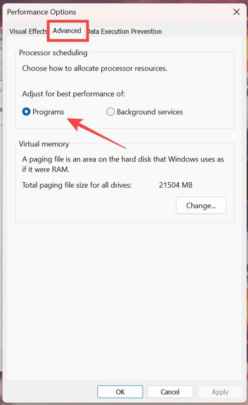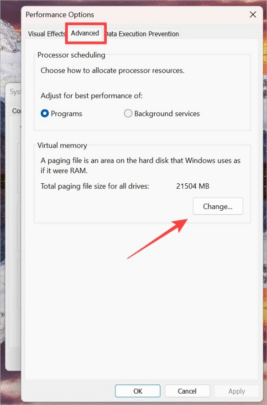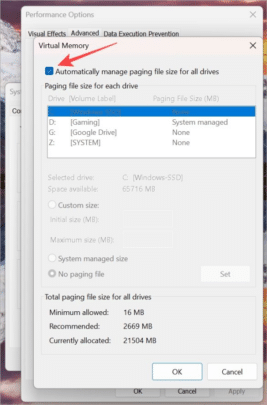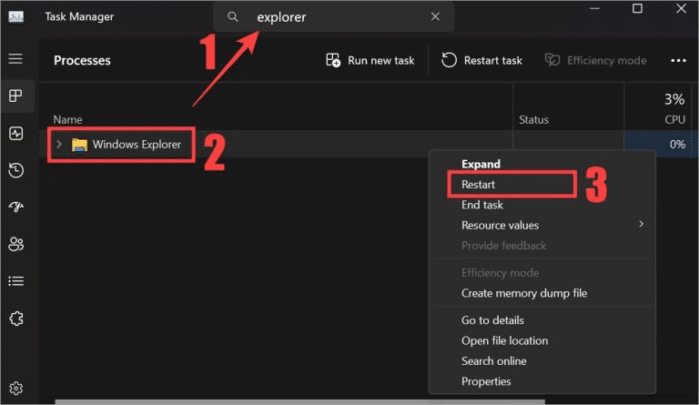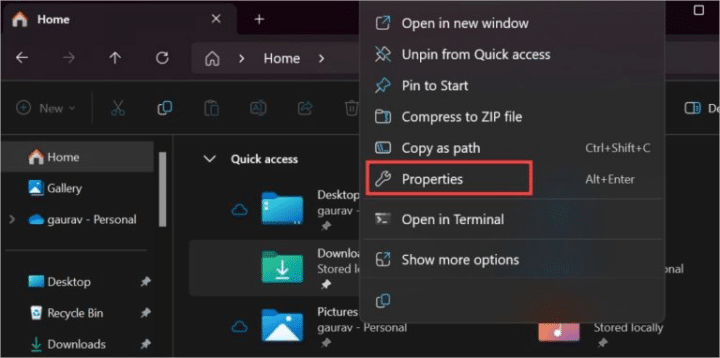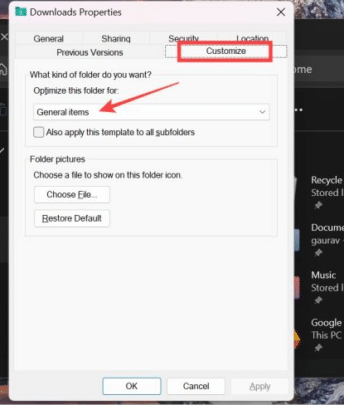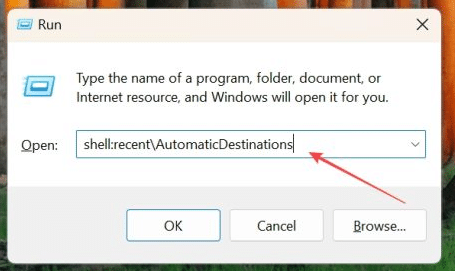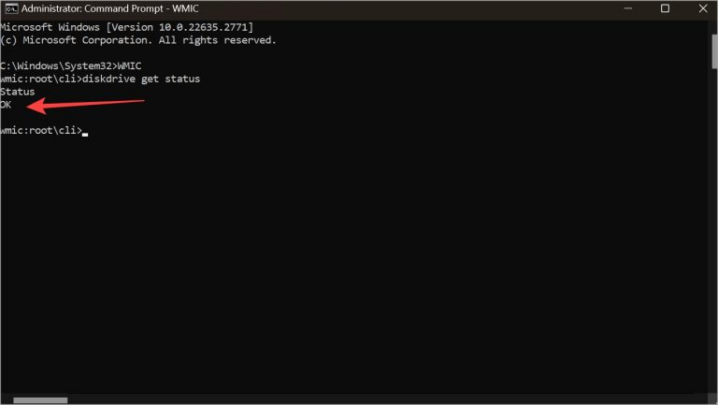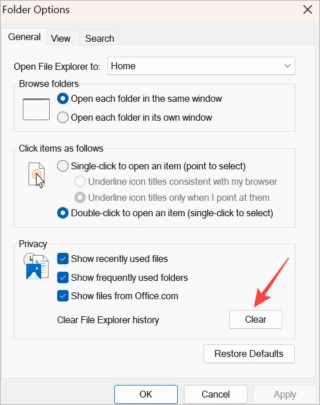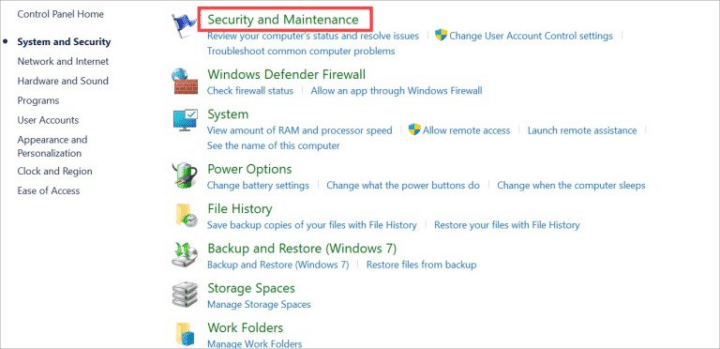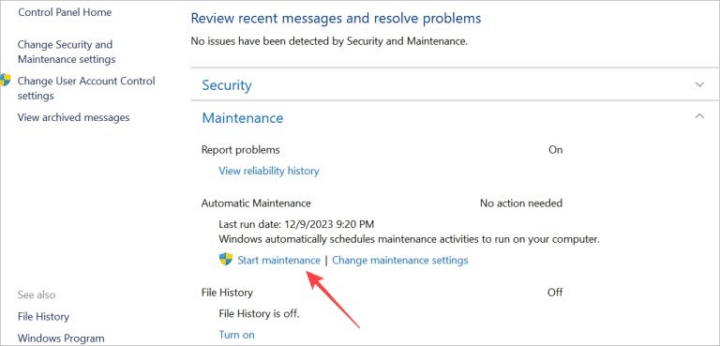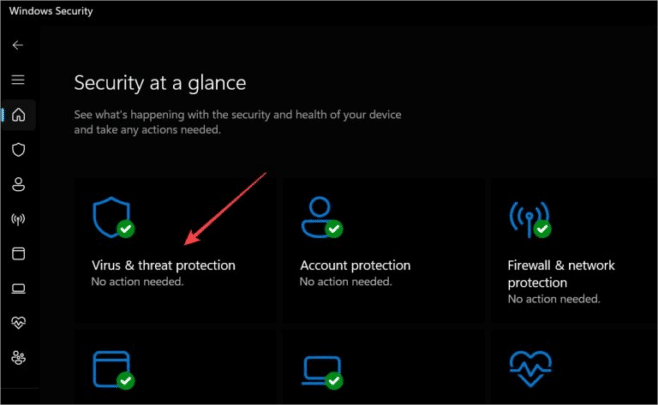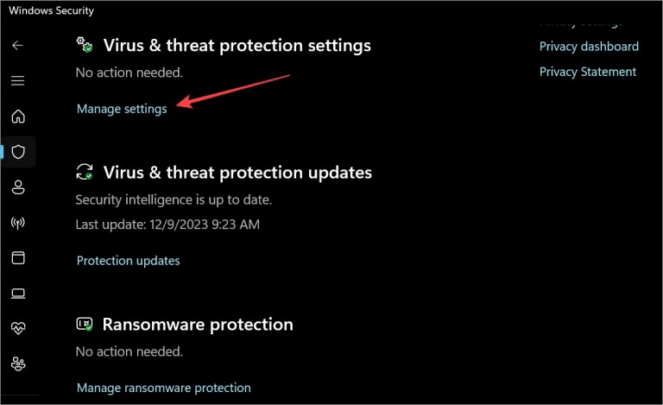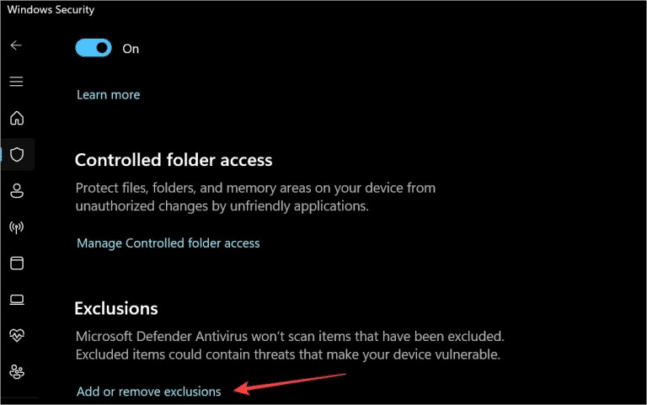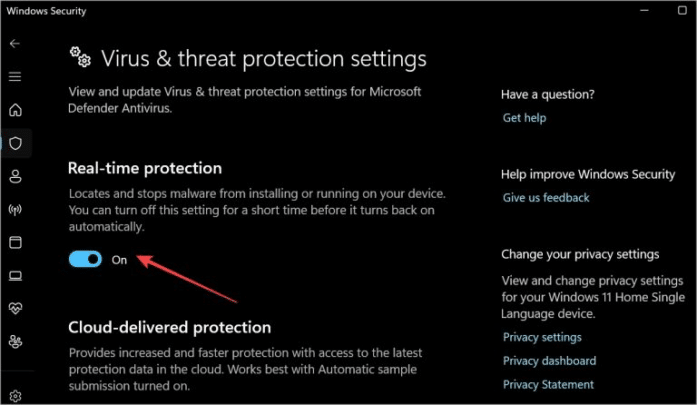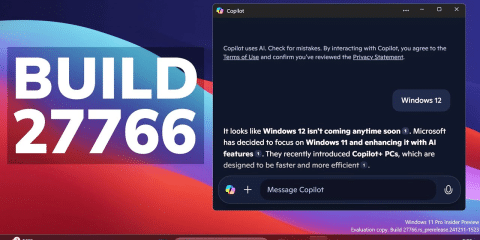هناك العديد من الأسباب التي تجعل تطبيق File Explorer غير سريع على جهاز الكمبيوتر الذي يعمل بنظام ويندوز، وهذه ليست مشكلة جديدة على الإطلاق، فقد قام مستخدمو ويندوز بالإبلاغ عن بطء في مدير الملفات حيث يستهلك الكثير من الموارد لفترة طويلة وهناك عدة خطوات يمكنك اتخاذها لزيادة سرعة التطبيق وتحسين أدائه يمكنك معرفتها من خلال هذا المقال.
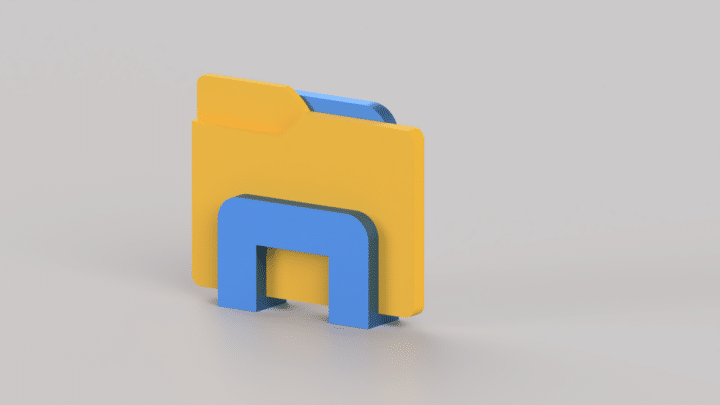
خطوات بسيطة لتحسين أداء تطبيق File Explorer:
ستساعدك هذه الخطوات البسيطة في تعزيز سرعة برنامج الملفات بشكل كبير:
- إذا كانت هناك العديد من المهام تعمل بشكل متوازٍ مثل نسخ ولصق الملفات والمجلدات، وتثبيت التطبيقات، وما إلى ذلك، فإن انتظار انتهاء هذه المهام المستهلكة للموارد يمكن أن يؤدي إلى بطء في أداء تطبيق File Explorer.
- سيستغرق فتح مجلد يحتوي على العديد من الملفات وقتًا طويلاً كما ستلاحظ أداءً ضغيفًا في تحميل التطبيق إذا كان حجم الملف كبيرًا جدًا، لذلك نوصي بإنشاء مجلدات فرعية ونقل الملفات إليها لتقليل حجم المجلد بحيث تكون 10 مجلدات صغيرة أفضل من مجلد كبير واحد.
- إذا كان هناك العديد من العمليات تعمل في الخلفية، فقد يؤدي ذلك إلى بطء في أداء جهاز الكمبيوتر والتأثير على كل شيء بما في ذلك مدير الملفات، فمن الممكن أن تساعد إعادة التشغيل في هذا ولكن بعض التطبيقات والعمليات تعمل تلقائيًا عند بدء التشغيل.
إن لم تكن الأسباب السابقة هي السبب في بطء تطبيق File Explorer على جهازك بنظام Windows فقم بإكمال المقال لمعرفة بعض الخطوات التي ستساعدك في تحسين الأداء.
1- ضبط Page file size تلقائيًا:
ملف الصفحة او Page file هو جزء من نظام التشغيل يُستخدم لتخزين بيانات من الذاكرة العشوائية (RAM) إذا كانت تحتاج إلى مزيد من المساحة من ذاكرة الوصول العشوائي، وعندما يتم تفعيل خيار إدارة حجم ملف الصفحة تلقائيًا، يتيح نظام التشغيل تحديد حجم ملف الصفحة بناءً على احتياجات النظام، فيمكنه تقليل حجمه إذا كانت المساحة غير مستخدمة والعكس.
تفعيل ضبط حجم Page file تلقائيًا يتيح للنظام ضبط الاستخدام بشكل أفضل وتحسين أداء النظام في ظروف مختلفة دون الحاجة إلى تدخل يدوي من المستخدم، قم بإتباع الخطوات الآتية:
- اضغط على Windows + R لفتح نافذة التشغيل وانسخ/الصق الأمر التالي:
SYSDM.CPL
- حدد علامة التبويب Advanced وانقر على Settings من قسم Performance.
- في النافذة المنبثقة التالية، اختر Programs تحت عنوان Adjust for best performance of في علامة التبويب Advanced.
- في نفس النافذة المنبثقة، انقر فوق زر Change تحت عنوان Virtual Memory
- تأكد من تفعيل خيار Automatically manage paging file size for all drives ثم انقر على Apply لحفظ التغييرات وOK لإغلاق النوافذ.
2- إعادة تشغيل File Explorer:
هذه طريقة بسيطة ولكن فعّالة ويمكن أن تساعد في تحسين أداء مدير الملفات البطيء، ولكن لاحظ أن هذا سيؤدي إلى إغلاق جميع النوافذ والتطبيقات على الفور، لذلك احفظ كل عملك أولاً.
- اضغط على مفاتيح Ctrl + Shift + Esc على لوحة المفاتيح الخاصة بك لفتح Task Manager.
- استخدم شريط البحث في الأعلى للعثور على Windows Explorer ثم انقر بزر الماوس الأيمن عليه واختر Restart.
3- تحسين أداء المجلد:
تختص هذه الطريقة بإجراءات يمكن اتخاذها لتحسين أداء فتح المجلدات على الكمبيوتر فيمكن أن يكون هذا التحسين مفيدًا إذا كانت هناك تأخيرات في فتح مجلد أو إظهار شريط التقدم الأخضر أثناء هذه العملية، ويتضمن التحسين تفعيل بعض الإعدادات لجعل فتح المجلدات أسرع وأكثر فاعلية وبالتالي زيادة سرعة File Explorer على نظام ويندوز، قم بإتباع الخطوات الآتية لفعل ذلك:
- انقر بزر الماوس الأيمن على المجلد الذي يقوم بالتحميل ببطء، على سبيل المثال، مجلد التنزيلات، اضغط على Properties من القائمة.
- حدد علامة التبويب Customize ثم حدد General items من القائمة المنسدلة تحت عنوان :Optimize this folder for، كما يمكنك أيضًا تفعيل خيار Also apply this template to all subfolders وانقر على Apply لحفظ التغييرات ثم انقر على OK.
- كما يستخدم العديد من المستخدمين القائمة المفصلة التي تعرض معلومات إضافية مثل حجم الملف والطول والتاريخ، وما إلى ذلك، ويستغرق استرداد وملء كل هذه البيانات وقتًا مما يؤدي إلى تجربة بطيئة لبرنامج الملفات، ويمكنك بسهولة تغيير عرض المجلد من قائمة View في الأعلى.
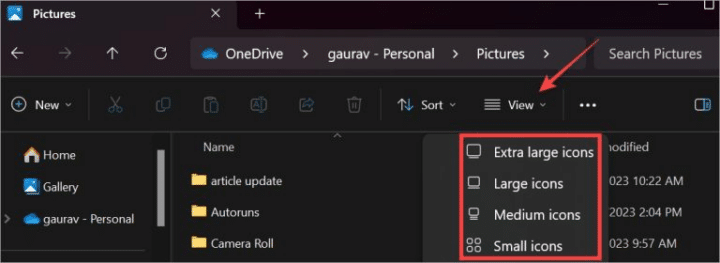
4- تشغيل أداة Indexer Troubleshooter:
يقوم النظام بفهرسة ملفات ومجلدات المستخدم للحفاظ على سجل لمواقع حفظ الملفات والمجلدات على القرص الصلب، يمكن أن يؤدي تلف الفهرس إلى تباطؤ في أوقات التحميل والفتح لمستكشف الملفات، وهناك أداة تحليل مخفية في الإعدادات تقوم بحل هذه المشكلة، لذلك لتحسين أداء فهرسة الملفات وتلافي أي مشاكل محتملة، يُفضل تشغيل أداة “Indexer Troubleshooter” التي تقوم بتحليل وإصلاح الأخطاء، تأكد من اتباع الخطوات الآتية بعناية لضمان أداء أفضل أثناء استخدام File Explorer وتسريع عمليات البحث والفتح.
- اضغط على Windows + I لفتح تطبيق الإعدادات.
- حدد Privacy & security من الشريط الجانبي الأيسر وانقر على Searching Windows على الجانب الأيمن.
- انتقل إلى الأسفل وانقر على Indexer troubleshooter، وسيتم فتح نافذة منبثقة وسيبدأ ويندوز في فهرسة الملفات والمجلدات فورًا وبالتالي تحسين أداء File Explorer
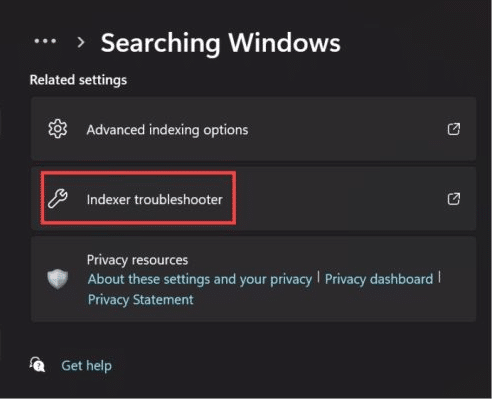
5- حذف وجهات الوصول التلقائية:
تعتبر وجهات الوصول التلقائية عبارة عن ملفات أو سجلات تُستخدم من قبل ويندوز لعرض قائمة بالملفات والتطبيقات التي تم الوصول إليها مؤخرًا، يمكن أن تشمل هذه القائمة الملفات التي تم فتحها أو التعامل معها بواسطة المستخدم، وتُشبه وجهات الوصول التلقائية الملفات الزائدة أو الغير المرغوب فيها، أي أن حذف وجهات الوصول التلقائية يعتبر مماثلًا لحذف الملفات غير الضرورية أو الزائدة، وقد يساعد في تحسين سرعة وأداء File Explorer وأوقات التحميل.
- اضغط على مفتاح Windows + R لفتح نافذة التشغيل.
- انسخ الأمر أدناه، والصقه في نافذة التشغيل، ثم اضغط على Enter:
shell:recent\AutomaticDestinations - ستفتح مجلدًا، احذف جميع الملفات في هذا المجلد باستخدام اختصار لوحة المفاتيح Ctrl+A (يحدد جميع الملفات) ثم اضغط على Delete للحذف.
- كرر نفس الخطوات ولكن للمسار التالي:
shell:recent\CustomDestinations
6- التحقق من صحة قرص SSD/HDD:
يسمح File Explorer بالبحث عن الملفات والمجلدات المخزنة على الـ SSD أو HDD، وإذا كان القرص تالفًا، فقد يستغرق مدير الملفات وقتًا أطول لتحميلها أو في أسوأ الأحوال، قد يتم فقدانها، وقد يكون ما تم فقدانه قابلًا للاسترداد أو لا، فإذا كان مستكشف الملفات بطيئًا للغاية على جهاز الكمبيوتر الخاص بك، فإن فحص صحة القرص فكرة جيدة، وهناك بعض الطرق للقيام بذلك.
- اضغط على مفتاح Windows وابحث عن CMD، ثم انقر فوق Run as administrator.
- انسخ والصق الأمر التالي، ثم اضغط على Enter للتنفيذ:
WMIC - أدخل هذا الأمر:
diskdrive get status - إذا كانت الحالة تشير إلى أن كل شيء على ما يرام فستجد كلمة OK كما هو موضح في الصورة، وفي حالة الخطأ، سترى رسالة خطأ تصف المشكلة.
7- تنظيف سجل File Explorer:
- لمسح سجل برنامج الملفات، انقر على رمز القائمة المكونة من ثلاث نقاط في الزاوية العلوية اليمنى من أي مجلد مفتوح، ثم حدد Options من القائمة.
- اضغط على الزر Clear المجاور لخيار Clear File Explorer history، كما يمكنك في نفس القائمة المنبثقة تحت قسم Privacy إخفاء الملفات المستخدمة مؤخرًا والمجلدات المستخدمة بشكل متكرر إذا كنت ترغب في ذلك.
- وداخل أي مجلد، انقر بزر الماوس الأيمن على شريط العنوان (حيث يمكنك رؤية مسار المجلد) وحدد خيار Delete History من القائمة.
8- تشغيل الصيانة
يعد هذا إجراءً يتم تنفيذه بشكل تلقائي لصيانة النظام وتحسين أدائه، ويشمل هذا الإجراء العديد من الأنشطة مثل فحص وإصلاح الأخطاء في القرص الصلب، وتحسين تجربة الاستخدام بتحسين أداء البرامج، وحذف الملفات المؤقتة، وتحسين ترتيب البيانات على القرص الصلب، كما يمكنك أيضًا تشغيل هذه العمليات يدويًا عند الحاجة إلى ذلك بإتباع الخطوات الآتية:
- اضغط على مفتاح Windows، ابحث عن Control Panel، وافتحها.
- انقر على System and Security.
- انقر على Security and Maintenance.
- اضغط على Maintenance لفتح هذا القائمة، ثم انقر على Start maintenance، ثم اتبع التعليمات التي تظهر على الشاشة بعد ذلك.
9- تشغيل فحوصات SFC و DISM
فحوصات SFC و DISM هي أدوات تقوم بفحص وإصلاح الأمور في نظام التشغيل Windows:
SFC (System File Checker):
- يقوم بفحص نظام ملفات Windows للكشف عن أي ملفات نظام تالفة أو مفقودة.
- يعيد نسخ النسخ الاحتياطي لأي ملفات نظام تم العثور عليها غير صحيحة أو تالفة.
- يساعد في استعادة توازن النظام وضمان سلامة الملفات الأساسية.
DISM (Deployment Image Service and Management Tool):
- يستخدم لإدارة وصيانة الملفات التي تحتوي على نسخة من نظام التشغيل.
- يمكن استخدام DISM لإصلاح تثبيت Windows عندما يكون هناك مشاكل في التثبيت.
- يقوم بتحميل وتثبيت حزم التحديث والإصلاحات.
- يمكن أيضًا استخدامه لإعادة بناء مختلف مكونات النظام.
عندما يواجه المستخدم مشاكل في النظام أو يلاحظ تصرفات غير طبيعية، قد يكون من المفيد استخدامهما للتحقق من سلامة الملفات بإتباع الخطوات الآتية:
- اضغط على مفتاح Windows وابحث عن CMD، ثم انقر بزر الماوس الأيمن عليه واختر Run as administrator.
- انسخ والصق الأوامر التالية واحدًا تلو الآخر:
sfc /scannow
DISM.exe /image:”c:\images\Image1″ /Add-Driver /ForceUnsigned /DriverName:”C:\Drivers\1.inf” /DriverName:”C:\Drivers\2.inf” /DriverName:”C:\Drivers\3.inf”
10- استبعاد مجلد/قرص ضخم من Defender:
إذا كان لديك محرك أقراص كبير أو مجلد، يمكن أن تؤثر الفحوص الخلفية المستمرة على أداء الكمبيوتر وتبطئ حتى مدير الملفات، لذلك فإذا كان لديك محرك أو مجلد كبير، يمكنك محاولة استبعاده.
- اضغط على مفتاح Windows على لوحة المفاتيح الخاصة بك، ثم ابحث عن Windows Security وافتحه.
- انقر على Virus & threat protection.
- انقر على Manage settings تحت عنوان Virus & threat protection updates.
- انتقل إلى الأسفل وانقر على Add or remove exclusions.
- انقر على زر Add an exclusion واختر نوع ما تريد استبعاده ثم قم بالوصول إلى المجلد أو القرص الذي تريد استبعاده وحدده.
11- إيقاف مسح Windows Defender الفوري:
إيقاف مسح Windows Defender الفوري يعني تعطيل خاصية التفتيش أو المسح الآلي الذي يقوم به برنامج Windows Defender على نظام التشغيل Windows، فعادةً، يقوم Windows Defender بفحص الملفات والبرامج بشكل آلي للكشف عن أي تهديدات أمنية محتملة على النظام، فيمكنك تعيين البرنامج للقيام بمسح يدوي بدلاً من ذلك بإتباع الخطوات الآتية:
- افتح Windows Security.
- انقر على Virus & threat protection.
- انقر على Manage settings.
- قم بإلغاء تفعيل خيار Real-time protection.
من خلال اتباع الخطوات والتقنيات المناسبة، يمكن للمستخدمين تحسين أداء File Explorer وتجنب التأخير الذي قد يواجهونه أثناء التنقل والتعامل مع الملفات، وتحسين الأداء لا يشير فقط إلى التحسين في الأداء التقني، ولكن أيضًا استجابة أسرع وتجربة مستخدم أفضل على نظام ويندوز.
اقرأ أيضًا: حل مشكلة عدم ظهور مجلد OneDrive في File Explorer