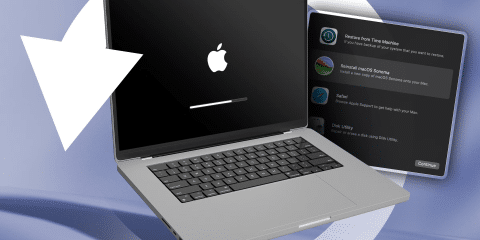عملية تسريع اللابتوب الخاص بك هي عملية أساسية إن كنت تريد تحسين أداء جهازك قبل أن تقرر أنك بحاجة لآخر، فإذا كنت تحاول جعل جهازك يعمل بسلاسة أكبر بحيث يكون كما لو كنت اشتريته مؤخرًا، ففي هذا المقال نستعرض عدة طرق يمكن أن تساعدك في ذلك.
كيفية تسريع اللابتوب دون أي تكاليف
قد تجد جهازك توقف عن العمل بالشكل الطبيعي كما كان، كأن يصبح أداءه أقل، وسرعته أبطء في الاستجابة لأوامرك، لذلك بتلك الحالة يمكنك أن تجرب عدة طرق تزيد بها من كفائته دون الحاجة إلى الإنفاق على تجديده أو استبداله بجهاز آخر جديد، وهو ما نتناوله في النقاط الآتية.
1-تأكد من أنك تستخدم الوضع الأفضل للطاقة
وضع الطاقة هو الإعدادات التي يمكنك بها التحكم في الطريقة التي يقوم بها جهازك باستهلاك الطاقة، فإذا كان جهازك يعمل بغير الوضع الأمثل للاستهلاك فقد يؤثر ذلك على جعله يعمل بأفضل أداء وبالتالي إهدار الكثير من الطاقة بلا استخدام يُذكر.
وأصبح من الشائع أن يأتي جهازك بأوضاع مختلفة لاستهلاك الطاقة خاصة بنظام ويندوز إلى جانب تلك التي تأتي خاصة بالشركة المصنعة، فإن كنت تستخدم لابتوب جيمنج على سبيل المثال فستجده يأتي ببرنامج إدارة للنظام مثبت مسبقًا يتحكم بإعدادات الاستهلاك لتسريع اللابتوب وتحسين الأداء، وبدأت تلك الميزة في الانتشار في أجهزة اللابتوب العادية أيضًا.
كيف تتحكم في إعدادات الاستهلاك؟
- قم بفتح الإعدادات ثم اذهب إلى النظام System.
- قم باختيار Power and Battery ثم اختر Power Mode.
- قم باختيار Best Performance.
وقد تجد أيضًا أن جهازك يحتوي على أداة مثبتة بالفعل، مثل لابتوب لينوفو، ولابتوب ديل يمكنك استخدامها حتى تضمن أن الجهاز يعمل بأعلى كفاءة ممكنة.
2-تنزيل أحدث تعريفات بطاقة الرسومات GPU
تحديث برامج التعريفات الخاصة ببطاقة الرسومات على جهازك أمر مهم لتحسين أداء اللابتوب أيًا كان نوعه، فتساعد التحديثات بطاقة الرسومات على العمل بكفاءة أكبر مع البرامج المختلفة، وهذا بالطبع يؤدي إلى التحسن الذي ستلاحظه في تسريع اللابتوب، فمؤخرًا شهدت بطاقات Intel Arc تحسنًا كبيرًا في الأداء نظرًا لتحديثات البرامج الخاصة بها.
وتختلف طريقة تحديث برامج التشغيل حسب الشركة المصنعة للبطاقة، سواء كانت AMD أو Nvidia أو Intel، لذلك يجب أن تقوم بالبحث عن نوع البطاقة الموجودة باللابتوب ومعرفة طريقة تحديث برامج التعريفات الخاصة بها.
3-ضبط إعدادات Performance Options
كما تعرف، جهازك يعمل بنظام ويندوز، ولكن نظام ويندوز نفسه يستخدم موارد الجهاز الخاص بك ويستهلك عمليات إضافية حتى يظهر بمظهره المعتاد، مما يستهلك جزءًا من قوة المعالج الموجود بجهازك وبالتالي التاثير على عملية تسريع اللابتوب.
وللوصول للإعدادات الخاصة بتأثيرات النظام قم باتباع أي خطوة الخطوات الآتية:
- قم بفتح قائمة Start ثم ابحث عن adjust the appearance and performance of Windows.
- قم بفتح نافذة Command Prompt ثم اكتب systempropertiesperformance.exe
- قم بالذهاب إلى هذا المسار مباشرة في جهازك: C:\Windows\System32\SystemPropertiesPerformance
بمجرد الوصول للنافذة الظاهرة أمامك بالصورة ستجد العديد من الخيارات المفعلة في قسم Visual Effects، كلما قلت الخيارات المفعلة كلما قل استهلاك طاقة جهازك لعمليات لا أهمية لها، في حالة كان جهازك قويًا فلن يؤثر إيقافها بشكل كبير، ولكن إذا كنت تعاني من بطء مستمر في الأداء فربما يساعد الإلغاء على تحسين سرعة الجهاز.
4-إيقاف تشغيل التطبيقات غير الضرورية عند بدء الاستخدام
إذا كنت تعاني من بطء سرعة جهازك عند بدء تشغيله واستخدامه، فإن السبب على الأرجح سيكون التطبيقات التي تعمل تلقائيًا بمجرد فتحك للجهاز، فتلك التطبيقات لا تؤثر على سرعة باقي البرامج فقط بل تستهلك أيضًا جزءًا من الذاكرة والمعالج وبالتالي باقي العمليات بشكل عام.
لذلك ولتتمكن من تسريع اللابتوب وتحسين أداءه فيمكنك اتباع أي خطوة من الخطوات الآتية لتحدد التطبيقات التي لا ترغب في أن تعمل تلقائيًا بمجرد فتح اللاب توب:
- قم بفتح الإعدادات ثم التطبيقات Apps ثم اضغط على Startup وحدد التطبيقات التي لا ترغب في أن تعمل تلقائيًا.
- قم بكتابة Startup في شريط بحث ويندوز ثم اختر Startup Apps لتصل لنفس النافذة.
5-إغلاق التطبيقات التي تستهلك موارد الجهاز
حتى بعد الخطوة السابقة، فأنت لازلت في حاجة إلى تشغيل التطبيقات المختلفة على جهاز اللاب توب حتى تتمكن من استخدام الجهاز بشكل طبيعي، وهنا يجب أن تراقب جيدًا أي التطبيقات تستهلك جزءًا كبيرًا من مواردك جهازك.
فإذا شعرت أن جهازك أصبح بطيئًا بشكل مفاجئ فقم باتباع الخطوات الآتية:
- قم بفتح مدير المهام Task Manager ثم اضغط على Processes.
- قم بالضغط على الجزء الخاص بالذاكرة Memory ليتم ترتيبه.
من خلال هذا الترتيب يمكنك أن تحدد أي التطبيقات يستهلك الذاكرة بشكل كبير، وكذلك شبكة الإنترنت والمعالج وموارد الجهاز بشكلٍ عام، وذلك يساعدك في تحديد التطبيق الذي يقلل من عملية تسريع أداء اللابتوب الخاص بك حتى تقوم بإغلاقه بمجرد الانتهاء من استخدامه.
6-إيقاف تحديثات ويندوز بشكل مؤقت
لنفترض أنك تريد الاستفادة من كامل سرعة الجهاز لإتمام مهامك لمدة معينة، وبالتالي تريد الاستفادة من أعلى سرعة للجهاز، هنا من الممكن أن تكون تحديثات ويندوز عائقًا لك.
تستهلك تحديثات ويندوز موارد النظام بشكل كبير، وتسبب استجابة أقل سرعة لباقي العمليات عند عملها في الخلفية، لذلك يمكنك أن تقوم بتأجيل تنزيل التحديثات مؤقتًا على نظام ويندوز 11 وإعادتها مرة أخرى وقتما تنتهي من خلال الخطوات الآتية:
- قم بفتح الإعدادات.
- اضغط على Windows Update.
- ستجد خيارًا يمكنك من تأجيل تحديثات ويندوز لمدة تصل إلى 5 أسابيع، قم بتحديد المدة المناسبة لك من بين الخيارات.
مع العلم بأن من المهم أن تقوم بإعادة تفعيل التحديثات التلقائية مرة أخرى بعد الانتهاء من مهامك، فحتى لو أصبحت عملية تسريع اللابتوب أكثر سهولة بعد إيقاف التحديثات إلا أنها مهمة لأمان الجهاز.
7-تحسين سرعة الإنترنت من إعدادات الراوتر
تحتوي معظم أجهزة الراوتر على ميزة تسمى جودة الخدمة QoS، وهي أداة يمكنك بها إعطاء الأولوية لجهاز معين على الشبكة إذا كنت تعاني من بطء الإنترنت على جهازك بشكل خاص.
ولتتمكن من الاستفادة من تلك الميزة، قم بالدخول إلى صفحة إعدادات الراوتر الخاصة بك ثم ابحث عن أي خيار متعلق بميزة QoS وقم بإعطاء جهازك الأولولية في الاستخدام بالسرعة الأعلى، فسيساعد هذا على تحسين سرعة الإنترنت لديك وكذلك تسريع اللابتوب.
8-المحافظة على تهوية الجهاز
تصميم جهاز اللابتوب يجعله عرضة لأن تحتبس الحرارة بداخله، مما يؤدي إلى بطء الجهاز بشكل ملحوظ، وتحتوي معظم الأجهزة على منافذ وفتحات يمكن بها طرد الهواء الساخن من الجهاز، ولكن أي عائق أمام تلك الفتحات قد يتسبب في ارتفاع درحة حرارة الجهاز وبالتالي تقليل الأداء، فلتجنب ارتفاع حرارة جهاز اللابتوب الخاص بك تأكد من وضعه على سطح صلب ليسهل تدفق الهواء وبالتالي تسريع اللابتوب، أو قم بوضعه على سطح به فتحات لزيادة تحسين التهوية.
وفي حالة كان جهازك مليئًا بالغبار والأتربة فتلك النصائح لن تفيدك بشكل كبير فيما يخص التهوية إلا إذا قمت بتنظيف الغبار أولًا.
اقرأ أيضًا: طريقة حل مشكلة الصوت في ويندوز 11