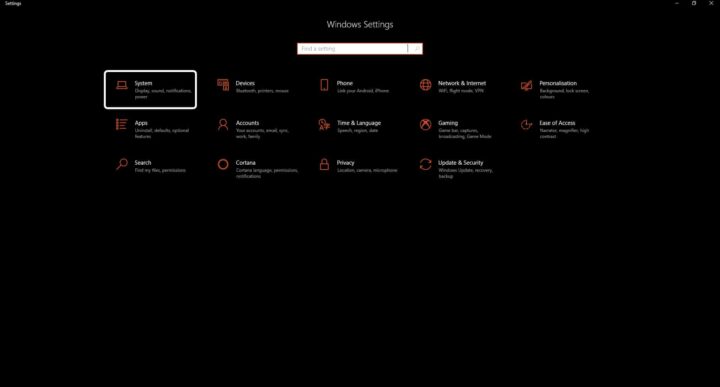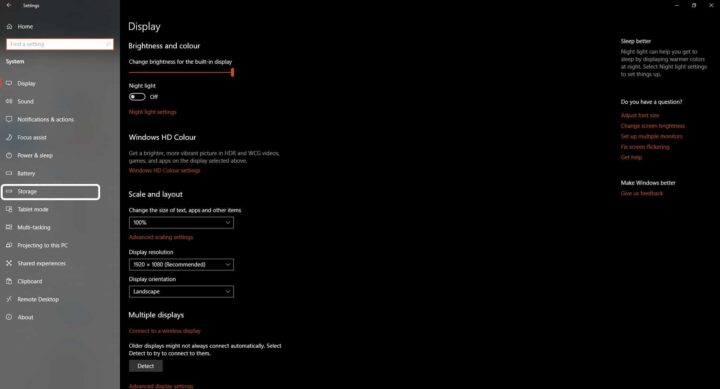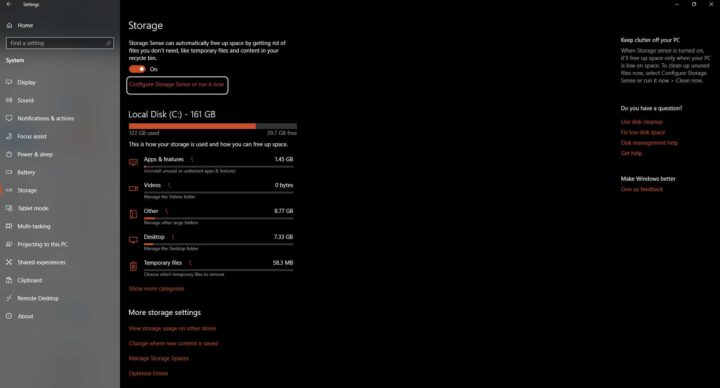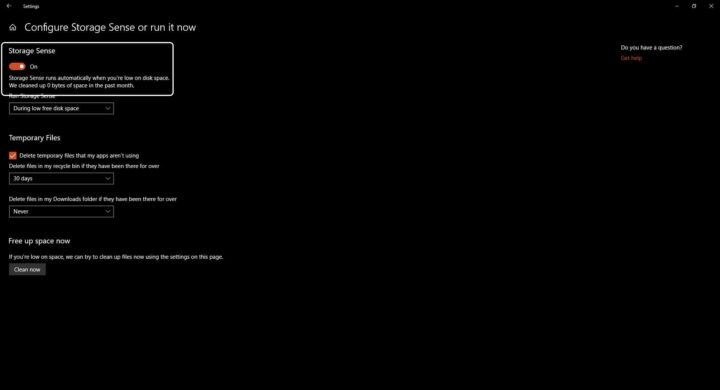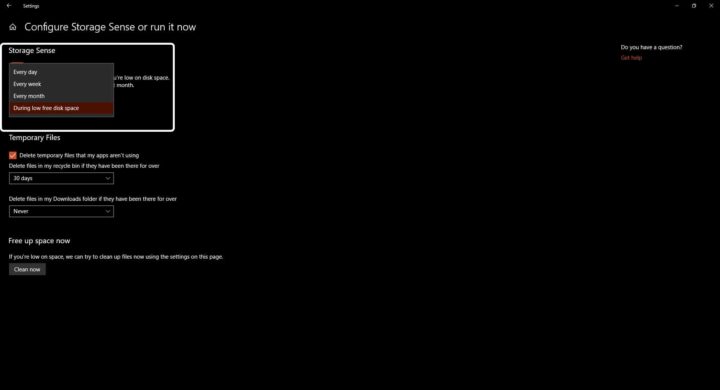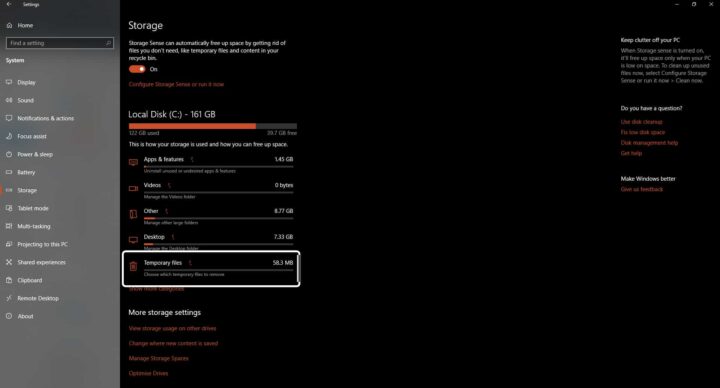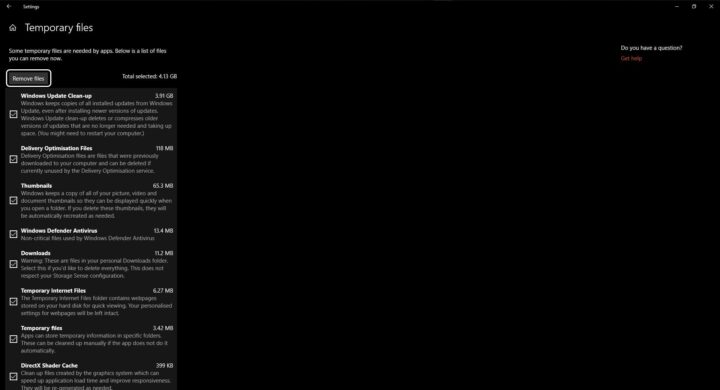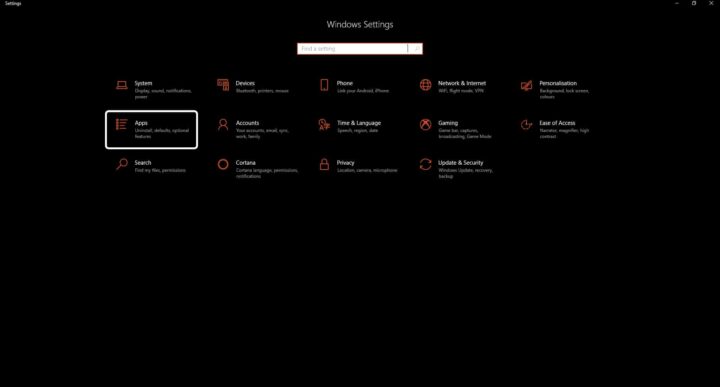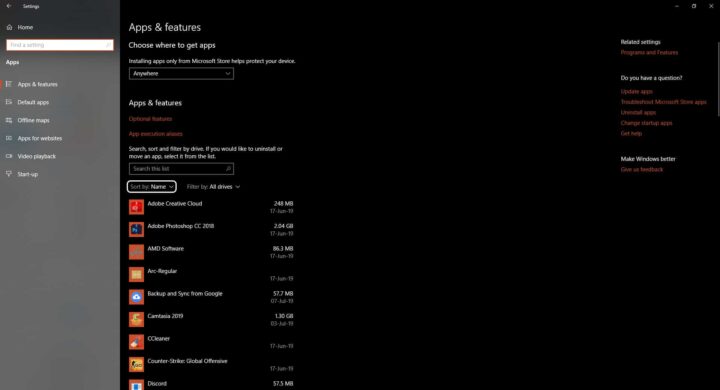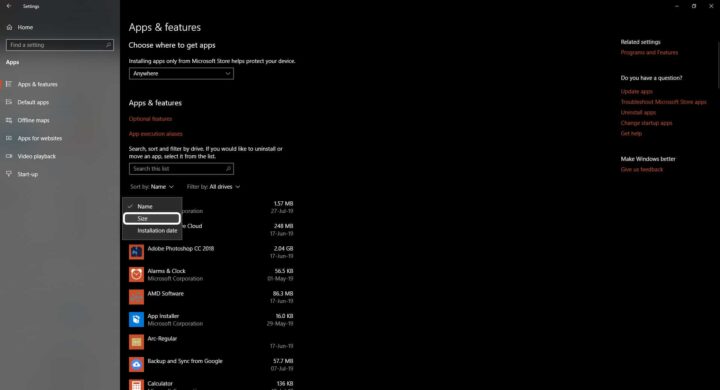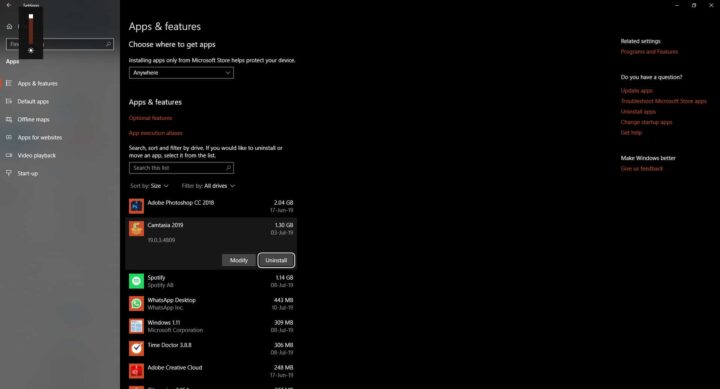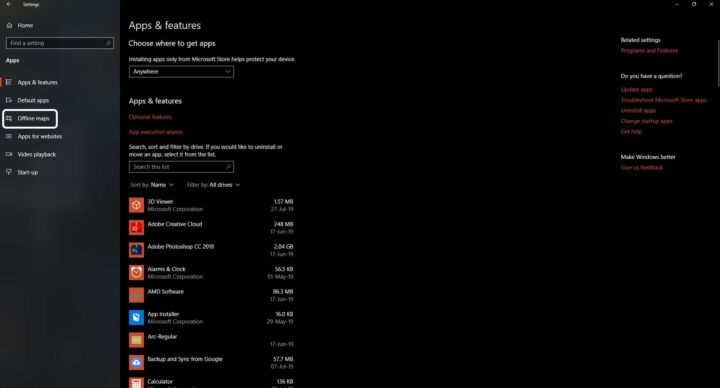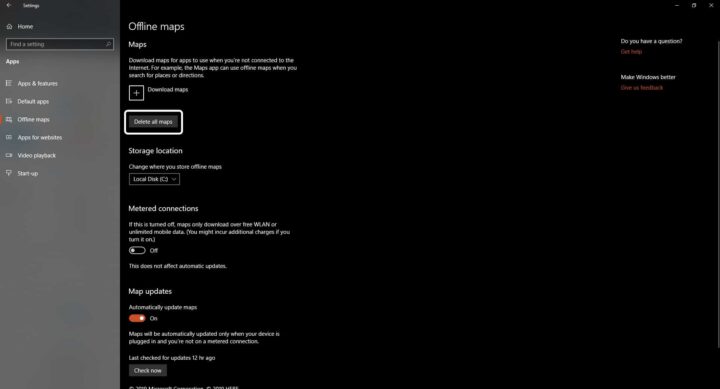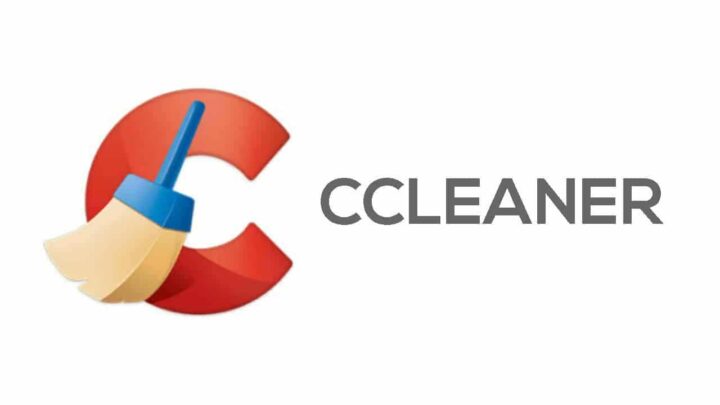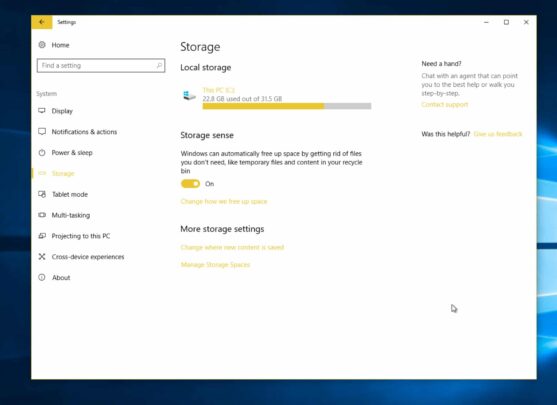
المساحة الفارغة على جهازك لا ضرر من زيادتها. بل من المستحسن دائماً وجود مساحة غير مستغلة زائدة دائماً على الجهاز. يمكن ان تعتبر الأمر بشكل عام انك لا تضيق على جهازك. بل تترك له حرية عالية بعض الشئ. تتنوع المساحات الزائدة الممكنة من حال لآخر لكن يمكن ان اقول بأنه كلما كانت هناك زيادة كلما كان افضل. لذلك في هذا الموضوع سنساعدك على زيادة مساحتك و التخلص من اي ملفات لا فائدة منها او لا استعمال لها نهائياً لتحسين وظائف الجهاز الخاص بك.
افرغ سلة المهملات
سلة المهملات عبارة عن مجلد بداخل النظام الخاص بك. اي ان سلة المهملات هي مجلد موجود بداخل الـPartition الذي يحتوي عليه النظام. اذا فإستهلاكك لمساحة سلة المهملات يعني استهلاكك لمساحة من النظام. افراغ سلة المهملات هي خطوة تلقائية يقوم بها اي مستخدم. لديك ملفات محذوفة كثيرة تخلص منها. لكن ما يجهله العديد من الناس ان سلة المهملات تستهلك من مساحة الجهاز على كل حال. لا يعني وضع ملفاتك بها انك قد افرغت نفس مساحة الملف المحذوف. لذلك اول خطوة يمكنك القيام بها هي افراغ سلة المهملات. و اذا واجهت مشكلة في افراغها فيمكنك قرائة موضوعنا عن التخلص من هذه المشكلة.
الخطوات
- اضغط بالزر الأيمن على علامة سلة المهملات
- اختر Empty Recycle Bin
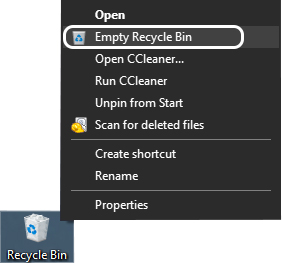
استعمل Storage Sense
خاصية Storage Sense من الخواص التي قدمت حديثاً الى Windows 10. خاصية جيدة للغاية تساعدك على التخلص من اي ملفات غير مهمة على الجهاز. تأتي هذه الميزة لتحل محل ميزة Disk Cleanup الشهيرة -و التي لازالت موجودة حتى الآن- و توفر لك مسح ذكي للجهاز. يبحث عن الملفات التي بلا فائدة فعلاً و يتخلص منها. لذلك Storage Sense هي ادادة فعالة جداً للتخلص من اي ملفات غير مرغوب بها. و لزيادة المساحة الفارغة على جهازك. لنا مقال سابق يتحدث عن الفرق بين Disk Cleanup و Storage sense يمكنك قرائته. و هنا في هذا الموضوع سنشرح لك استعمال Storage Sense
استعمال Storage Sense لزيادة المساحة الفارغة
1- افتح تطبيق Settings
2- اختر System
3- اختر Storage
4- تحت قسم Storage Sense اختر Change how we free up space automatically
ملحوظة في تحديث مايو برقم 1903 ابحث عن اختيار Configure Storage Sense or run it now
5- تحت قسم Temporary Files اختر Delete temporary files that apps aren’t using
6- اختر من قائمة Recycle Bin كيف تريد من الجهاز مسح الملفات
7- اختر من قائمة Download كيف تريد من الجهاز مسح الملفات المنزلة من على الإنترنت
8- تحت قسم Locally available cloud content اختر المدة التي تريد من ملفات OneDrive ان تكون بها معروضة على الإنترنت فقط بدون ان تتم مزامنتها مع الجهاز
للتوضيح هذه ميزة خاصة بـOneDrive تتيح له عرض ملفاتك المرفوعة عليه من خلال Windows Explorer بدون تحميلها او مزامنتها. اي بدون ان تستهلك اي من مساحة الجهاز.
9- تحت قسم Free space now فعل الإختيار Download previous versions of Windows اذا كان متاحاً
10- اضغط زر Clean Now
تفعيل Storage Sense
1- افتح تطبيق Settings
2- اختر System
3- اختر Storage
4- تحت قسم Storage Sense اختر Change how we free up space automatically
ملحوظة في تحديث مايو برقم 1903 ابحث عن اختيار Configure Storage Sense or run it now
5- فعل اختيار Storage Sense
6- في قائمة Run Storage Sense اختر احد الإختيارات الآتية
- Every day
- Every Week
- Every Month
- During Low free Disk Spaces
استخدام Storage Sense لحذف الملفات المؤقتة
1- افتح تطبيق Settings
2- اختر System
3- اختر Storage
4- تحت قسم Storage Sense اختر Free up space now
ملحوظة في تحديث مايو برقم 1903 ابحث عن اختيار Temporary Files
5- حدد كل ما تريد حذفه من القائمة
6- اختر Remove Files
حذف الألعاب الغير مستخدمة
اذا كنت من محبي الألعاب فالبتأكيد جزء كبير من مساحتك مستهلك في العاب مثبتة عندك على الجهاز. سواء كنت تلعبها او قد انتهيت من لعبها. الألعاب في هذا الوقت صارت تستهلك من الأجهزة مساحة عالية للغاية تصل الى 50 و 60GB من المساحة. كمتوسط مساحة بالطبع. هناك العاب تستهلك اكثر من هذا الرقم بكثير. لذلك ان كنت من محبي الألعاب بشكل كبير فحاول ان تقوم بإزالة الالعاب التي قد انتهيت منها. حتى توفر المزيد من المساحة لمزيد من الألعاب التي ستلعبها
الخطوات
1- افتح تطبيق Settings
2- اختر Apps
3- من قائمة Sort By اختر Size
4- الآن تخقق من مساحات الألعاب و الألعاب التي لا تلعبها و قم بإزالة الألعاب التي لا تلعبها كلها او بعض منها بناء على مساحتها
5- الإزالة عن طريق الضغط على اسم اللعبة
6- اختر Uninstall
7- اختر Uninstall مجدداً و تابع ازالة التثبيت
حذف اللغات الغير مستخدمة
1- افتح تطبيق Settings
2- اختر Time & Language
3- اختر Language
4- اختر اللغة التي تريد حذفها
5- اختر Remove
حذف الخرائط المحملة
1-افتح تطبيق Settings
2- اختر Apps
3- اختر Offline Maps
4- اختر Delete All maps
5- اضغط Delete All
استعمل CCleaner
تطبيق CCleaner من اقدم و اقوى البرامج التي تختص بحذف الملفات الزائدة عن الحاجة. و الملفات المؤقتة و المهملة. تطبيق CCleaner تطبيق اساسي استعمله كل يوم لزيادة المساحة الفارغة على جهازي. حيث انه يقوم بفحص سائر الجهاز و معرفة ما الملفات التي يمكن حذفها و ما الملفات التي لا يقترب منها ابداً. CCleaner مجاني بنسخة مدفوعة لكنك لا تحتاج غير النسخة المجانية. النسخة المدفوعة لن تؤثر في شئ و ستحصل على نفس الوظيفة بنفس الكفائة تقريباً.