

بالطبع ويندوز 7 سريع، لا ننكر ذلك ومن لا يصدق فعليه باستعادة ذكرياته مع ويندوز فيستا أو ويندوز إكس بي. ولكن يمكننا أن نجعله أسرع بكثير بمعنى أدق نستطيع أن نجعله يعمل بالسرعة القصوى. الويندوز مثل أي شيء لا تثقل كاهله بالعديد من الأشياء وتطلب منه العديد من المهام الزائدة عن الحد وتتوقع منه أداءاً مكوكياً، بالطبع لن يستطيع فأنت يحكمك الكثير من الأمور مثل موارد الجهاز كالرامات وسرعة المعالج وحتى بطاقة الرسوميات ومدى استهلاك مكافح الفيروسات من تلك الموارد. دعنا ندخل في الموضوع مباشرة فقط نحتاج بعض التعديلات البسيطة مع القليل من ضبط بعض الإعدادات وسترى بنفسك الفرق واضحاً جلياً. اتبع هذه التعليمات ونفذ هذه الخطوات وستجد تحسناً ملحوظاً لأداء النظام.
الخطوة الأولى
- ثبت التعريفات من الاسطوانة الخاصة بجهازك إذا كان حديث الصنع (لا يتجاوز شهر)، أما إذا كان جهازك قد مر عليه وقتاً طويلاً فلا أنصحك باستخدام اسطوانة التوصيفات لأنه بالتأكيد قد تم تحديث هذه التعريفات باصدارات أحدث من تلك الموجودة بالاسطوانة.
- قم بتعريف جميع القطع بأحدث التعريفات وتخلى تماماً عن فكرة التعريف عن طريق اسطوانات التعريف التلقائي المنتشرة على الإنترنت، أينعم هي توفر الكثير من الوقت ولكن لن يشغلنا كثيراً الوقت والمجهود طالما سنصل لأفضل نتيجة نتمناها. كتبنا سابقاً دليلاً شاملاً للحصول على تعريفات معظم الأجهزة سيسهل عليك المهمة كثيراً.
- إذا كنت تريد شرحاً مفصلاً عن طريقة تعريف جميع القطع الخاصة بجهازك سواء كان حاسباً مكتبياً أو لابتوب راجع هذا الموضوع الشامل عن التعريفات وكيفيه الحصول عليها وتثبيتها بطريقة صحيحة.
الخطوة الثانية
- لا تقم بتثبيت الكثير من البرامج التي لا تحتاجها. فقط ثبت ما تحتاجه فقط لأن كثرة البرامج تستهلك الكثير من الموارد وتثقل كاهل الريجستري أيضاً إذا كنت لا تعرف ما البرامج الأساسية أو تحتاج مساعدة في الحصول على روابطها فلابد أن تستعين بموضوع تحميل أشهر البرامج الأساسية لنظام تشغيل Windows.
- لا تقم بتثبيت الالاف من الخطوط إذا كنت تنوي استخدام برامج تصميم مثل الفوتوشوب لان ذلك سيؤخر عملية الاقلاع كثيراً، خصوصاً إذا كنت ستنظف كاش الخطوط بصفة دورية.
الخطوة الثالثة
- سوف نهتم بالأداء على حساب بعض مميزات المظهر، اضغط Right Click على ايقونة Computer الموجودة على سطح المكتب واختار Properties (تستطيع استخدام اختصار لوحة المفاتيح WIN + Pause/Break) ثم اختار Advanced system settings من القائمة اليسرى (تستطيع كتابة الأمر sysdm.cpl في RUN للوصول السريع لها) بعدها اضغط على زر Settings الموجود في اطار Performance كما هو موضح بالصورة:
- بعد الضغط على Settings ستظهر لك نافذة اخرى، علم فيها على Adjust for best performance ثم حدد أسفلها بعض المميزات التي تعطي شكلاً جميلاً بعض الشيء لويندوز 7 سأركز على أهمها:
» Enable Aero Peek : إذا كنت تريد أن تستخدم خاصية Aero Peek.
» Enable desktop composition : إذا كنت تريد أن تستخدم ثيم Windows Aero.
» Enable transparent glass : إذا كنت تريد أن تستخدم النوافذ الشفافة.
» Show thumbnails instead of icons : إذا كنت تريد إظهار المصغرات في متصفح الملفات Explorer.
» Show window contents while dragging : إذا كنت تريد أن يظهر لك الويندوز المحتويات عند السحب.
» Smooth edges of screen fonts : إذا كنت تريد أن تظهر زوايا مصقولة للخطوط.
» Use drop shadows for icon labels on the desktop : إذا كنت تريد أن تظهر الظلال تحت أسماء الايقونات.
» Use visual styles on windows and buttons : إذا كنت تريد استخدام Windows Aero أو الثيم الأساسي.
[divider]
- افتح متصفح الملفات Windows Explorer واذهب إلى Folder and Search Options < Organize واضغط على تبويب View وقم بتعطيل (إلغاء تحديد) الخيارات الآتية:
» Display file size information in folder tips
» Hide extensions for known file types
» Show encrypted or compressed NTFS files in color
» Show pop-up description for folder and desktop items
- اضغط Right Click على ايقونة Computer الموجودة على سطح المكتب واختار Manage واذهب إلى Services & Applications ثم Services(تستطيع كتابة الأمر services.msc في RUN للوصول السرع لها). اضبط الخدمات الغير ضرورية على Manual بحيث لا تعمل تلقائياً مع تشغيل الويندوز ومن ثم تحصل على بداية تشغيل أسرع للنظام.
- في هذه القائمة أغلب الخدمات التي يمكنك ضبطها على وضع Manual بأمان، ولكن لا تنسى قراءة تفاصيل كل خدمة لتقرر بنفسك إذا كنت لا تحتاجها أن تعمل تلقائياً أو إذا كنت ستعطلها تماماً Disabled.
» Application Experience
» Computer Browser (إذا كان جهازك غير متصل بأي شبكة)
» Desktop Window Manager Session Manager (إذا كنت لا تستخدم ثيم Aero)
» Diagnostic Policy Service
» Distributed Link Tracking Client
» IP Helper
» Offline Files
» Portable Device Enumerator Service
» Print Spooler (إذا كنت لا تمتلك طابعة)
» Protected Storage
» Remote Registry (عطلها دائماً لأسباب تخص الآمان)
» Secondary Logon
» Security Center
» Server (إذا كان جهازك غير متصل بأي شبكة)
» Tablet PC Input Service
» TCP/IP NetBIOS Helper (إذا لست في شبكة مجموعة عمل Workgroup)
» Themes (إذا كنت تستخدم الثيم الكلاسيكي للويندوز)
» Windows Error Reporting Service
» Windows Media Center Service Launcher
» Windows Search (إذا كنت لا تستخدم خدمة البحث الخاصة بالويندوز عادةً)
» Windows Time (إذا كنت لا تستخدم خدمة تحديث الوقت والتاريخ عن طريق الإنترنت)
- ثبت برنامج CCleaner فهو برنامج مجاني رائع في تنظيف الملفات المؤقتة والغير ضرورية وتنظيف الريجستري وإدارة البرامج والخدمات التي تبدأ مع بداية التشغيل.
» تحميل برنامج CCleaner
- بعد تثبيت برنامج CCleaner قم بتحديد الملفات المؤقتة والغير ضرورية التي تريد تنظيفها ثم اضغط Run Cleaner
- اضغط على ايقونة Registry في القائمة واختار Scan for Issues انتظر حتى ينتهي البحث عن المشاكل ثم اضغط على …Fix selected issues
- اضغط على ايقونة Tools واختار Startup وعطل أو احذف البرامج التي لا تريدها أن تبدأ مع بداية تشغيل الويندوز
فيديو يوضح كيفية إيقاف البرامج التي تقوم بالإقلاع مع الويندوز

» هذا الموضع مبني على جهداً ذاتياً وبعض المعلومات من مصادر اخرى.

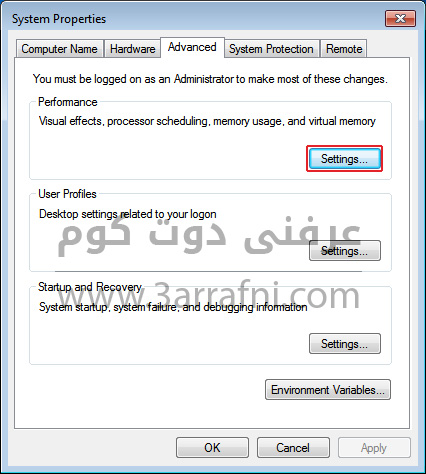
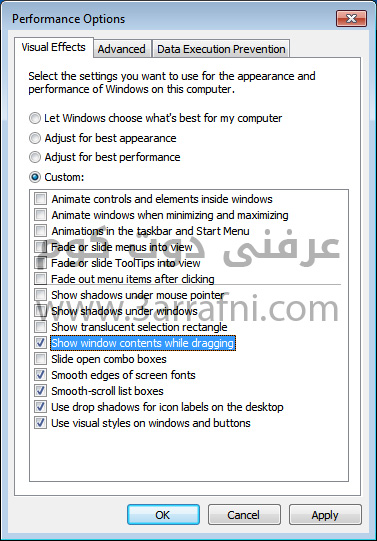
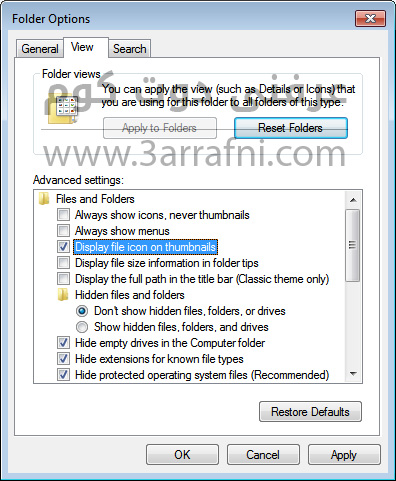
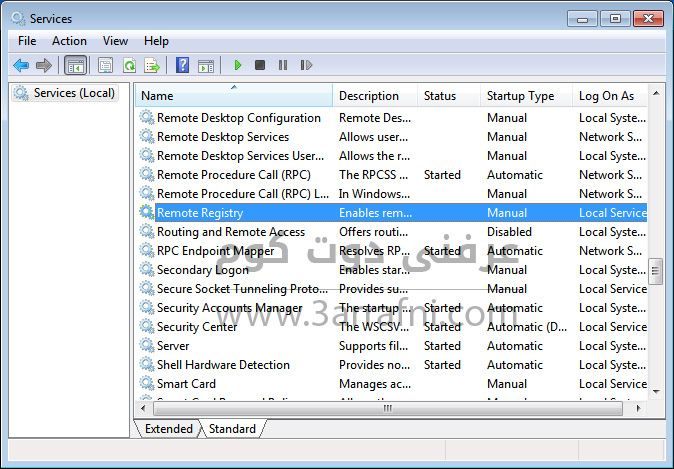
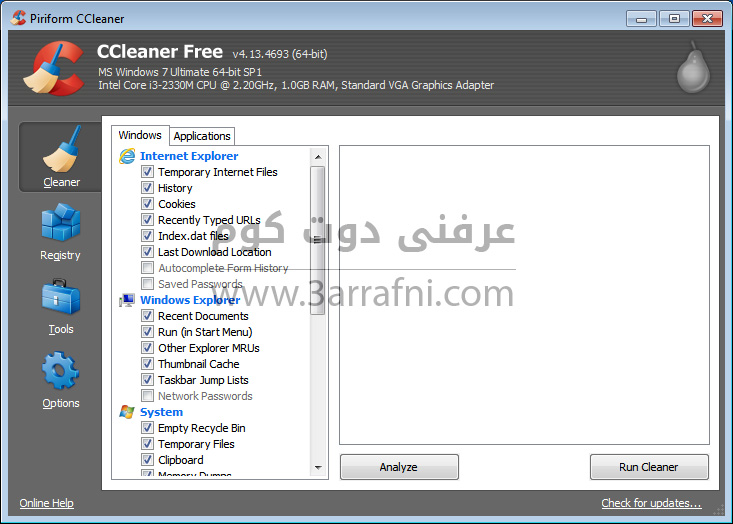
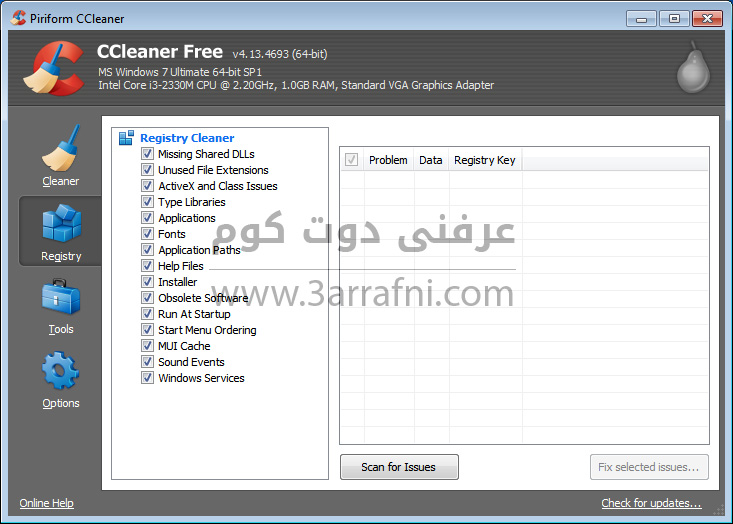
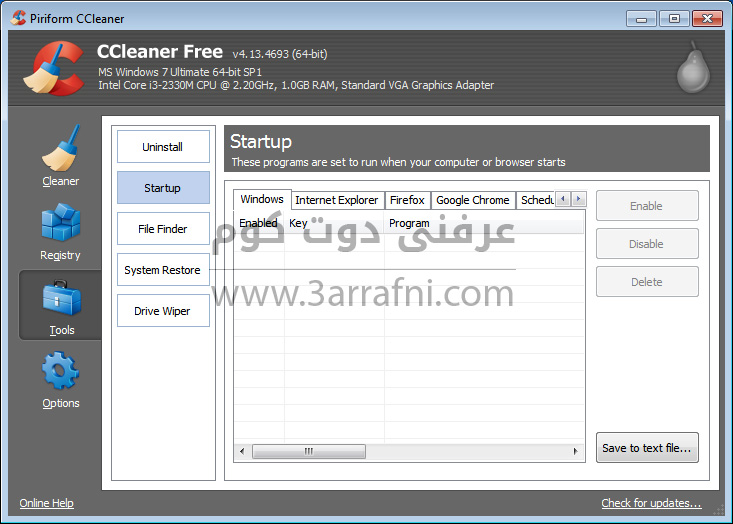







شكرا على الموضوع
العفو
جامد الموضوع يافيدو =D
شكرا لك
افكار جميلة
شكراً لكم وهذا هو الملطوب ..