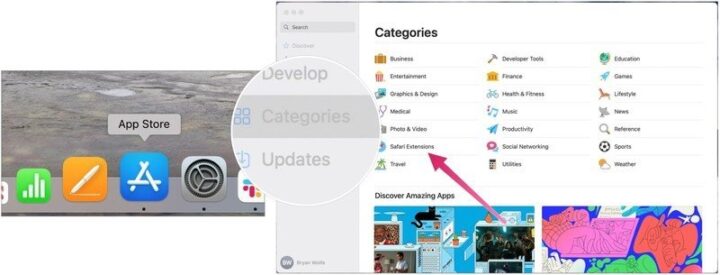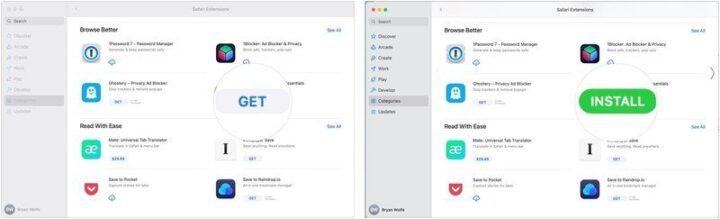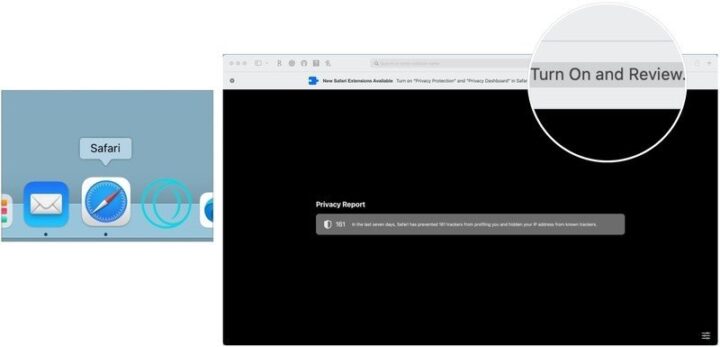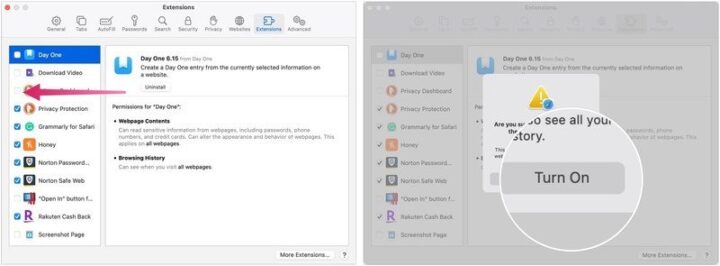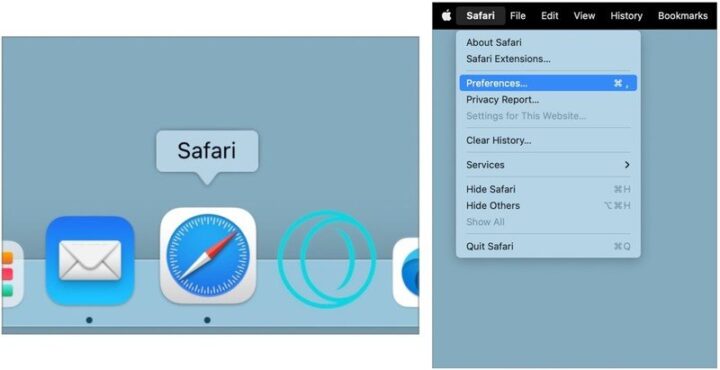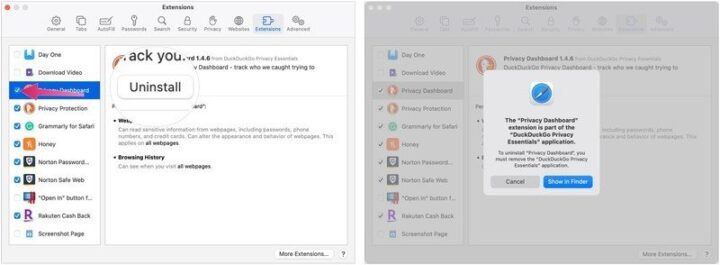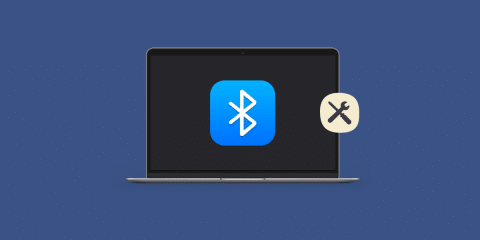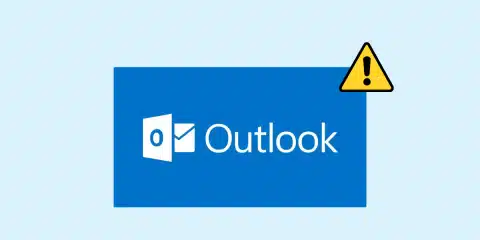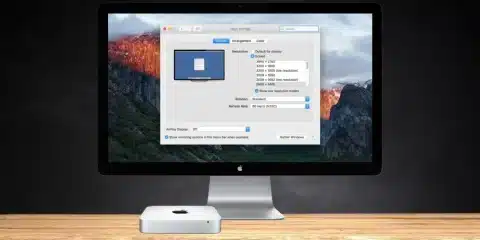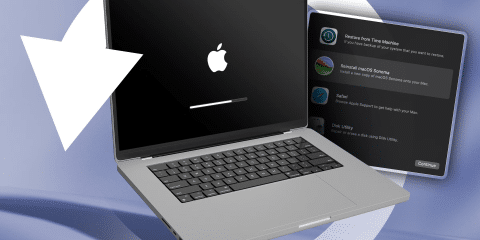
قامت آبل بتطوير متصفح سفاري الافتراضي لأنظمة macOS الخاصة بها مع تحديث Monterey الجديد والذي صدر منذ عدة شهور، وتعتبر الميزة الأهم في تحديث سفاري الجديد هو إمكانية تثبيت الإضافات واستخدامها عبر المتصفح، وقد طالب الكثير من المستخدمين سابقًا بإضافة هذه الخاصية للمتصفح ليواكب تطور المنافسين ويصبح مغريًا للمستخدمين.
اقرأ ايضًا: طرق مشاركة الإنترنت عبر حواسيب macOS
إيجاد إضافات متصفح سفاري وتثبيتها
يمكنك إيجاد الإضافات وتثبيتها عبر استخدام متجر تطبيقات أجهزة macOS مباشرةً وذلك عبر اتباع الخطوات التالية:
توجه في البداية إلى متجر تطبيقات آب ستور الخاص حاسوبك ومن ثم اضغط على فئات التطبيقات من الجهة اليسرى للنافذة.
ومن ثم اختر إضافات المتصفح من ضمن الفئات التي تظهر لك داخل التطبيق، ويمكنك الوصول إلى الفئات المختلفة للتطبيقات مثل الألعاب وغيرها عبر هذه الواجهة أيضًا.
وبعد ذلك اختر الإضافة التي ترغب في تثبيتها أيًا كانت، ويمكنك البحث عبر شريط البحث مباشرةً أو تصفح الإضافات مثل التطبيقات في الفئات المختلفة والاستخدامات المختلفة، ويقوم المتجر تلقائيًا بتوزيع الإضافات على مختلف الفئات الموجودة فيه ويمكنك بالتالي اختيار أي إضافة ترغب في تثبيتها ضمن المتصفح بسهولة.
تفعيل واستخدام إضافات سفاري في نظام macOS
بعكس المتصفحات الأخرى، فإن تثبيت إضافات سفاري لا يعني تفعيل الإضافة والقدرة على أستخدامها مباشرةً، حيث تحتاج لتفعيلها يدويًا عبر التطبيق لتتمكن من استخدامها، ويمكنك القيام بذلك عبر اتباع الخطوات التالية:
قم بفتح متصفح سفاري مباشرةً بعد تثبيت الإضافة الخاصة بك، وتجد رسالة تظهر لك تحت الشريط العلوي في المتصفح تخبرك بأنه توجد إضافة جديدة تم تثبيتها وتحتاج إلى المراجعة والتفعيل.
وبعد ذلك يمكنك الضغط على الزر الظاهر أمامك والذي يقوم بتفعيل الإضافة ومراجعتها مباشرةً عبر النظام، ويقوم هذا بنقلك إلى نافذة إدارة الإضافات المثبتة في المتصفح.
وتحتاج إلى الضغط على المربع الموجود إلى جوار الإضافة الخاصة بك والتي قمت بتثبيتها مؤخرًا حتى تتمكن من تفعيلها، وتظهر أمامك رسالة تخبرك بإن كنت ترغب في تفعيل الإضافة أم لا.
إدارة الإضافات في متصفح سفاري عبر نظام macOS
يمكنك بسهولة إدارة الإضافات الخاصة بمتصفح سفاري عبر المتصفح نفسه، ولكن تحتاج إلى الوصول إلى نافذة الإدارة التي ذكرناها في الخطوة السابقة.
وتستطيع التحكم في الإضافات عبر إزالتها أو إلغاء تفعيلها كما ترغب داخل المتصفح، ويمكنك القيام بذلك عبر اتباع الخطوات التالية:
توجه في البداية إلى متصفح سفاري وقم بفتح نافذة جديدة، وبعد ذلك اضغط على كلمة سفاري الموجودة في الشريط العلوي لنظام macOS وقم باختيار إعدادات المتصفح.
بعد ذلك توجه مباشرةً إلى تبويب الإضافات من الشريط العلوي للنافذة التي تظهر أمامك، ويمكنك عبر هذا الشريط الضغط على المربع الموجود إلى جوار الإضافة التي ترغب في إلغاء تفعيلها أو تفعيلها، وعندما يظهر المربع الأزرق فإن هذا يعني أن الإضافة مفعلة، وإذا لم يظهر هذا المربع فهذا يعني أنها غير مفعلة.
وتجد أسفل كل إضافة كلمة Uninstall، وعندما تضغط عليها فإن النظام يسئلك إن كنت ترغب في حذف هذه الإضافة أم لا، ويمكنك عبر هذا الاختيار حذف هذه الإضافة وإزالتها من الحاسوب تمامًا.
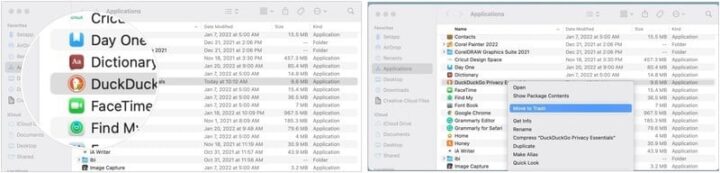
كما تقوم النافذة بارسالك تلقائيًا إلى مجلد إدارة الملفات تلقائيًا حيث تستطيع إزالة الإضافات من هناك مثلما تقوم بإزالة التطبيقات المعتادة في نظام macOS.
ميزات تحديث سفاري الجديد في macOS Monterey
يقدم تحديث Monterey مجموعة ميزات جديدة ومتنوعة لنظام macOS، ولكن تعتبر التغييرات الأهم على متصفح سفاري الافتراضي للنظام.
حيث قامت الشركة بتطوير واجهة المتصفح وجعله متفاعلًا مع مختلف الواجهات والمواقع التي تقوم بزيارتها، وبالتالي أصبحت شكل الشريط الرئيسي للمتصفح يتغير تلقائيًا مع تغير ألوان الموقع الذي تقوم بزيارته.
كما قامت الشركة بإضافة مجموعة ميزات جديدة لحماية المستخدمين ومنع المواقع من تتبعهم، وأصبح المتصفح الآن يعرض لك عدد المواقع والمتتبعات التي قام بإيقافها، ويعرض لك أيضًا تحذيرًا حول كلمات المرور الخاصة بك والتي تم تسريبها في التسريبات الأخيرة من أجل أن تقوم بتعديلها.