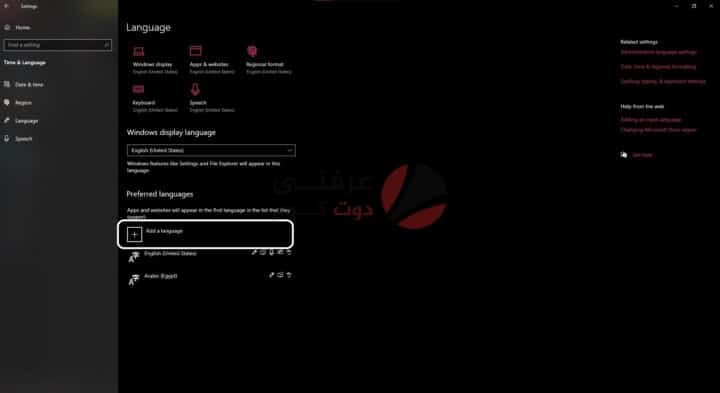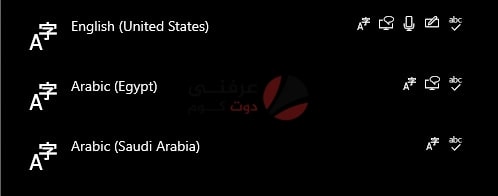تعريب ويندوز 10 بإصداريه 32 بت و 64 بت امر سهل جدًا لا يحتاج لبرامج خارجية او اي مجهود خرافي، فقط انت تحتاج الى اتصال بالإنترنت وبعض الوقت لتستطيع تحميل حزمة اللغة الجديدة فشركة مايكروسوفت قد رفعت حزم اللغة الخاصة بنظام ويندوز 10 على موقعها كالعادة، ستقوم بتحميل حزمة اللغة ستضيف لك امكانية الكتابة بهذه اللغة وامكانية وضعها كلغة اساسية للجهاز، بمعنى آخر اذا حملت العربية ستتمكن من تعريب الجهاز في ثواني، في هذا المقال سنعرض لك كيف تقوم بتعريب ويندوز 10 بدون برامج والخطوات التفصيلية لهذه العملية، فتابع المقال
ماذا تحتاج؟
- جهاز كمبيوتر بنظام ويندوز 10
- اتصال بالإنترنت
- بعض الوقت
كيفية تعريب ويندوز 10
- افتح قائمة Start
- اختر Settings
- اختر Time and language
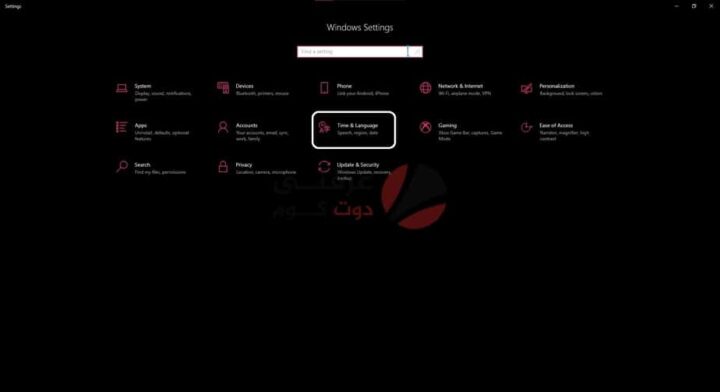
- من اليسار اختر Language
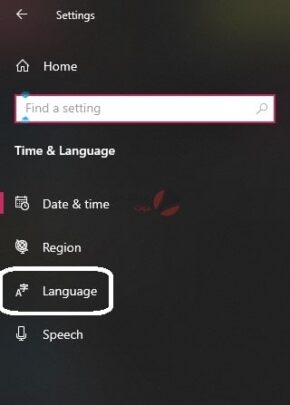
- اختر Add language
- اختر اللغة التي تريد اضافتها من القائمة ثم اضغط Next (في هذه الحالة اختر اللغة العربية المناسبة لدولتك)
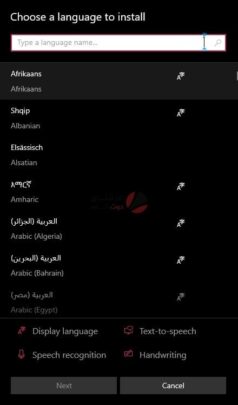
-
- تأكد اولًا انها داعمة لأن تكون لغة عرض – تستطيع معرفة اذا كانت داعمة او لا من العلامة الموضحة
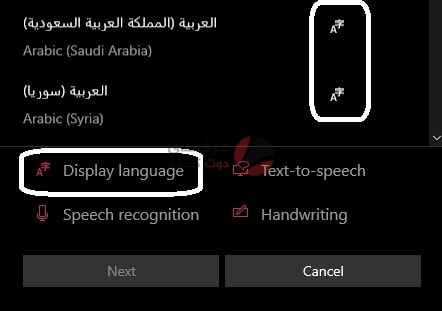
- اضغط على Install
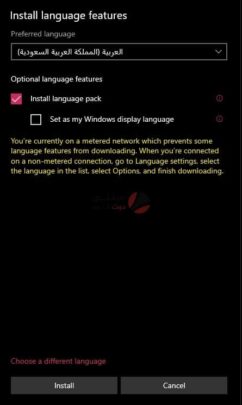
- ستظهر اللغة عندك كالآتي
- الآن من قائمة Windows Display language قم بإختيار اللغة التي تريدها ان تكون لغة العرض

- ستظهر لك الرسالة الآتية قم بالضغط على Sign out now
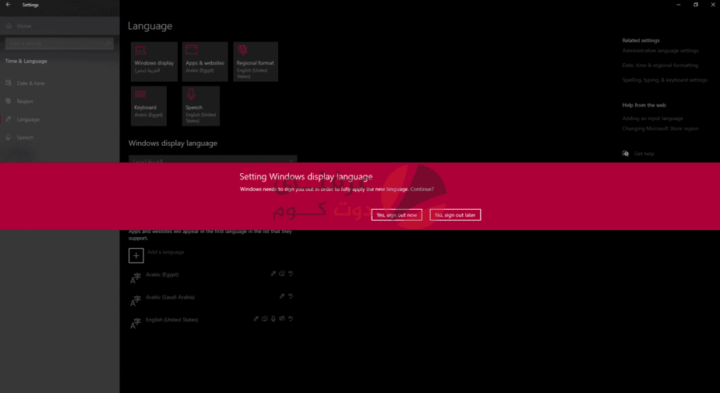
- سيقوم الجهاز بتسجيل الخروح قم باعادة تسجيل الدخول ستجد ان الويندوز تحول للعربية
مشكلة شائعة مع تعريب ويندوز 10
هناك مشكلة شائعة بعد تثبيت اللغات على ويندوز 10 وتعريب ويندوز 10 هي ان لوحة المفاتيح تكون غير مناسبة للكتابة او ان الأحرف لا تكتب المطلوب منها، كمثال على ذلك انت تضغط على زر حرف الـ(م) على لوحة المفاتيح فتجده يكتب لك حرف (ن) وهذا خطأ؛ المشكلة هذه بسبب ان تنسيق اللغة قد يكون بتنسيق عربي 102 مثلًا ليس عربي 101، عربي 101 هو التنسيق الذي تستعمله على لوحة المفاتيح في الغالب بنسبة 99% تقريبًا، الحل هو ان تتأكد ان التنسيق عندك هو عربي 101 وذلك من خلال اعدادات النظام ايضًا تابع الخطوات الآتية.
الخطوات
- افتح قائمة Start
- اختر Settings
- اختر Time and language
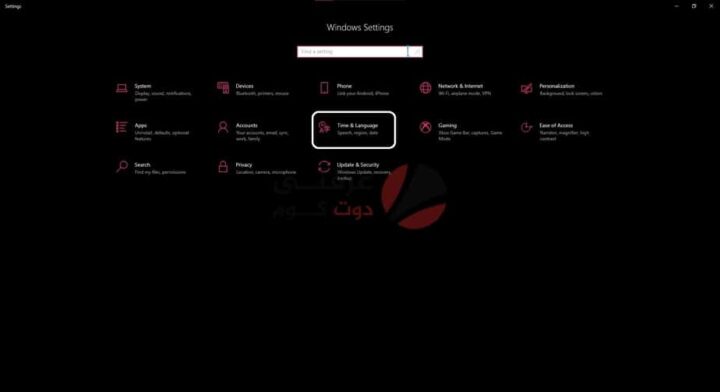
- من اليسار اختر Language
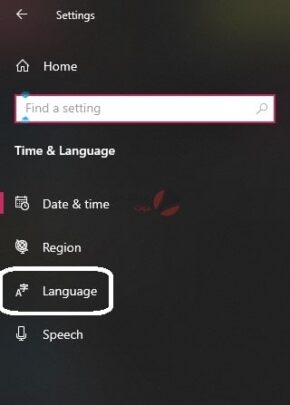
- اضغط على اللغة التي بها المشكلة واختر Options
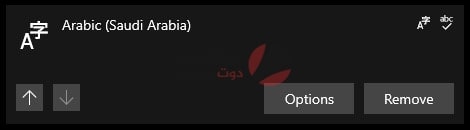
- تأكد ان اعدادات keyboard هي عربي 101 – اذا لم تكن هي عربي 101 قم بالضغط على Add a keyboard
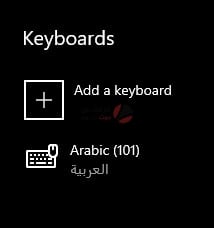
- اختر Arabic 101 او عربي 101 وقم بحذف لوحة المفاتيح الأخرى
تعريب ويندوز 10
استعمال الويندوز بلغة غريبة عنك قد يساعدك بعض الشئ في فهم اللغة الجديدة كأغلب مجتمعنا يستعمل نظام ويندوز باللغة الإنجليزية، لكن استعماله بلغتك الأصلية يسهل عليك استعماله بشكل كبير لن تبدأ بالبحث عن ترجمة لما تتعامل معه امامك خاصة ان كنت غير متمرس في لغة اخرى، لذلك كان هذا المقال، تعريب ويندوز 10 كما ذكرنا الخطوات بالأعلى سهل وبسيط جدًا اتبع الخطوات وستجد ان النظام قد تم تعريبه بسهولة. في حالة انك تريد العودة للغة الإنجليزية كرر الخطوة الثالثة من الأسفل، مع اختيارك للإنجليزية كلغة اساسية وسيتم تحويل النظام الى اللغة الإنجليزية مرة اخرى، او اي لغة تريدها فقط قم بتثبيتها. الأمر بهذه السهولة. تأكد ان لغتك تملك حزمة لغة من خلال موقع مايكروسوفت الرسمي