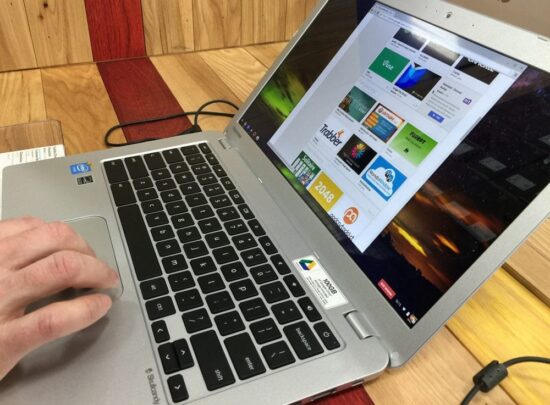تطبيقات لينكس كثيرة ومختلفة للغاية وهي بدون شك أكثر بكثير من تطبيقات Chrome OS الذي يعتبر نظام تشغيل رضيع لازال أمامه الكثير .
لذلك قامت جوجل مؤخراً بإضافة دعم لتطبيقات لينكس على نظام Chrome OS تحديداً النسخة المبنية على Gentoo Linux مما يسمح للمستخدمين وبكفاءة من إستخدام البرامج مفتوحة المصدر الخاصة بلينكس إن ارادوا ذلك.
بالرغم من أن جوجل سمحت بإستخدام هذه التطبيقات بشكل رسمي على أنظمة ChromeOS إلا أنها وحتى الآن لم تصبح متاحة بشكل تلقائي فور شراءك لجهاز Chrome أو Chromebook وسيكون عليك تفعيلها بشكل يدوي، عندما تقوم بإتاحة هذه الخاصية على نظام Chrome OS سيكون بإمكانك تثبيت البرامج من Apt-get وهو مدير التطبيقات لتوزيعات Debian و Flatpaks مدير التطبيقات لتوزيعة flathub، بالطبع كون الخاصية لازالت تحت التطوير يمكنك توقع بعض المشاكل التي ستظهر هنا وهناك ولكن في المجمل سيمكنك إستخدام تطبيقات لينكس بشكل ثابت ودائم .
إستخدام خصائص المطورين على نظام Chrome OS :
قبل أن تبدأ في إستخدام تطبيقات لينكس على نظام Chrome OS الخاص بك يجب عليك أولاً أن تتيح وتفعل خيارات وخصائص المطورين على جهازك، من خلال تفعيل هذه الخصائص ستحصل على التحديثات الخاصة بتطبيقات لينكس بشكل مستمر فور صدورها.
تحذير : تحويل الجهاز إلى نظام المطورين سيقوم بمسح كل البرامج والتطبيقات والملفات الموجودة على الجهاز لذا عليك أن تأخذ نسخة من كل شيء قبل أن تقوم بتحويله.
لتقوم بتفعيل خصائص المطورين هذه عليك القيام بالتالي :
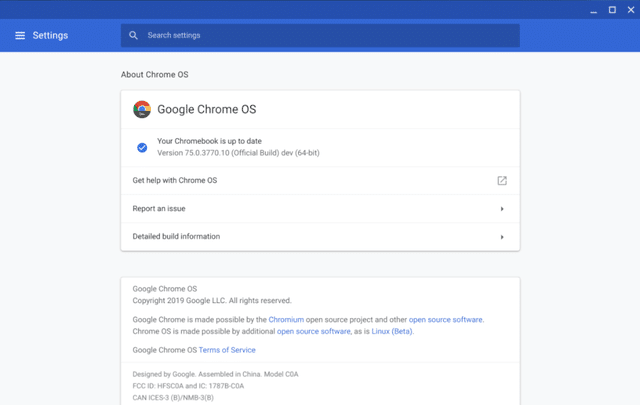
- قم بالضغط على قائمة الوقت الموجودة في الجزء السلفي الأيمن من الجهاز ومن ثم قم بالضغط على Setting أو علامة الترس
- ثم إختار علامة menu
- توجه الآن إلى إختار Change Channel لتنتقل إلى تلك الخاصة بالمطورين.
- في قائمة الإختيارات الآن قم بالضغط على Dev.
بعدما تقوم بهذا التحويل سيقوم جهازك بتحميل تحديث صغير ومن ثم سيطلب منك إعادة تشغيل الجهاز وعندما يعمل الجهاز ستكون إنتقلت إلى نسخة المطورين.
تفعيل دعم تطبيقات لينكس :
لتتمكن من تفعيل دعم تطبيقات لينكس على جهاز Chromebook الخاص بك سيكون عليك أن تتوجه إلى قائمة الإعدادات مجدداً.
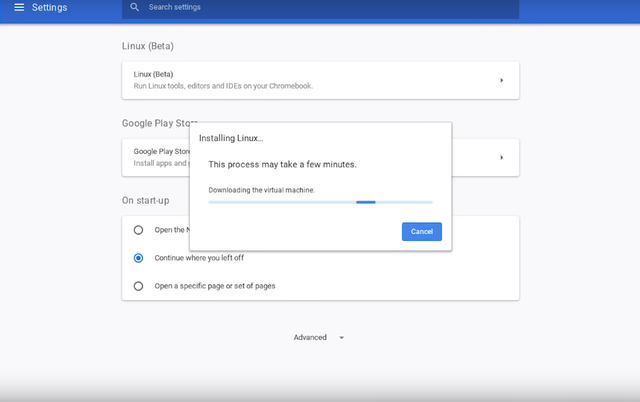
- توجه إلى أسفل القائمة حتى تجد قائمة Linux
- قم بتفعيل Linux Features
- فورما تفعلها سيقوم النظام بأخذك في بعض الخطوات لتثيبت حاوية لينكس داخل النظام، هذه الخطوة في غاية الأهمية فهي ما سيمسح لك بتحميل هذه التطبيقات.
- بعدها ستجد أن النظام فتح لك نافذة Terminal مباشرةً كما يمكنك فتحها يدوياً من خلال الضغط على زر Ctrl+Alt+T على الكيبورد
تفعيل Flatpak لتثبيت تطبيقات لينكس :
هذه خطوة إضافية سيكون عليك القيام بها لتتمكن من إستخدام تطبيقات لينكس بشكل كامل خاصةً من مدير تطبيقات Flatpak الذي يضم تشكيلة واسعة من التطبيقات والصيغ الخاصة بها، ولتتمكن من إستخدام هذا المتجر سيكون عليك تثبيت تطبيق Flatpak على الجهاز من خلال الخطوات التالية.
- قم بفتح نافذة Terminal جديدة عبر الضغط على Ctrl+Alt+T
- قم بكتابة الأمر التالي في النافذة
sudo apt-get install flatpak
- الآن وقد قمت بتثبيت نظام Flatpak سيكون عليك أن تسجل نفسك فالمتجر من خلال الأمر التالي بالأسفل :
flatpak remote-add --if-not-exists flathub https://flathub.org/repo/flathub.flatpakrepo
تثبيت تطبيقات لينكس من خلال متجر Apt-get
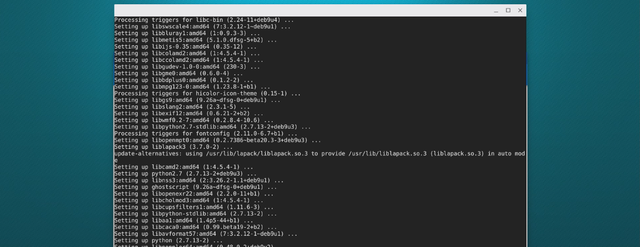
يمكنك تثبيت التطبيقات على نظام Chrome OS من خلال مدير حزمات Apt بكل سهولة ممكنة وهو يعمل كأنك تستخدم نظام Ubuntu كمثال، لتتمكن من إستخدامه عليك إتباع الخطوات التالية :
- إستخدم أمر البحث لتجد البرنامج الذي ترغب في تحميله ( مع إستبدال program Name بإسم البرنامج الذي ترغب فيه )
apt-get search program-name
- قم بالبحث في نتائج البحث عن التطبيق الذي ترغب في تحميله وتذكر أن تستطيع تحميل أكثر من برنامج وحزمة بإستخدام نفس الأمر.
- قم بإدخال إسم البرنامج داخل الأمر التالي مع إستبدال program بإسم البرنامج الذي ترغب في تحميله بالترتيب إن كان هناك أكثر من برنامج
sudo apt-get install program1 program2 program3
تثبيت التطبيقات من خلال متجر flatpak :
بعد أن قمت بتسجيل جهازك وتثبيته على متجر Flatpak يمكنك الآن أن تقوم بإستخدامه في تحميل البرامج والطريقة في الحقيقة سهلة للغاية.
يمكنك الآن التوجه إلىFlathub.org ثم قم بالضغط على Search ومن ثم البحث عن الإسم الذي ترغب فيه ثم إضغط على أيقونة البرنامج ليأخذك إلى صفحته.
في صفحة البرنامج قم بنسخ الكود الذي سيظهر لك وقم بإضافته في Terminal جديد.