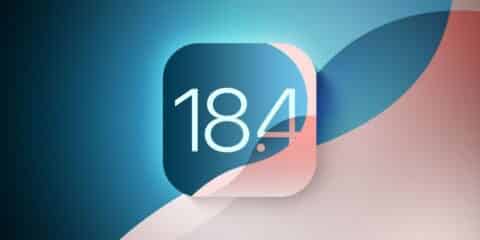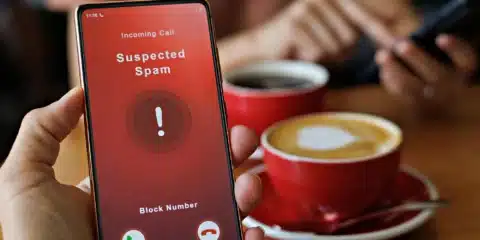يأتي هاتف الآيفون مع تطبيق رائع يسمي iphone files يكون التطبيق مثبت مسبقًا علي الهاتف، هذا التطبيق مصمم لمساعدتك في الوصول إلى الملفات المخزنة على جهازك وتنظيمها بسهولة، وهو أمر هام جدًا من أجل المحافظة علي مساحة الهاتف، لذلك فإن هذا التطبيق متاحًا بشكل افتراضي على أجهزة شركة آبل، لكن هل تعلم أن تطبيق iphone files يقدم إمكانيات تفوق تلك الوظيفة الأساسية بكثير خاصة بالنسبة للآيفون؟ في هذا المقال سنستعرض سويًا سبع استخدامات مذهلة لتطبيق Files بعيدًا عن تنظيم الملفات.

هناك الكثير من الأشخاص الذين لا يكترثون لتطبيق iphone files ولا يعلمون ما هي وظيفته، وهناك أخرون يستخدمونه فقط من أجل سهولة الوصول للملفات وتنظيمها، ولكن هذا التطبيق يمتلك الكثير من الخصائص الرائعة التي تتعدي مجرد تنظيف الملفات علي الآيفون، في السطور القادمة سنتعرف علي 7 وظائف للتطبيق يغفل عنها كثير من الأشخاص.
استخدامات رائعة لتطبيق iphone files في الآيفون
1- فحص المستندات
عندما نحتاج إلى مسح المستندات ضوئيًا باستخدام الآيفون أو الآيباد غالبًا ما نستخدم تطبيق الملاحظات (Notes) الموجود بالهاتف، إلا أن المشكلة في هذه الطريقة هي أن المستندات تحفظ كملحوظات عابرة داخل التطبيق، مما يتطلب منا نقلها يدويًا إلى ملفات الجهاز لاستخدامها وتعديلها بشكل أفضل، لتسهيل هذه العملية قامت أبل بتوفير “سكانر” عملي داخل تطبيق iphone files الذي يحفظ المستندات فورًا كملفات جاهزة للتعديل والاستخدام.
لاستخدام هذه الميزة افتح تطبيق iphone files ثم اتبع الخطوات التالية:
- انتقل إلى قسم التصفح (Browse)
- اضغط على زر القائمة (⋯) في الأعلى يسار الشاشة
- اختر مسح المستندات ضوئيًا (Scan Documents)
- وجه الكاميرا نحو المستند الذي تريد مسحه ضوئيًا وانتظر قليلاً حتى يتعرف الهاتف تلقائيًا على حواف المستند ويقوم بالتقاط صورة له
- بعد ذلك اضغط على زر حفظ (Save) وسيتم حفظ الملف في ذاكرة الآيفون (وليس في الـ iCloud) يمكنك أيضًا تعديل الملف قبل حفظه

2- ملئ الاستمارات
أبل توفر محرر PDF داخل تطبيق iphone files ليساعدك على تنفيذ التعديلات البسيطة والضرورية على هذا النوع الشائع من الملفات، والذي يستخدم بكثرة في المستندات، ورغم أن هذا المحرر ليس شاملاً ولا يحتوي على كل الميزات التي قد تحتاجها، إلا أنه مناسب لتعديلاتك البسيطة مثل ملئ النماذج والاستمارات التي غالبًا ما تكون بصيغة PDF المحفوظة على جهازك أو في iCloud.
لاستخدام هذه الميزة قم بإتباع الخطوات التالية:
- افتح تطبيق iphone files واضغط على ملف PDF الذي ترغب في تعبئته.
- بعد أن يتم عرض الملف، اضغط على أيقونة (Fill Out) الموجودة في الأسفل
- سيتم عرض الملف مرة أخرى مع ظهور حقول الكتابة في الأماكن المخصصة داخل صفحة PDF، مما يسمح لك بكتابة المعلومات المطلوبة.
- قم بإدخال البيانات المطلوبة وعدل مواضعها إذا لزم الأمر، وعندما تنتهي اضغط على (Done) ليتم حفظ المستند بالتعديلات التي قمت بها.
3- الاتصال بالسيرفرات
إذا كان لديك وحدة تخزين متصلة بالراوتر مثل جهاز NAS فسيمكنك تصفح الملفات المخزنة على هذا السيرفر مباشرة من خلال تطبيق iphone files، بل ويمكنك أيضًا مشاركة هذه الملفات وإدارتها بكل سهولة، للقيام بذلك إتبع الخطوات التالي:
- افتح تطبيق iphone files وانتقل إلى قسم تصفح (Browse).
- ثم اضغط على زر القائمة (⋯) في الأعلى يسار الشاشة واختر اتصال بالخادم (Connect to Server).
- أدخل عنوان الـ IP للسيرفر في خانة Server وحدد نوع الاتصال وبيانات الدخول المطلوبة.
- بعد الضغط على (Next) سيعرض لك التطبيق قائمة بجميع ملفات السيرفر، مما يتيح لك تصفحها ونقل الملفات التي تحتاجها بكل سهولة.

4- ضغط الملفات وفك الضغط عنها
إذا كنت ترغب في مشاركة مجموعة كبيرة من الملفات عبر الإنترنت فإن ضغطها في ملف واحد يعد فكرة رائعة من أجل توفير المساحة، وكذلك يتيح لك هذا الخيار ترتيبها في مكان واحد تقليل حجمها الكلي وتجنب فقدانها، بدلاً من الاعتماد على تطبيقات خارجية من متجر App Store، يمكنك ضغط الملفات والصور مباشرة على الآيفون باستخدام تطبيق iphone files
- قم بفتح تطبيق iphone files وانتقل إلى المجلد الذي يحتوي على الملفات التي تريد ضغطها.
- اضغط على زر القائمة (⋯) في الزاوية اليسرى، ثم Select وحدد جميع الملفات والمجلدات التي تريد ضغطها.
- بعد ذلك اضغط على زر القائمة (⋯) في الزاوية اليسرى واختر Compress.
- سيتم ضم الملفات المحددة في ملف واحد بصيغة ZIP يسمى Archive.zip، ويمكنك إعادة تسميته قبل مشاركته.
لفك الضغط عن الملفات ما عليك سوى الضغط على الملف المضغوط وسيتم استخراج الملفات وحفظها في مجلد Archive.
5- دمج الصور وتحويلها إلى ملف PDF
باستخدام تطبيق iphone files سيمكنك دمج عدة صور وتحويلها إلى ملف PDF بسهولة اتبع نفس الخطوات السابقة لتحديد الصور التي تريد دمجها، وبمجرد تحديد الصور اضغط على زر القائمة (⋯) ثم اختر “إنشاء مستند PDF” أو Create PDF، سيتم إنشاء ملف PDF يحتوي على جميع الصور المحددة وحفظه في المجلد الذي اخترته.
6- إزالة الخلفية من الصور
من الميزات الرائعة في تطبيق iphone files هي القدرة على إزالة خلفية الصور بدون الحاجة إلى استخدام تطبيقات أخري مثل الفوتوشوب أو مواقع تعديل الصور، لبدء العملية قم بإتباع الخطوات التالية:
- افتح المجلد الذي يحتوي على الصورة التي تريد إزالة خلفيتها.
- اضغط على زر القائمة (⋯) في الأعلى واختر Select لتحديد الصورة.
- بعد ذلك اضغط على زر القائمة (⋯) في الأسفل واختر إزالة الخلفية Remove Background.

ستحصل على صورة بخلفية شفافة يمكنك تعديلها وإضافة خلفيات أخرى إذا أردت ذلك، يمكنك إزالة الخلفية من عدة صور في وقت واحد بتحديدها جميعًا واتباع نفس الخطوات.
7- تحويل صيغ الصور
يمكنك استخدام تطبيق iphone files لتغيير صيغ الصور على هاتفك من خلال قائمة Quick Actions التي تم تقديمها في تحديث iOS 16، افتح التطبيق وانتقل إلى المجلد الذي يحتوي على الصورة التي تريد تغيير صيغتها، ثم اضغط مطولًا على الصورة لفتح قائمة Quick Actions واختر Convert Image، حدد الصيغة التي ترغب في تحويل الصورة إليها وسيتم حفظ الصورة بالصيغة الجديدة في نفس المجلد.
بهذا نكون قد استعرضنا سبع ميزات رائعة لتطبيق iphone files فبالإضافة الي وظيفة التطبيق الرئيسية في تنظيم الملفات الموجودة علي الآيفون فهذه الخصائص مفيدة أيضًا وتجعلك تستغني عن الكثير من التطبيقات الأخرى التي قد تأخذ مساحة كبيرة علي هاتفك.
اقرأ أيضًا: أفضل 9 تطبيقات vpn مجاني للآيفون للتصفح دون قيود