
يحتوي Windows 11 على الكثير من التغييرات في واجهة المستخدم. أحد التغييرات الرئيسية التي تم إجراؤها هو عندما تنقر على أيقونة WiFi ، لم تعد تفتح لوحة تعرض الاتصالات القريبة. هذا يعني أن كيفية انضمامك إلى شبكة WiFi جديدة على نظام التشغيل Windows 11 قد تغيرت.
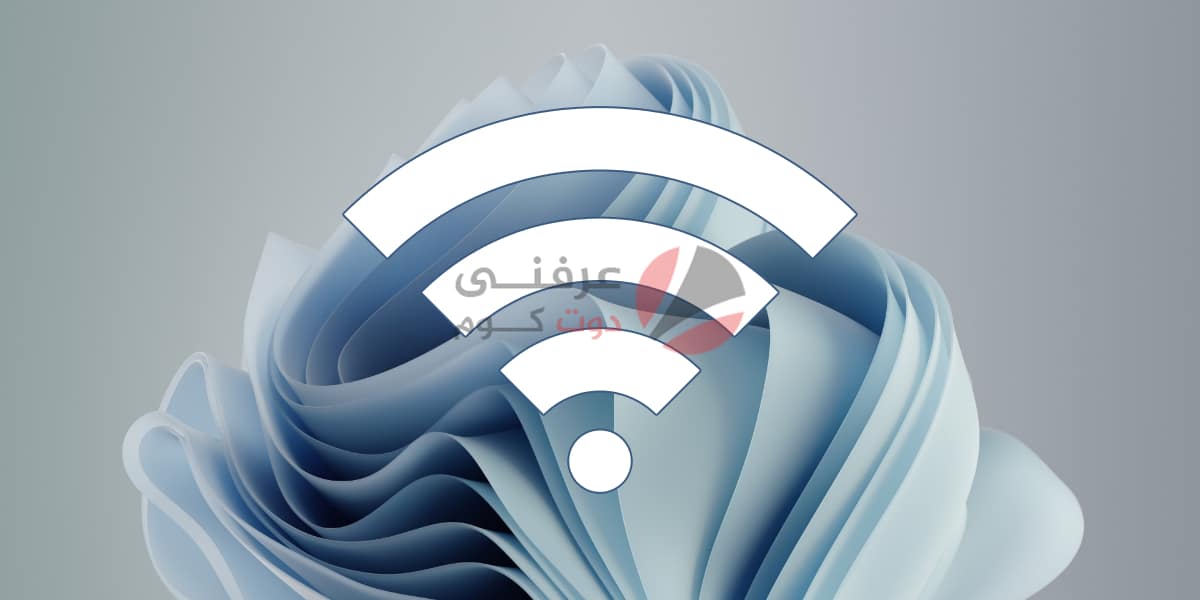
شبكة الواي فاي على Windows 11
يصعب الوصول إلى قائمة شبكات WiFi القريبة على Windows 11 ولكن بمجرد معرفة مكان العثور على قائمة الاتصالات المتاحة ، ما عليك سوى إدخال كلمة المرور الخاصة بها.
اقرأ أيضاً : تحميل Windows 11 ISO النسخة الرسمية بالخطوات صور وفيديو
تسجيل الدخول على شبكة الواي فاي على ويندوز 11
للانضمام إلى شبكة WiFi على نظام ويندوز 11
- افتح تطبيق الإعدادات باستخدام اختصار لوحة المفاتيح Win + I.
- انتقل إلى الشبكة والإنترنت Network & Internet.
- حدد WiFi.
- قم بتوسيع إظهار الشبكات المتاحة Show available networks.
- من قائمة الشبكات المتاحة ، انقر فوق الاتصال بالشبكة التي تريد الاتصال بها.
- أدخل كلمة المرور للاتصال بالشبكة.
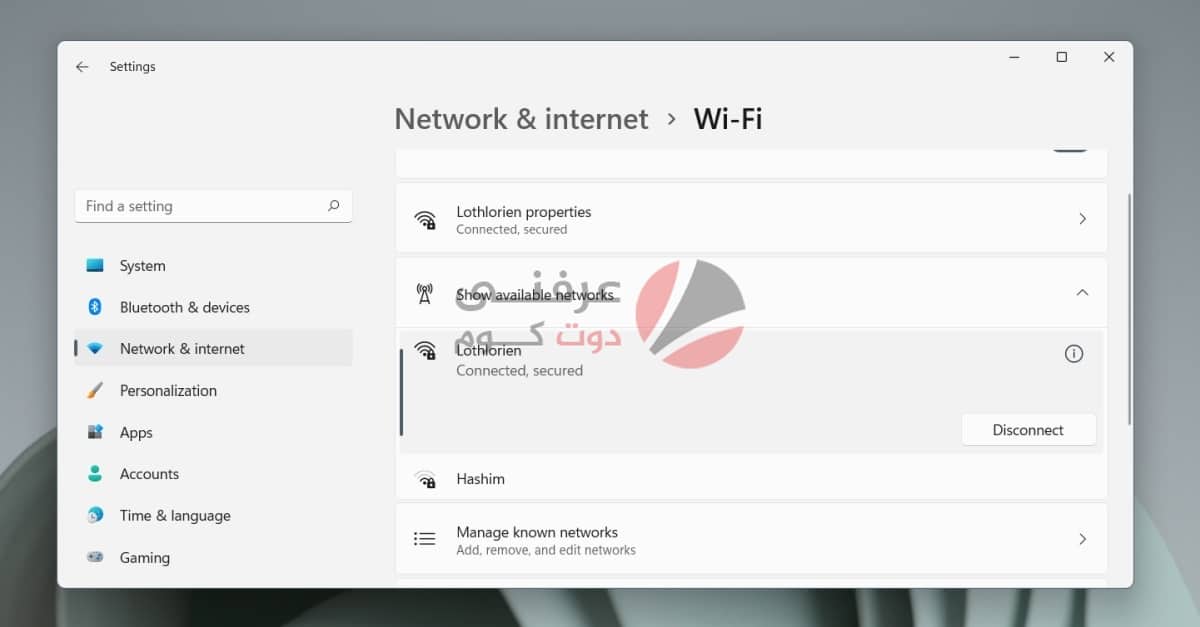
الدخول إلى شبكة واي فاي مخفية
لن تظهر الشبكات المخفية في قائمة الشبكات المتاحة. الاتصال بشبكة مخفية عملية مختلفة.
- افتح تطبيق الإعدادات باستخدام اختصار لوحة المفاتيح Win + I.
- انتقل إلى الشبكة والإنترنت Network & Internet.
- اذهب إلى شبكة WiFi.
- حدد إدارة الشبكات المعروفة Manage known networks.
- انقر فوق إضافة شبكة Add network.
- أدخل اسم (SSID) للشبكة التي تريد الاتصال بها.
- حدد نوع الأمان.
- أدخل كلمة المرور للشبكة.
- إذا كنت تخطط للاتصال بهذه الشبكة كل يوم ، فقم بتمكين خيار “الاتصال تلقائيًا Connect automatically”.
- انقر فوق حفظ Save.
- انقر فوق اتصال Connect بجوار الشبكة المخفية.
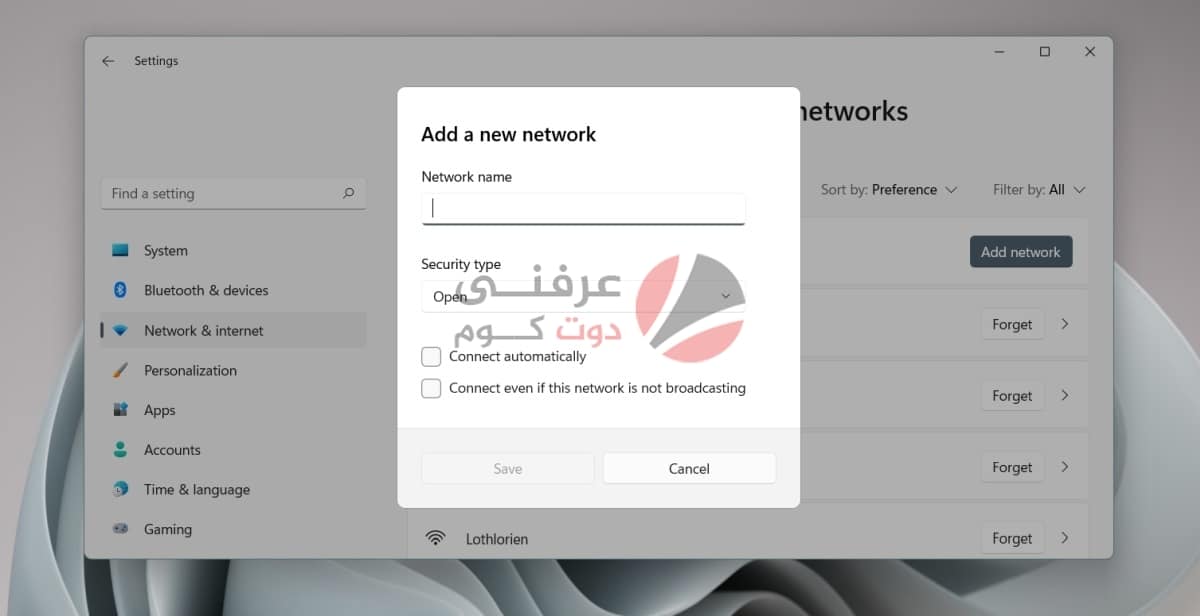
إزالة شبكة WiFi
إذا كنت ترغب في إزالة شبكة الواي فاي التي يستمر نظامك في الاتصال بها ، فعليك القيام بذلك من تطبيق الإعدادات أيضًا.
- افتح تطبيق الإعدادات باستخدام اختصار لوحة المفاتيح Win + I.
- انتقل إلى الشبكة والإنترنت Network & Internet.
- حدد WiFi.
- انقر فوق إدارة الشبكات المعروفة Manage known networks.
- انقر فوق الزر “نسيان Forget ” بجوار الشبكة التي تريد نسيانها.
اقرا ايضاً : تحميل خلفيات ويندوز 11 الافتراضية بجودة 4K
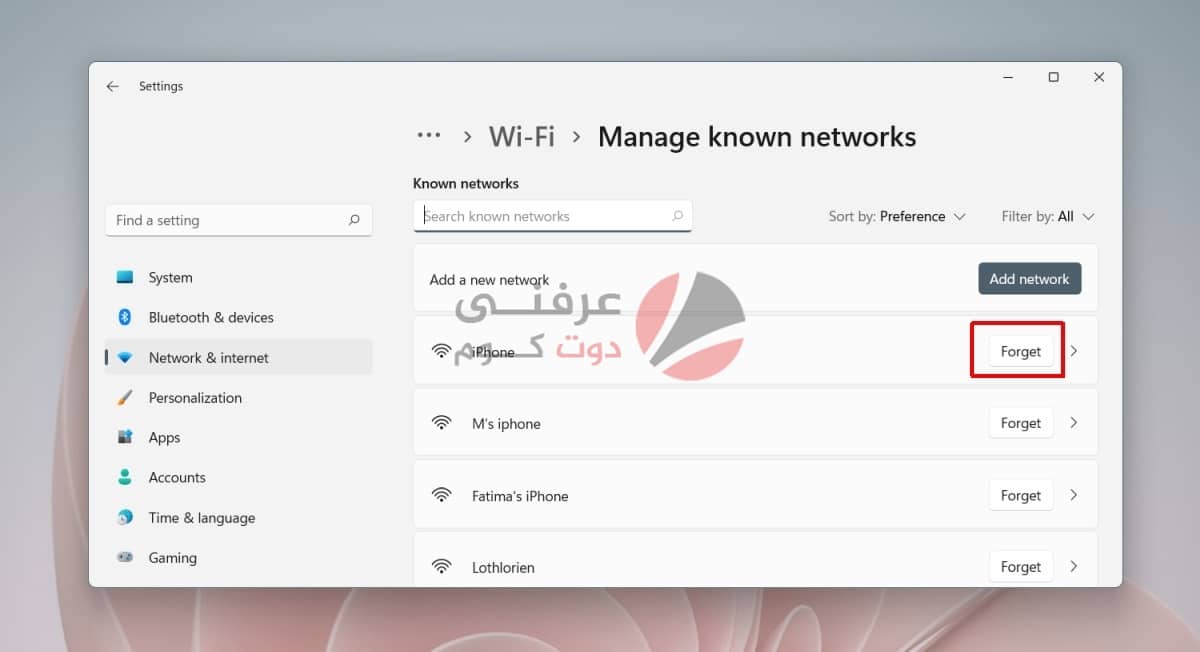
خاتمة
يحتوي Windows 11 على واجهة مستخدم جديدة لطيفة. معظم التغييرات ليست سيئة ، وعلى الرغم من أن نظام التشغيل لا يزال في مرحلة تجريبية ، إلا أنه يبدو نظيفًا. من المحتمل أن تصبح التغييرات التي تم إجراؤها على لوحات النظام نقطة مؤلمة لبعض المستخدمين. سمحت اللوحات للمستخدمين بتغيير الإعدادات الأساسية دون الحاجة إلى فتح تطبيق الإعدادات والانتقال عبر علامات التبويب والقوائم المختلفة. مع اختفائه ، ومع مرور تطبيق الإعدادات بتغيير كبير في نظام التشغيل Windows 11 ، سيكون العثور على الإعدادات الأساسية أكثر صعوبة. إذا لم يكن هناك شيء ، فإنه يضيف منحنى تعليمي غير ضروري لاستخدام نظام التشغيل الجديد.
اقرأ أيضاً : كيفية توصيل أجهزة عرض متعددة على Windows 11







