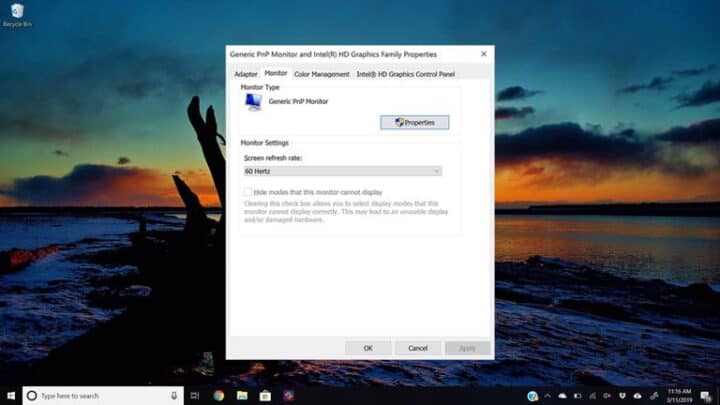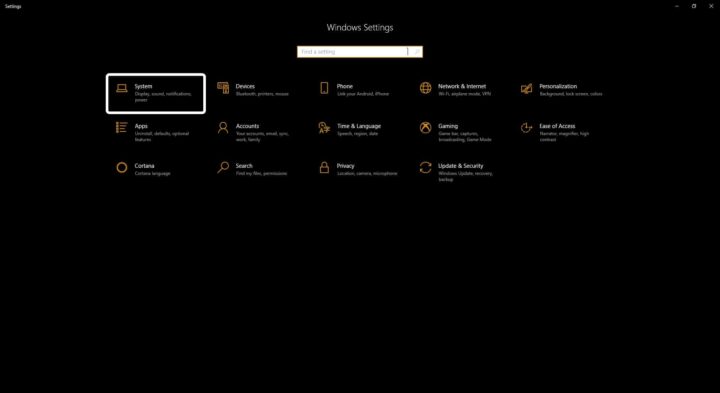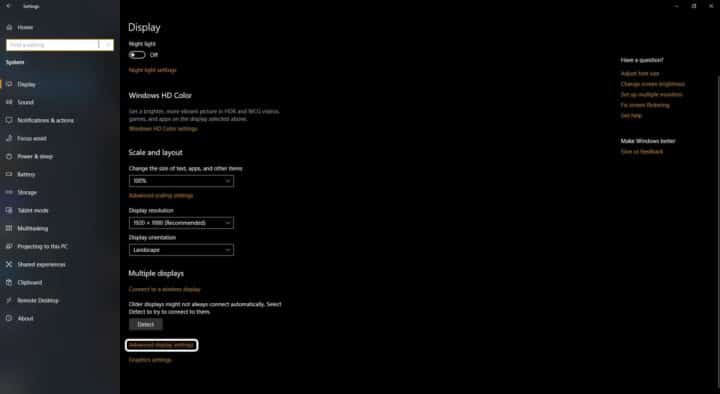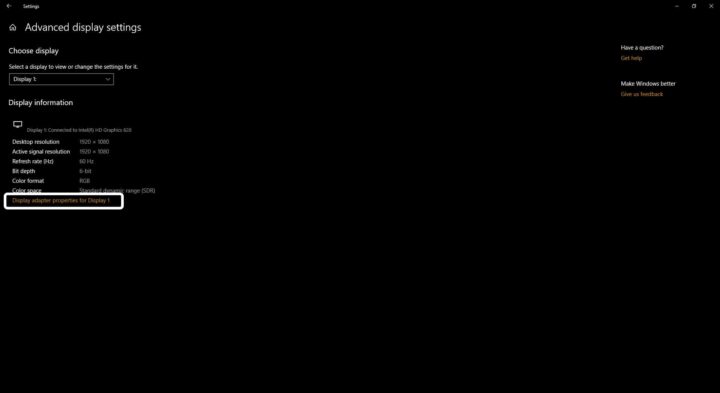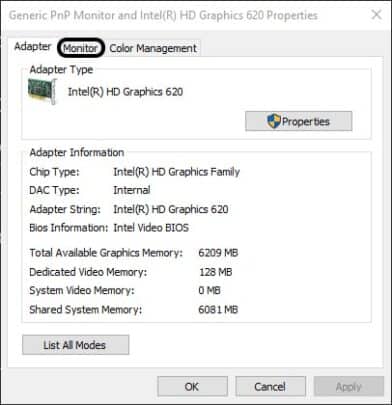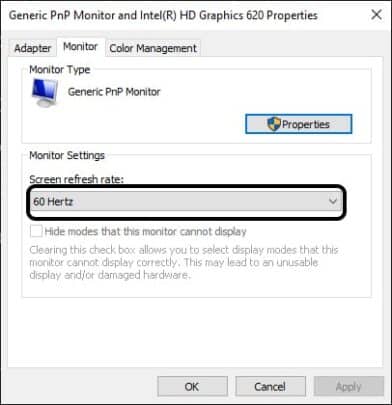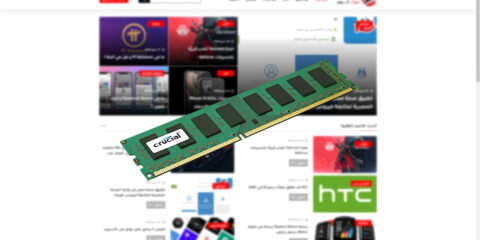معدل التحديث على الشاشة يعني عدد المرات التي تتغير بها حالة الشاشة في الثانية الواحدة. و تقاس بوحدة الـHz (الهيرتز). كلما كان الرقم اعلى كلما كانت الشاشة افضل كلما لاحظت تحرك العناصر على شاشتك اكثر سلاسة و اخف بكثير. و قد تلاحظ هذا الفرق بين جهازي Note 10 و OnePlus 7 Pro مثلاً. رغم تشابه مواصفات الجهازين الا ان OnePlus تراه بحركة سلسة اكثر و اسرع بكثير بفضل معدل تحديث الشاشة العال في الهاتف. في هذا الموضوع سنستعرض كيفية معرفة معدل تحديث شاشتك و كيفية تغييره اذا اردت.
كيفية معرفة معدل التحديث في الشاشة
1- افتح تطبيق Settings
2- اختر System
3- اختر Advanced Display Settings
4- اضغط على Display Adapter properties
5- ستظهر لك النافذة التالية
6- اختر Monitor
7- الجزء المحدد في الصورة هو معدل تحديث الشاشة الخاصة بك
تغيير معدل تحديث الشاشة
1- افتح تطبيق Settings
2- اختر اختيار System
3- اختر Advanced Display Settings
4- اضغط على Display Adapter properties
5- ستظهر لك النافذة التالية الخاصة بكارت الشاشة الخاص بك
6- اختر التبويب Monitor
7- الجزء المحدد في الصورة هو معدل تحديث الشاشة الخاصة بك
8- اضغط على القائمة المحددة
9- اختر معدل تحديث آخر مما يتناسب مع شاشتك
ملحوظة بعض الشاشات لا تدعم تغيير معدلات التحديث و بالتالي تظل ثابتة على قيمة معينة. فاذا قررت تكرار هذه الخطوات السابقة و شاشتك لا تدعم اكثر من قيمة فلن يظهر لك غير القيمة الإفتراضية لها و لن يظهر لك اي قيمة اخرى و بالتالي لن تتمكن من تغيير شئ. و هذا امر طبيعي و شائع في اجهزة اللابتوب الخاصة بالإستعمال اليومي. بينما اجهزة اللابتوب الخاصة بالألعاب يمكن ان تحمل اكثر من معدل تحديث بدون مشاكل.
ماذا ستلاحظ ؟
اذا كان تغييرك للقيمة بالزيادة فستلاحظ ان الشاشة اكثر سلاسة و ستشعر بأن جهازك صار اسرع عن ذي قبل. و ان الالعاب صارت اسرع و اسهل ان تلعبها على شاشتك بدون مشاكل. السلاسة و السرعة هذه لأن شاشتك صارت بمعدلات تحديث اعلى. لنقل انك قمت بتغيير القيمة من 60Hz الى 90Hz. في 90Hz عناصر شاشتك تتحدث بمعدل 90 تحديث كل ثانية. قم بعمل Refresh لسطح المكتب و انظر اختفاء الأيكونات و ظهورها مجدداً. هذا يحدث في شاشتك بمعدل 90 مرة في الثانية عند تغيير قيمة معدل التحديث الى 90Hz.