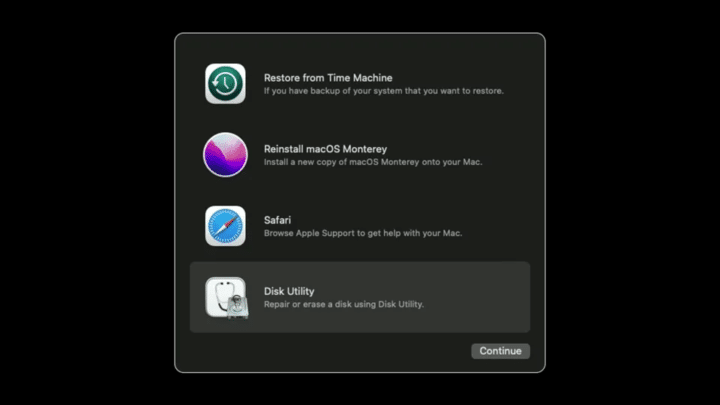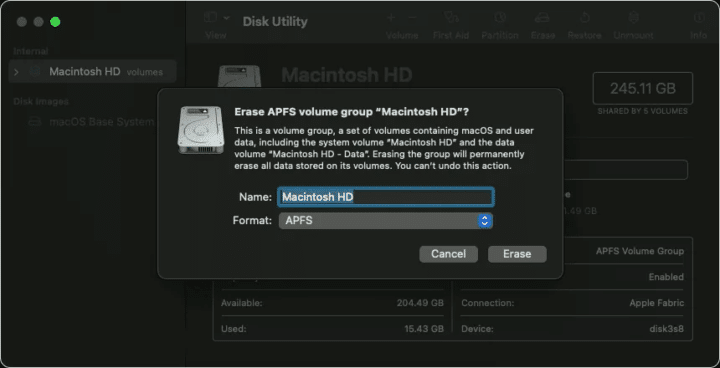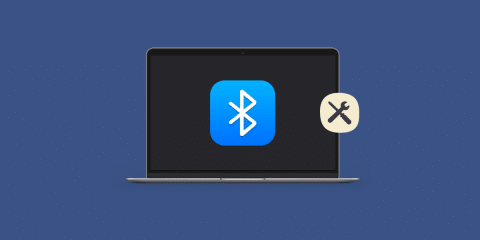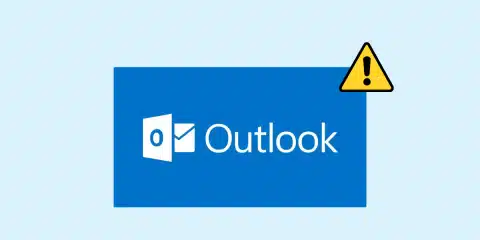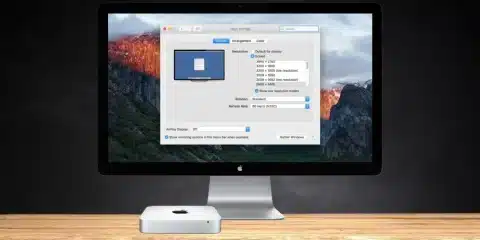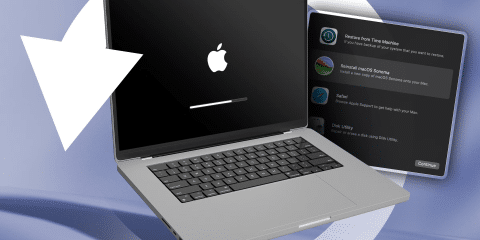
استعادة إعدادات ضبط المصنع factory settings من الخطوات التي قد تحتاج إليها أحيانًا على جميع الأجهزة باختلاف أنواعها ونخص بالحديث في هذا المقال أجهزة ماك، بحيث تتمكن من حذف جميع البيانات الموجودة على جهازك وإعادة تثبيت نظام Mac بنسخته الأصلية ويرجع ذلك إلى أكثر من سبب، وفي هذا المقال تتعرف على الخطوات التي يجب عليك إتباعها في حالة رغبتك في استعادة إعدادات ضبط المصنع factory settings.
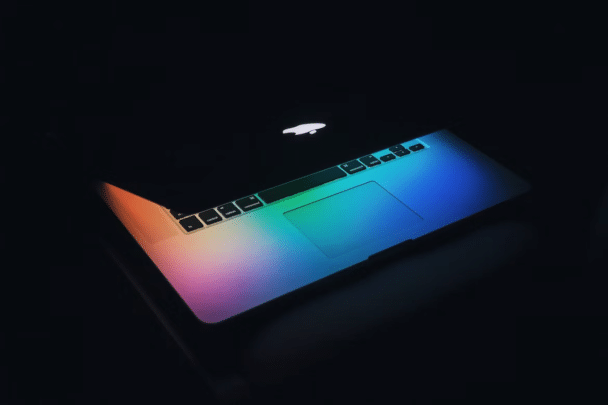
أسباب تجعلك تلجأ إلى استعادة إعدادات ضبط المصنع factory settings
- الأداء البطيء للجهاز الذي من الممكن أن ينتج عن ملفات غير هامة تقلل من السرعة التي يعمل بها في المعتاد.
- مشكلة تظهر في نظام التشغيل macOS ينتج عنها أخطاء أثناء الاستخدام.
- وجود مشكلات في اتصال الجهاز بالشبكة أو بالأجهزة الخارجية ومن الممكن أن يساعدك استعادة إعدادات ضبط المصنع factory settings في تخطي تلك المشكلات.
- وجود برامج ضارة وفيروسات لا تستطيع أن تحذفها من جهازك.
- رغبتك في بيع الجهاز لذلك يجب أن تقوم بحذف جميع بياناتك بشكل كامل حتى لا تكون متاحة أمام المالك الجديد للجهاز.
مع العلم بأن بمجرد إنهاءك لخطوات استعادة إعدادات ضبط المصنع factory settings ستكون جميع البيانات الموجودة على الجهاز قد تم حذفها بشكل نهائي ولن تتمكن من استعادتها مرة أخرى لذلك يجب أن تكون قد انتهيت أولًا من عمل نسخة احتياطية للبيانات الهامة وبعدها تستطيع البدء في الخطوات الآتية.
حذف جميع البيانات الموجودة على جهاز Mac باستخدام Erase Assistant
تساعدك أداة Erase Assistant على حذف جميع البيانات والإعدادات الموجودة على جهازك بحيث تتمكن من إعادة الجهاز للحالة الأصلية التي كان عليها وقت الشراء، وتملك أجهزة Mac التي تعمل بنظام macOS Monterey أو إصدار أحدث، والتي تعتمد على معالج Apple Silicon أو تحتوي على معالج Intel وشريحة Apple T2 على تلك الأداة.
ويمكنك بإتباع الخطوات الآتية التمكن من الوصول للأداة والبدء في حذف البيانات من جهاز ماك.
في أجهزة ماك بنظام macOS Ventura والإصدارات الأحدث:
- قم بفتح إعدادات النظام System Settings.
- اختر عام General.
- اختر Transfer or Reset.
- قم بالضغط على Erase All Content and Settings للبدء في استعادة إعدادات ضبط المصنع factory settings.
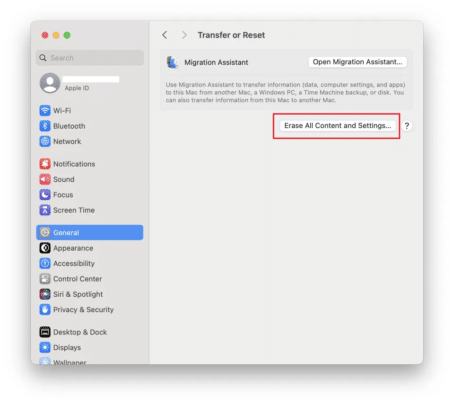
في أجهزة ماك بنظام macOS Monterey:
- قم بفتح تفضيلات النظام System Preferences.
- اضغط على Erase All Content and Settings للبدء في الخطوات.
- قم بإدخال كلمة المرور الخاصة بك في Erase Assistant، ستنقلك تلك الخطوة إلى العناصر التي سيتم حذفها من جهازك بمجرد موافقتك على إكمال الخطوات حتى تقوم بمراجعتها.
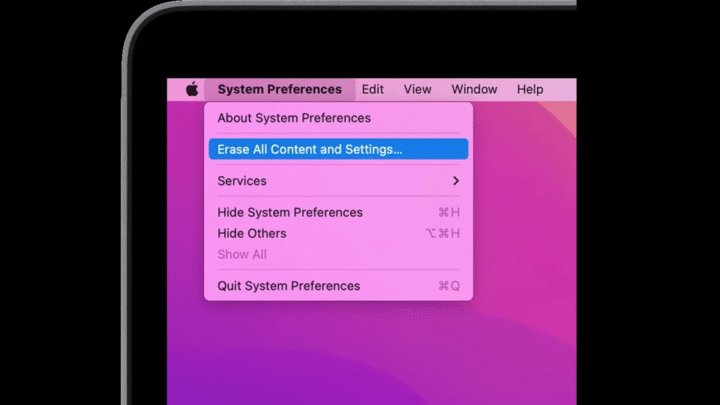
فلن تستطيع بعدها استعادة الإعدادات التي قمت باختيارها على جهازك والتطبيقات وبيانات حساباتك والمحتوى الموجود على وحدات التخزين وكذلك تسجيل الخروج من iCloud وحذف بصمات الأصابع وخدمات الموقع location services وأجهزة بلوتوث المقترنة والعناصر الموجودة على Apple Wallet.
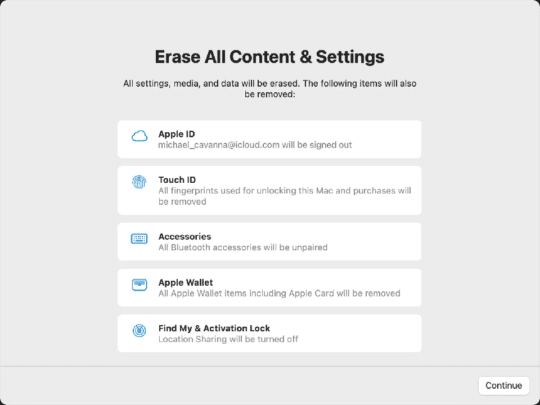
وفي هذه الخطوة إن كنت لم تحتفظ بنسخة احتياطية من البيانات الهامة الموجودة على جهاز ماك فبإمكانك الضغط على Open Time Machine للاحتفاظ بنسخة احتياطية backup باستخدام جهاز خارجي لتخزين البيانات.
وبعد إدخال كلمة المرور ستكون قد قمت باستعادة إعدادات ضبط المصنع factory settings على جهازك فإن كنت لا ترغب في الاحتفاظ بالجهاز فستكون الخطوات انتهت إلى هنا، وبخلاف ذلك ستحتاج إلى إعداد جهازك من جديد.
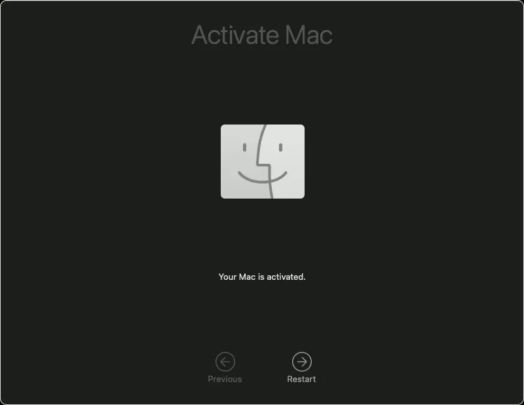
حذف جميع البيانات الموجودة على جهاز Mac باستخدام Disk Utility
يمكنك استعادة إعدادات ضبط المصنع factory settings على أجهزة ماك باستخدام Disk Utility وهو خيار متاح للاستخدام للجميع وتحتاج إلى معرفة الشريحة الموجودة داخل جهازك من أجل الوصول إلى Recovery Mode:
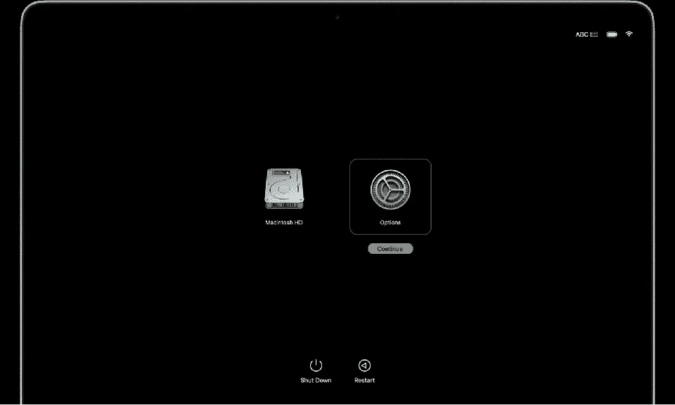
على أجهزة Apple M او Intel لكن بشريحة T2:
- قم بإيقاف تشغيل جهازك.
- اضغط على زر الطاقة power button حتى يظهر لك Loading startup options.
- اضغط على Options للدخول إلى شاشة recovery.
أجهزة Intel بدون شريحة T2:
- قم بإعادة تشغيل جهازك.
- اضغط على Command + R حتى يظهر أمامك شعار Apple وقم بترك الضغط على الأزرار وقتها.
ولو واجهت مشكلة في تلك الخطوات ولم تنجح قم بتجربة تلك الأزرار الثلاثة معًا Control + Command + زر الطاقة power button.
وفي الحالتين عليك القيام بالخطوات الآتية لإكمال العملية:
- قم بإدخال بيانات المستخدم ثم اختر Disk Utility واختر القرص الذي ترغب في مسح بياناته.
- إن كنت قد أنشأت أقراص تخزين فرعية مسبقًا فعليك القيام بإزالتها أولًا عن طريق اختيارها واختيار زر “-” للحذف.
- قم باختيار القرص الرئيسي باسم Macintosh HD ثم اضغط على Erase.
- ومن النافذة التي ستظهر لك اترك اسم القرص كما هو وتأكد أن تنسيقه إما APFS أو Mac OS Extended (Journaled).
- اضغط على Erase.
- قم بالعودة إلى Disk Utility ثم اضغط على Quit Disk Utility وستتوقف خطواتك هنا إن أردت بيع جهازك.
- إذا أردت الاحتفاظ به فيجب عليك توصيله بمصدر طاقة وبإنترنت واضغط على Reinstall macOS من شاشة macOS Utilities، ومن هنا يمكنك اختيار الطريقة التي تريد استخدامها في استرجاع البيانات إن كنت قد قمت بعمل نسخة احتياطية لها.
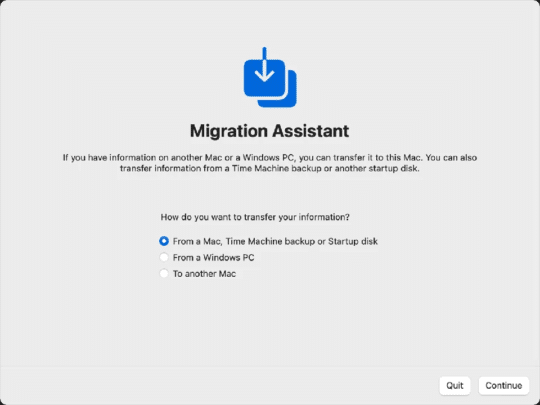
اقرأ أيضًا: تعرف على macOS Sonoma 14.0 وإمكانياته الجديدة