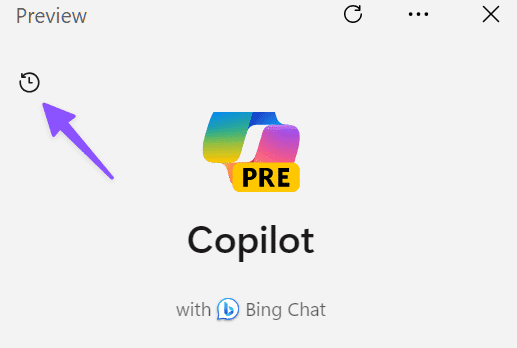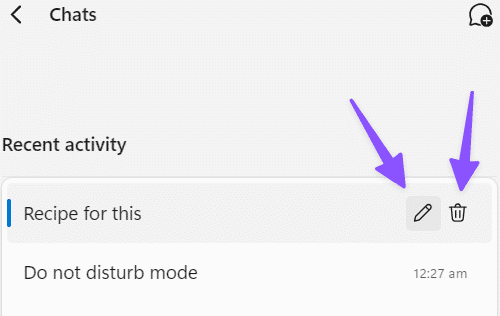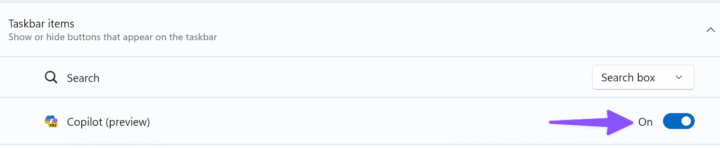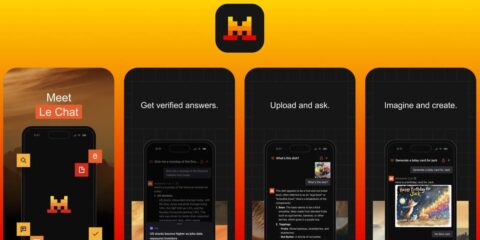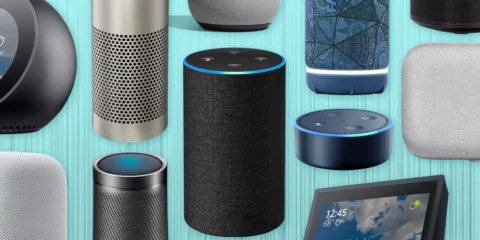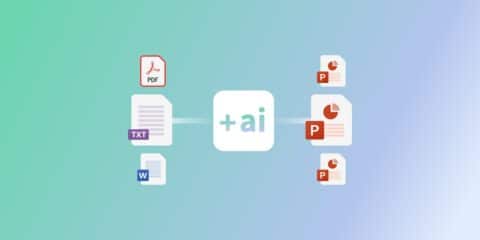يعتبر Microsoft Copilot مساعدًا ذكيًا يعتمد على تقنية OpenAI ويمثل خطوة جديدة نحو مستقبل تفاعلي وذكي لنظام التشغيل Windows، وفي بداياته طُرح كوبايلوت كميزة إضافية على Microsoft Edge وتطبيقات Microsoft 365، ومع مرور الوقت، أعلنت الشركة عن توسيع استخدام Copilot إلى نظام Windows بشكل كامل، بحيث يعكس هذا القرار التزامًا قويًا من مايكروسوفت لتقديم تجارب متقدمة ومفيدة لمستخدميها من خلال دمج تقنيات الذكاء الاصطناعي في بيئة العمل اليومية.

كيفية الحصول على Microsoft Copilot على جهازك:
هناك طريقتان للحصول على Copilot يمكنك إتباع أيًا منهما حسب ما يناسبك أكثر:
-
الحصول على مايكروسوفت كوبايلوت في Windows بالإصدار التجريبي:
إذا كنت تستخدم Windows 11 أو Windows 10، فيمكنك الحصول على Copilot في المعاينة بإصداره التجريبي، تتوفر المعاينة حالياً في أسواق عالمية محددة، والحصول على Copilot في المعاينة يعني أنك تحصل على الإصدار التجريبي منه، حيث لا يزال قيد التطوير، وقد لا تكون جميع الميزات متاحة أو تعمل بشكل مثالي، قم بإتباع الخطوات الآتية من أجل الحصول عليه:
- تأكد من أن جهازك متصل بالإنترنت ثم قم بفتح الإعدادات.
- انتقل إلى Update & Security ثم Windows Update.
- قم بتشغيل الحصول على آخر التحديثات بمجرد توفرها، ثم اضغط على Check for update للتحقق من وجود تحديثات.
- إذا كان جهازك مؤهلاً لكوبايلوت، فسيظهر لك التحديث الخاص به بعدها، مع العلم بأن عملية التثبيت قد تستغرق بضع دقائق.
- بعد التثبيت، سترى أيقونة Copilot في شريط مهام Windows، قم بالنقر فوق الأيقونة لفتحه.
-
الحصول على Copilot Pro:
إذا كنت ترغب في الحصول على Copilot Pro، فيمكنك الاشتراك في Microsoft 365 Personal أو الاشتراك في Copilot Pro بشكل منفصل، مع العلم بأنه يمكن استخدام Copilot Pro في تطبيقات Microsoft 365 التالية: Word وExcel وPowerPoint وOutlook وOneNote كما يتضمن Copilot Pro الوصول إلى GPT-4 وGPT-4-Turbo، بالإضافة إلى إنشاء صورة أسرع الذكاء الاصطناعي مع المصمم من Microsoft.
استكشاف ميزات مايكروسوفت 365 كوبايلوت على ويندوز 11:
تعتبر بدايات مايكروسوفت كوبايلوت نقطة تحول في تفاعل الأفراد مع التكنولوجيا، حيث يمكن لهذا المساعد الذكي أن يقوم بمجموعة واسعة من المهام والميزات، من فتح تطبيقات النظام إلى توليد نصوص إبداعية، مما يعكس التطور المتسارع في مجال الذكاء الاصطناعي والابتكار الذي تقدمه مايكروسوفت في هذا السياق ونعرض بعض تلك الميزات فيما يلي:
-
التحكم في نظام Windows
أكدت Microsoft أن Copilot يعمل كجزء أساسي من نظام Windows، فبالإضافة إلى طرح الأسئلة والاستفسارات الأخرى، يمكنك استخدام Copilot لأداء المهام الأساسية أيضًا، دعونا نلقي نظرة على بعض الأمثلة حول ما يمكنك القيام به مع كوبايلوت على Windows 11:
- فتح File Explorer.
- تمكين الوضع الداكن.
- التقاط لقطة شاشة.
- تمكين وضع Do Not Disturb لعدم الإزعاج.
- كتابة Open Windows Settings لفتح الإعدادات.
في كل مرة تقوم فيها بتشغيل تعليمات لأداء أي إجراء عبر Microsoft Copilot، يطلب منك تأكيدًا، فيجب عليك اختيار Yes لتنفيذ الإجراء، كما يجب ملاحظة أن برنامج كوبايلوت ليس ذكيًا بما يكفي لتشغيل إجراء محدد في تطبيق، فعلى سبيل المثال، إن طلبت منه فتح مستند جديد في Word بأمر “Open a new document in Word”، فسيقوم ببساطة بتشغيل تطبيق Microsoft 365.
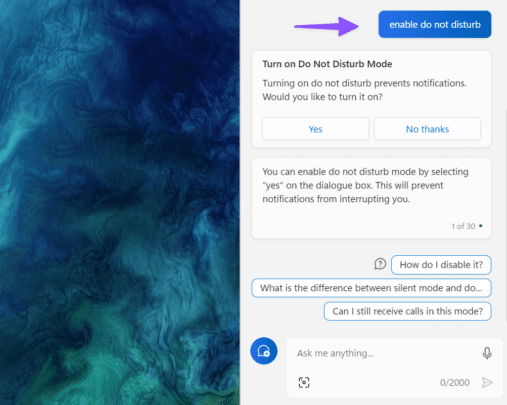
-
اختيار نمط المحادثة:
لديك ثلاث خيارات لاختيار نمط المحادثة يمكنك الاختيار من بينها حسب السؤال الذي ترغب في طرحه ونوعية الإجابة التي تريد الحصول عليها:
- نمط More Creative: يقدم إجابات معقولة بلمسة إبداعية.
- نمط More Balanced: كما يوحي الاسم، يوازن الإجابات بين الدقة والإبداع.
- نمط More Precise: يحاول تقديم إجابات دقيقة لاستفساراتك.
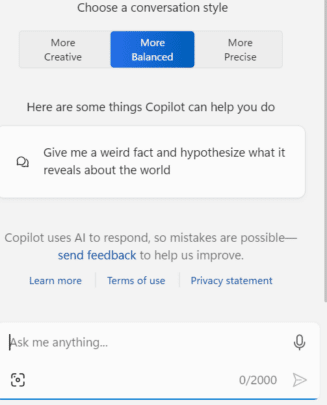
-
تلخيص مقال:
بشكل افتراضي، يمكن لـ Microsoft Copilot قراءة علامة التبويب النشطة في Microsoft Edge، وبهذه الطريقة، يمكنه تقديم إجابات أكثر صلة، فإذا لم ترغب في قراءة مقال بأكمله، يمكنك الضغط على مفتاح Windows + C لفتح Copilot وطلب تلخيص المقال.
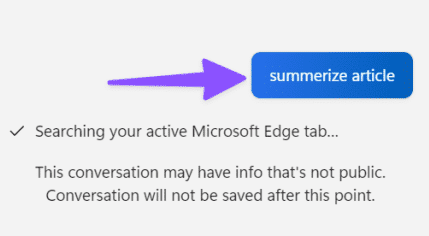
-
التعرف على الصور:
يمكنك رفع صورة لـ Copilot وبعدها تطلب منه التعرف عليها، وفيما يلي ما عليك القيام به:
- اضغط على مفتاح Windows + C لفتح برنامج كوبايلوت AI.
- انقر فوق أيقونة الصورة والصق الصورة أو الرابط أو قم بتحميلها من الجهاز، ثم اكتب سؤالك وانقر على زر الإرسال.
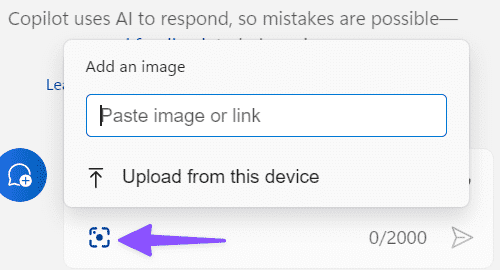
-
استخدام Copilot لإنشاء نصوص:
وهذا يعد واحدًا من الحالات الشائعة لاستخدام Copilot الذي يعتمد على ChatGPT، فيمكنك استخدام عدة تعليمات لإنشاء نصوص في وقت قصير، مثل الحصول على وصفة معينة أو نصائح تخص عملك وهوايتك، ولكن يرجى ملاحظة أن بعض الإجابات قد تكون غير دقيقة، لذا، يجب أن تأخذ إجابات Copilot بحذر وتتأكد منها بنفسك إن احتوت على معلومات هامة لك.
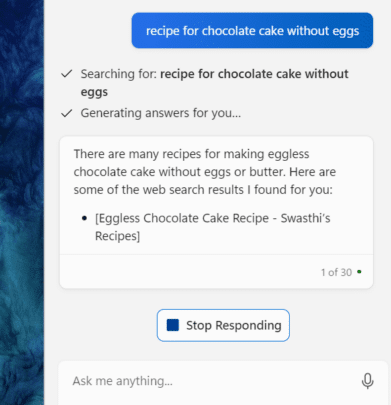
-
نطق تعليماتك:
إذا لم ترغب في كتابة التعليمات، قم بالضغط على مفتاحي Windows + C لفتح Copilot وانقر على أيقونة الميكروفون في مربع الرسالة ثم ابدأ في التحدث عما تريد.
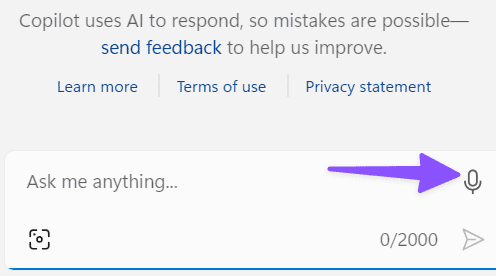
-
فحص سجل Copilot:
يمكنك فحص سجل Copilot باستخدام الخطوات التالية:
- افتح Copilot واضغط على أيقونة السجل في الأعلى.
- يمكنك الضغط على أيقونة القلم بجوار الأمر لتحريره كما يمكنك حذف سجل Copilot من نفس القائمة.
-
إخفاء Microsoft Copilot من شريط المهام:
لديك الخيار لإخفاء كوبايلوت على جهاز الكمبيوتر الخاص بك من شريط المهام، وفيما يلي كيفية القيام بذلك:
- اضغط على مفتاحي Windows + I لفتح الإعدادات.
- اضغط على Personalization من الشريط الجانبي الأيسر واختر Taskbarمن اللوحة الجانبية اليمنى.
- قم بتعطيل مفتاح Copilot.
اقرأ أيضًا: طريقة دمج Windows Copilot بمتصفح Microsoft Edge