
من الأدوات المُهمة والتي يجب على كل مُستخدم لنظام ويندوز أن يفهم على الأقل دور هذه الأداة وما قد تفعله، هي أداة MSCONFIG هي عبارة عن أداة تم ادراجها في نظام ويندوز بدايةً من اصدار ويندوز 98 ويتم تطويرها في كل اصدار حتى وصلت لهيئتها النهائية في اصدار ويندوز 7 كما انه ستجد نفس الأداة في ويندوز 8 و 8.1 و 10 ولكن بفارق بسيط جداً لايُذكر ولكن في مقالتنا هذه سنتكلم عن شرح اساسيات هذه الأداة وما هي الأوامر التي قد تساعدك فيها وربما تُغنيك عن بعض البرامج الخارجية التي تستعملها لأتمام نفس المهام التي تقوم بها هذه الأداة.
أولاً سنقوم بفتح أداة MSCONFIG عن طريق فتح قائمة Start وكتابة اسم الأداة في خانة البحث وستظهر لك النافذة الآتية بعنوان System Configuration.
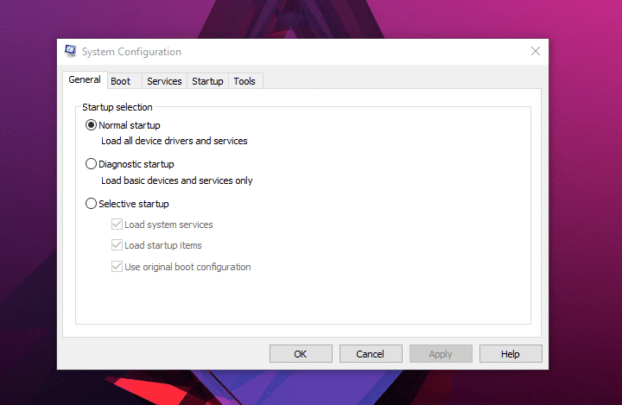
الآن سنقوم بشرح محتويات كل تبويب من التبويبات الموجودة في أعلى النافذة.
أولاً تبويب General :-
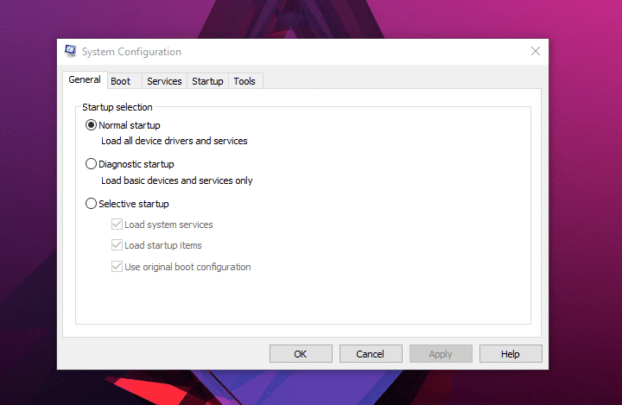
هذا التبويب يحتوي على خيار Startup selection وهو الخيار الذي تلجأ اليه لتحديد طريقة اقلاع الويندوز فستجد ان خيار Normal startup قم سبق اختياره افتراضياً وهو الأقلاع الطبيعي للويندوز دون اي تغيير يُذكر.
أما خيار Diagnostic startup نلجأ اليه لجعل الويندوز يقلع في وضعية الفحص حيث انه لن يقوم بإقلاع جميع البرامج التي تستطيع استخدامها في Normal startup ولكن في نفس الوقت سيُقلع ببرامج أكثر من الموجودة في Safe mode.
أما خيار Selective startup فسيتم تفعيله تلقائياً اذا قمنا بأختيار Diagnostic startup وستجد انه يوجد المربع الموجود اما خيار Load system services ملئ ولكن لا يوجد علامة محددة وهنا اذا انتقلت الى تبويب Services ستجد ان بعض خدمات النظام قد تم تفعيلها وأخرى لم يتم تفعيلها لذا قم بالضغط على المربع الموجود اما Load system services لتجد علامة “صح” في المربع وهذا يعني ان النظام سيُقلع مع تفعيل جميع خدمات النظام.
أيضاً ستجد تحت خيار Selective startup خيار آخر اسمه Load startup items اذا قمت بوضع علامة امامه فهذا يعني انك تريد من النظام أن يُقلع مع تشغيل جميع البرامج التي تبدأ عملها في نفس لحظة الأقلاع وبإمكانك تحديد أي هذه البرامج التي تُريد اقلاعها وايهما لا تريد عن طريق تبويب startup وهذا ما سنتناوله لاحقاً.
ثانياً تبويب Boot :-
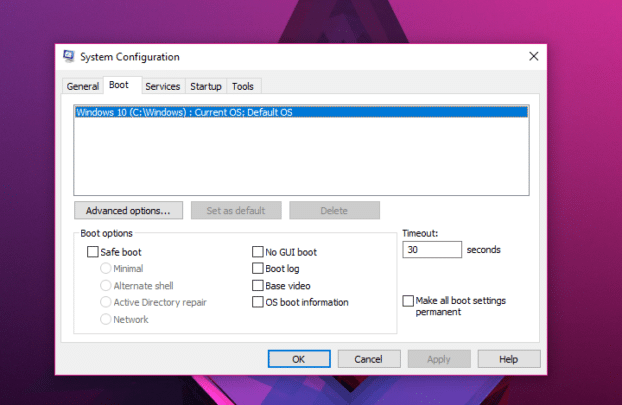
في هذا التبويب سنجد خيارات أساسية موجودة تحت عنوان Boot Options وخيارات متقدمة تستطيع الدخول اليها بالضغط على Advanced options ولكن يُنصح بعدم الدخول للخيارات المتقدمة اذا كنت غير مُخولاً بذلك او اذا كنت مُستخدم عادي غير محترف.
اذا قمنا بتفعيل Safe boot فهو لأقلاع النظام في وضعية Safe mode ولكن سنجد أربع خيارات أخرى لتخصيص هذا الأقلاع وهم:
- خيار Minimal : هذا الخيار نلجأ اليه اذا كنت تريد اقلاع النظام في بأقل استهلاك لعتاد الحاسوب كما أنه ستجد أن الجزء الخاص بالأنترنت لا يعمل في هذا الوضع.
- خيار Alternate shell : هذا الخيار تلجأ اليه اذا كنت تريد اقلاع النظام بدون أي شئ فقط سيتم فتح نافذة Command Prompt وذلك اذا أردت استخدام أوامر الـ DOS.
- خيار Active Directory repair : هذا الخيار مفيد لبيئات العمل الجماعي وقد يحتاجة مدير الشبكة المتصل بها.
- خيار Network : هو نفس خيار Minimal ولكن مع اختلاف انك في هذه الوضعية تستطيع الدخول للأنترنت.
أيضاً سنجد أربع خيارات أخرى بالجانب الأيمن وهم:
- خيار No GUI boot : هو لإقلاع النظام بدون اظهار الشاشة الترحيبية للنظام.
- خيار Boot log : هذا الخيار نلجأ اليه لإنشاء ملف يقوم بتسجيل اجراءات الأقلاع ويتم حفظه في امتداد:
/SystemRoot/Ntbtlog.txt
- خيار Base video : هذا الخيار مفيد لإقلاع النظام بإستخدام أقل استهلاك لمعالج الرسوميات الموجود بداخل الحاسوب بالأساس دون الأستعانة بأي معالجات أخرى تم اضافتها بواسطة المُستخدم.
- خيار OS boot information : تقوم بأختيار هذا الخيار لإظهار أسماء الأقراص التي ستعمل مع الأقلاع.
أيضاً نجد على الجانب الأيمن للنافذة اختيار Timeout وفيه تقوم بتحديد المدة الزمنية التي تستغرقها نافذة Boot – التي تظهر في بداية الأقلاع اذا كنت تستعمل نظامين على نفس الحاسوب – قبل ان يتم اختيار الأختيار الأفتراضي.
سنجد أسفل Timeout اختيار Make all boot settings permanent هذا الأختيار اذا قمت به فسيبقى هذا الظبط دائم ولن تستطيع تغييره الا يدوياً.
ملحوظة هامة : اذا قمت بتغيير اي ظبط من شأنه يُغير طريقة أقلاع النظام يجب تغييره بمجرد الأنتهاء من عملك لأنه لن يتغير بمُفرده.
ثالثاً تبويب Services :-
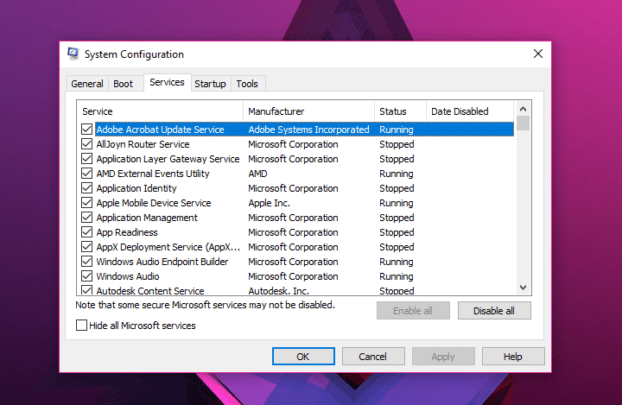
في هذا التبويب ستجد جميع الخدمات المُفعلة والتي يقوم بها الحاسوب ولكن كُثرة هذه الخدمات يقلل من أداء الحاسوب لذا ننصح بتعطيل بعض الخدمات الغير لازمة لضمان أداء أفضل للحاسوب ويُفضل ان تقوم بذلك بعناية كما انه يجب عليه قبل أي شئ وضع علامة اما اختيار Hide all Microsoft services حتى لا تقوم بتعطيل خدمة من خدمات Microsoft عن طريق الخطأ وقد تسبب لك مشاكل فينا بعد.
رابعاً تبويب Startup :-
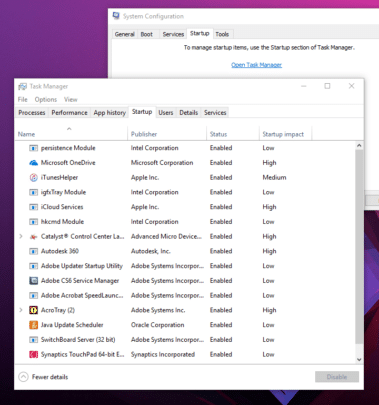
في هذا التبويب فقط رابط ينقلنا لفتح Task manager على تبويب startup حيث نجد جميع البرامج التي تُقلع في نفس لحظة اقلاع النظام كما ان كثرة هذه البرامج يجعل عملية الأقلاع تتم ببطء وفي وقت طويل لذا ننصح بتعطيل بعض البرامج قدر الأمكان والتي لن تؤثر على اداء الحاسوب في الوقت نفسه.
خامساً تبويب Tools :-
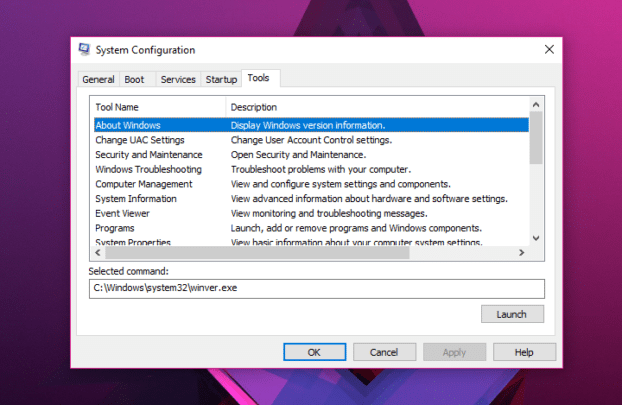
في هذا التبويب ستجد جميع الأدوات التي قد تحتاجها في نظام ويندوز فربما تريد أداة محددة ولكن لا تعرف كيف تصل اليها ولكن في هذا التبويب ستجد جميع هذه الأدوات كل ما عليك فعله هو اختيار الأداة التي تريدها ثم الضغط على Launch.
بهذا نكون قد انتهينا من شرح اساسيات أداة MSCONFIG وبإمكانك البحث على Google عن تفاصيل أخرى اذا كنت تريد التعمق أكثر ولكن هذه الأساسيات من المفترض معرفتها من قِبل المستخدم المتوصط للنظام فهي أداة مفيدة وتوفر عليك الكثير من الوقت الذي تستغرقه في البحث عن حل لمشكلة ما في الحاسوب.







