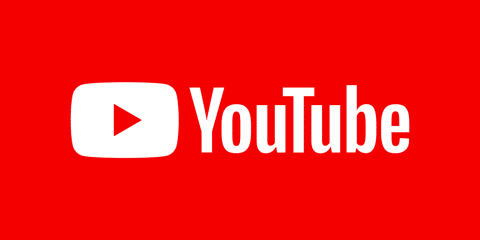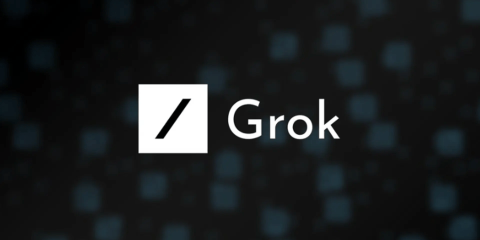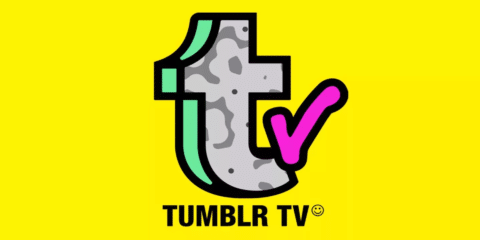
تطبيق MSI Afterburner هو تطبيق خاص بكروت الشاشة التي تنتجها شركة MSI، يستعمل في أمور عديدة منها كسر سرعة الكارت ومراقبة وكشف درجة حرارة كارت الشاشة اثناء اللعب على جهاز الكمبيوتر، والعديد من المزايا الأخرى التي يمكن استعمالها، التطبيق بشكل عام رغم انه موجه لكروت MSI فقط لكن يمكن استعماله مع بطاقات رسومية لأي شركة أخرى، يمكن الاستعانة به في اختبار استقرار الأداء بعد كسر السرعة، او التحكم في سرعة مراوح كارت الشاشة بشكل يدوي، او استعمالات أخرى كالتقاط صورة للشاشة Screenshot او تصوير فيديو لسطح المكتب او اللعبة بالطبع، وخصائص أخرى زائدة، التطبيق ليس سهلًا في التعامل معه وبالطبع لا يشرح نفسه، لذلك نشرحه في هذا المقال، سنأخذلك في جولة مع تطبيق MSI Afterburner وفي استعماله في العديد من المهام المختلفة فتابع معنا.
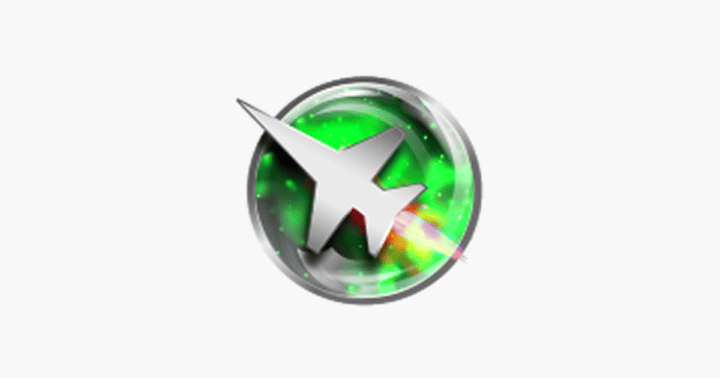
تثبيت MSI Afterburner
- حمل التطبيق من الموقع الرسمي من هنا
- ابدأ تثبيت التطبيق بشكل طبيعي
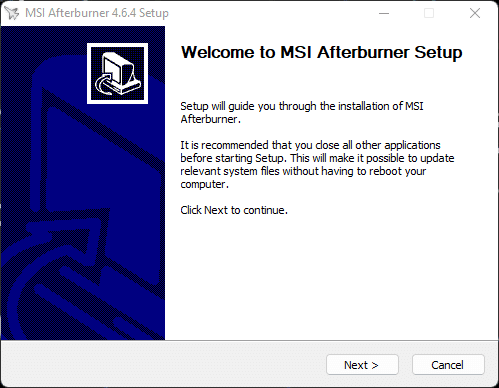
- سيظهر لك التطبيق الأدوات التي سيقوم بتثبيتها وهي التطبيق نفسه وأداء RivaTuner Statistics Server ستحتاجها لمراقبة أداء الجهاز
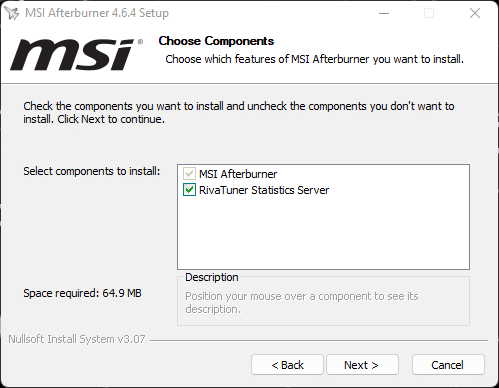
- بعد التثبيت سيعمل التطبيق بشكل طبيعي
واجهة برنامج MSI Afterburner
واجهة البرنامج هي واجهة معلومات في المقام الأول وتعطيك التعديلات السريعة التي تريدها على كارت الشاشة الخاص بك، نتحدث هنا عن كسر السرعة وعن التحكم في كمية الكهرباء التي يحصل عليها الكارت وعن سرعة المروحة نفسها وقدرة مراوح الكارت، وبالطبع المعلومات المهمة المختلفة التي ستحب معرفتها عن الكارت الخاص بك، اليك عناصر واجهة التطبيق، (بعض المزايا مُغلقة عندي بسبب اني استعمل التطبيق على لابتوب بكارت شاشة AMD Radeon 530).
عناصر الواجهة
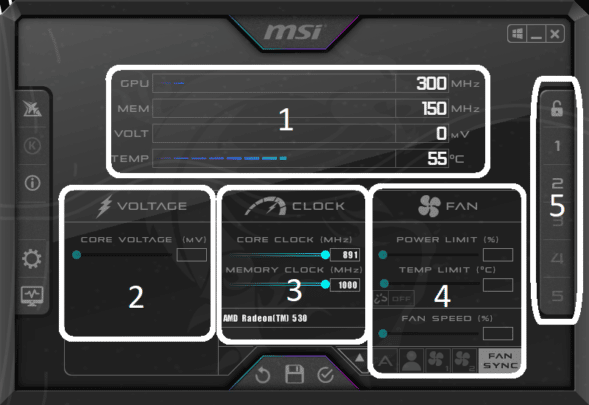
- معلومات خاصة بالكارت من سرعة الكارت نفسه وسرعة ذاكرته الرسومية vRAM والكهرباء التي يسحبها الكارت ودرجة حرارته
- التخكم في كمية الكهرباء التي يستهلكها الكارت
- التحكم في سرعة الكارت وسرعة الـvRAM وكسر السرعة ان كان متاحًا (غير متاح عندي بسبب طبيعة جهازي)
- التحكم في مراوح الكارت وسرعتهم والطاقة التي يستهلكونها
- الـProfiles المختلفة لحفظ اعداداتك
تشغيل البرنامج مع ويندوز
- افتح التطبيق واضغط على علامة الترس لفتح الإعدادات
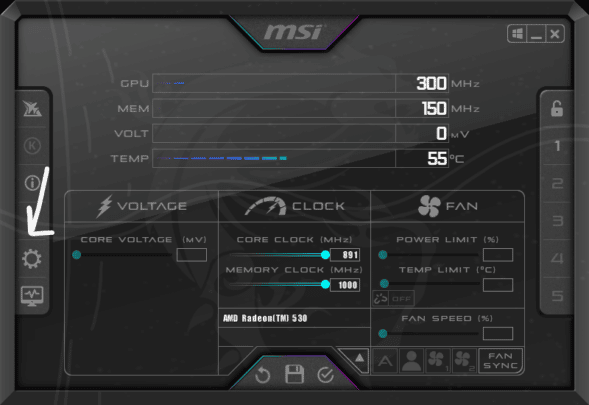
- من تبويب General قم بتحديد خيار Start with Windows
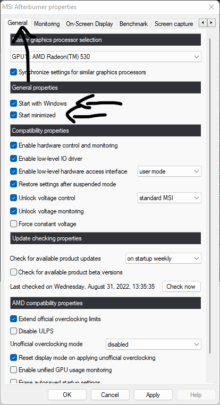
- اذا اردت ان يعمل التطبيق مُصغرًا حدد خيار Start Minimized
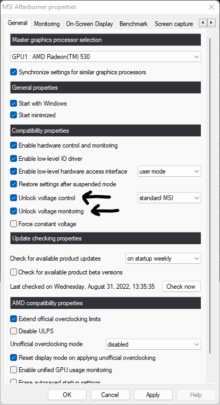
- لفتح سائر اعدادات التطبيق قم بتفعيل خياري Unlock Voltage Monitoring وUnlock Voltage Control للتحكم في الفولت الخاص بكارت الشاشة من أجل كسر السرعة ومراقبته
اظهار نافذة مراقبة كارت الشاشة الخاصة بـ MSI Afterburner
- اضغط على علامة الترس لفتح الإعدادات
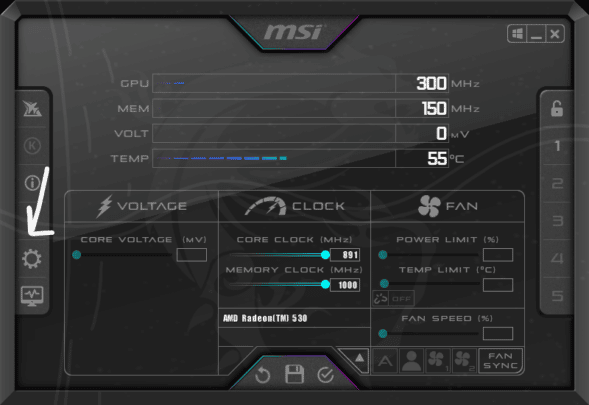
- اختر تبويب Monitoring
- من التبويب اختر اختيار Show in On-Screen Display
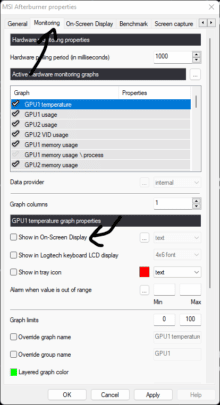
- الآن تحت خيارات Active hardware monitoring graphs حدد المعلومات التي تريد ان يُظهرها التطبيق
- قم باختيار Show in On-Screen Display لكل معلومة تريدها ان تظهر
- لا تغلق التطبيق وقم بعمل minimize له وتأكد من انه يعمل بظهور ايكونته في شريط المهام بالأسفل
التحكم في سرعة المراوح يدويًا
- اضغط على علامة الترس لفتح الإعدادات
- اختر تبويب Fan
- قم بتفعيل خيار Enable user defined Software
- يمكنك هنا التخكم في سرعة المراوح يدويًا
اظهار معلومات حالة الجهاز أثناء اللعب
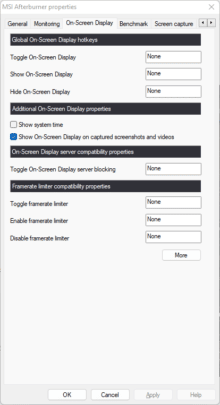
من خلال تبويب On-Screen Display يمكنك التحكم في شاشة معلومات الجهاز، شرحناها في بداية المقال، لإظهار هذه الشاشة وانت تلعب يمكنك تعيين اختصار لها من لوحة المفاتيح، كل ما عليك فعله هو فتح التطبيق والدخول للإعدادات الخاصة به ومن تبويب On-Screen Display تعيين Toggle On-Screen Display لتعديل ما يقوم التطبيق بعرضه، وتعيين Sow On-Screen Display لتعيين اختصار عرض هذه الشاشة، وأخيرًا Hide On-Screen Display لتعيين اختصار اخفاء النافذة.
مراجعة أداء الألعاب من خلال MSI Afterburner
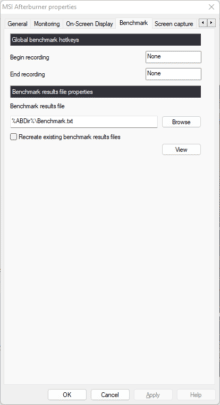
تبويب Benchmark يساعدك في عمل اختبارات الأداء ومراجعات الألعاب، ستحتاج فقط ان تقوم بتعيين اختصار بدأ اختبار الأداء واختصار نهاية اختبار الأداء لتقييم اللعبة بشكل كامل، والتطبيق سيقوم بحفظ نتائج اختبار الأداء بشكل تلقائي، اذهب الى اعدادات التطبيق وتبويب Benchmark وعين اختصار بداية الاختبار من اختيار Begin Recording واختصار نهاية الإختبار من اختيار End Recording.
التقاط صورة من داخل الألعاب
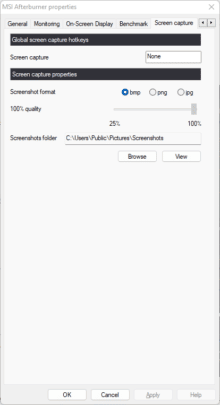
تبويب Screen Capture يساعدك في التقاط Screenshots بداخل الألعاب، ويمكنك تحديد جودة الصورة التي تلتقطها و اين تُحفظ وكل هذه الأمور التي تحبها عندما تلتقط صورًا لشاشتك، أيضًا كل ما عليك فعله هو من خلال التطبيق الذهاب الى اعداداته وفتح تبويب Screen Capture ومنه تعيين اختصار الـScreen capture لإلتقاط صورًا للشاشة وتحديد الصيغة التي تريد حفظ الصور بها بين bmp وjpg وpng.
تصوير فيديو للشاشة باستعمال MSI Aftreburner
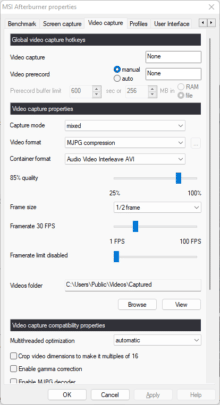
تبويب Video Capture هو المسؤول عن تصوير شاشة الكمبيوتر فيديو عندما تكون تلعب او عندما تكون تستعمل الجهاز كما تريد، التبويب يتيح لك تعيين اختصار بدأ التصوير Video Capture او بدأ التصوير بشكل مسقبل Video Prerecord، مع تعيين وضع التصوير ما بين تصوير سطح المكتب فحسب او اللعبة او خليط من الاثنين Capture Mode، وصيغة حفظ الفيديو بمعدل الإطارات الخاص بحفظ الفيديو واختيار كوديك الصوت الخاص به، ممتاز.
اختصارات أوضاع كسر السرعة
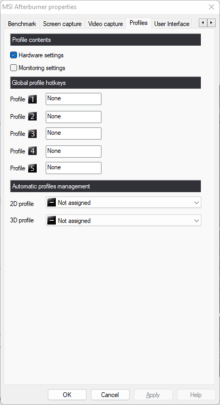
هناك أكثر من profile لكسر السرعة، ذلك يرجع لأن الكثير من البرامج والألعاب لا تستجيب للسرعات العالية، فيمكنك تعيين اختصارات للتبديل بين الـProfiles التي تقوم بحفظها مسبقًا، كل ذلك من تبويب Profiles في اعدادات التطبيق، التبديل بين الـProfiles جيد لكي تضبط أداء الكارت مع التطبيق او اللعبة التي تستعملها، لنقل انك تلعب لعبة لا تحتاج الى كسر السرعة ولا تحتاج للتردد العالي، لماذا ستستعمله؟ استعمل تردد قليل نسبيًا لتحافظ على الكارت فقط.
تعديل واجهة MSI Afterburner
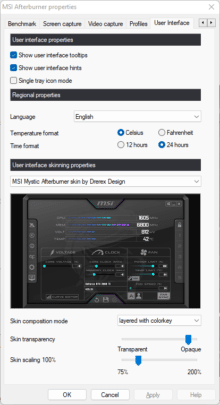
التطبيق له أكثر من تصميم وأكثر من واجهة، من تبويب User Interface يمكنك تعديل واجهة التطبيق واختيار الشكل الذي تحبه أكثر من غيره عن طريق خيار User interface skinning properties واختيار أي شكل تريده والموافقة على الإعدادات.
تطبيق MSI Afterburner
تطبيق Afterburner تطبيق ممتاز لمحبي الألعاب ومحترفي استعمال الكمبيوتر من أجل الحصول على أفضل تجربة ممكنة، واجهة ممتازة، اختصارات سريعة، اعدادات غنية، كل ما تحتاجه من اجل كارت الشاشة الخاص بك في مكان واحد، التطبيق يعمل على كروت MSI سواء من AMD او Nvidia وهناك الكثير من الإعدادات على الكروت الأخرى متاحة.
اقرأ أيضًا: ما هي اللوحة الأم Motherboard وما أهم مكوناتها؟