
تمثل لوحة التحكم أو الـ Control Panel جزء أساسي في الوصول إلى إعدادات الكمبيوتر، فهي جزء أساسي في نظام التشغيل منذ أن ظهرت لأول مرة في إصدارات نظام التشغيل Windows 1987، ومن ذلك الوقت تم تطوير واجهة لوحة التحكم للمستخدمين لتمكنهم من الوصول إلى مجموعة كبيرة من الإعدادات بما في ذلك، إعدادات الشبكة، وإدارة الأجهزة، وتخصيص خيارات العرض، والتحكم في حسابات المستخدمين، لذلك يمكن القول بأنها نقطة البداية في تنظيم وتحسين أداء النظام، مما يجعلها أداة أساسية للمستخدمين سواء كانوا مبتدئين أو محترفين.
تختلف طرق الوصول إلى لوحة التحكم على نظام Windows باختلاف الإصدار، فهناك طرق مباشرة ولكن في بعض الوقت يتطلب الأمر الوصول إليها بعدة طرق قد تبدو معقدة ولكنها في حقيقة الأمر سهلة، يتطلب منك فقط معرفتها، وهذا ما سوف نقدمه خلال مقالنا اليوم من وضع جميع طرق فتح لوحة التحكم بين أيديكم لسهولة الوصول إليها.
ما أهمية لوحة التحكم في جهازك؟
لوحة التحكم ليست مجرد واجهة عادية، بل هي البوابة الرئيسية لإدارة كل ما يتعلق بنظام التشغيل لديك، فهي الأداة التي تتيح لك التحكم في إعدادات الجهاز بسهولة، مما يساعدك على تخصيص تجربتك في الاستخدام بما يتناسب مع احتياجاتك، فمن خلال لوحة التحكم يمكنك:
- إدارة الشبكات.
- ضبط إعدادات الأجهزة.
- تفعيل جدران الحماية.
- تحديث إعدادات الأمان.
- تخصيص خيارات العرض بنقرات بسيطة.
- حماية أمان جهازك وإدارة حسابات المستخدمين.
- تسهل الوصول السريع إلى الخيارات المهمة دون الحاجة للبحث في قوائم معقدة.
كيفية فتح لوحة التحكم في الويندوز
مع كل إصدار رئيسي من ميزات Windows ، تنقل Microsoft الوظائف من لوحة التحكم إلى تطبيق الإعدادات ولكن لا يزال أمامها طريق طويل قبل أن تصبح لوحة التحكم غير ضرورية، لسوء الحظ، قامت Microsoft بإزالته من قائمة Power User ، لذلك فإن فتحه أمر محير بعض الشيء لأنه ليس تطبيقًا في قائمة التطبيقات، ولكن معنا ستتعرف على كل طرق الوصول إليه.
1- استخدام قائمة إبدأ
أول الطرق لفتح لوحة التحكم هي البحث عنها في قائمة start، فكما تستخدمها للبحث عن البرامج والملفات على جهازك يمكنك كذلك استخدامها للوصول إلى لوحة التحكم، وذلك من خلال الانتقال إلى شريط البحث في قائمة ابدأ وكتابة Control Panel وسوف تظهر لك.

2- عن طريق مربع التشغيل Run
- اضغط على اختصار لوحة المفاتيح Win + R لفتح مربع التشغيل.
- في مربع Run ، أدخل control panel ، واضغط على مفتاح Enter.
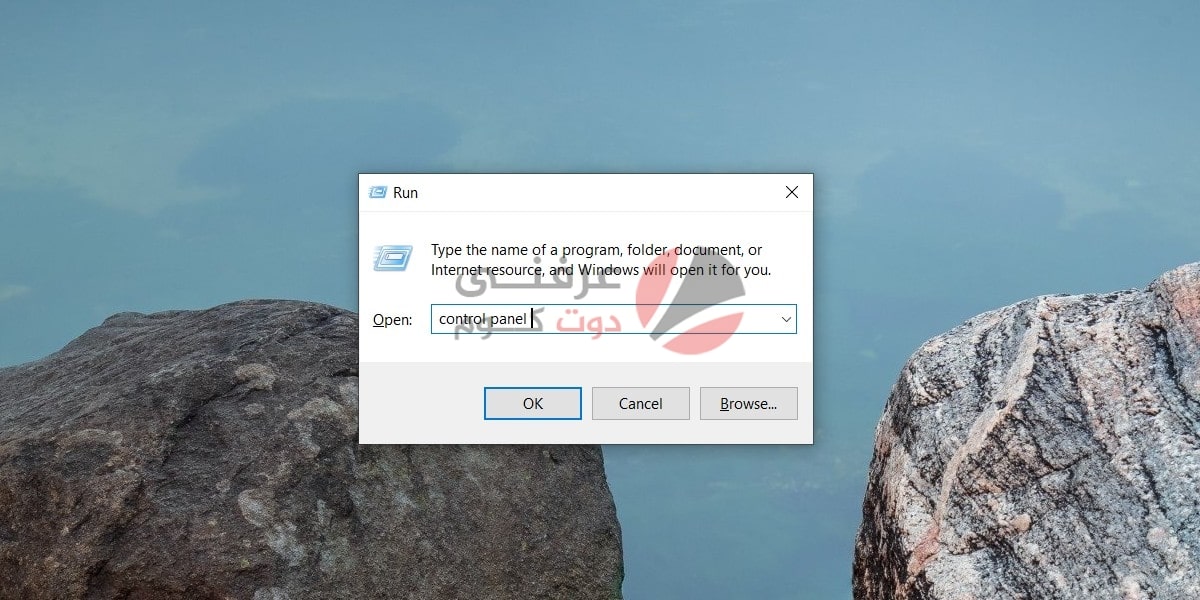
اقرأ أيضاً : تشغيل sfc /scannow (مدقق ملفات النظام System File Checker) على ويندوز 10
3- تثبيت لوحة التحكم في قائمة start
يمكن تثبيت اختصار لوحة التحكم في قائمة start أو في شريط المهام taskbar أو إضافته إلى الاختيارين لتسهيل الوصول إليه، وذلك من خلال الذهاب إلى قائمة ابدأ start وكتابة control panel في شريط البحث ومن ثم اختيار pin to start – pin to taskbar

4- عن طريق مستكشف الملفات File Explorer
- افتح File Explorer في أي مكان.
- انقر داخل شريط الموقع.
- أدخل Control panel ، واضغط على مفتاح Enter.
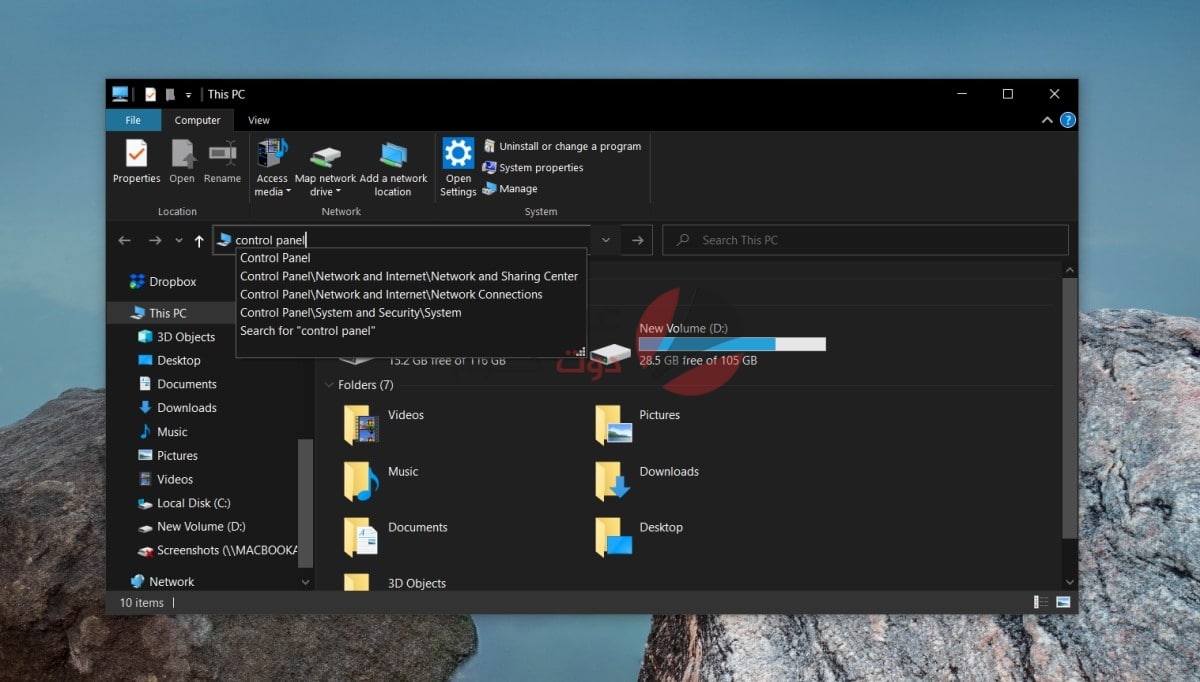
5- عن طريق بحث Windows
لا تزال لوحة تحكم ويندوز تطبيقًا على Windows ولهذا السبب يمكنك استخدام بحث Windows لفتحه.
- اضغط على اختصار لوحة المفاتيح Win + S لفتح بحث Windows.
- أدخل Control panel في شريط البحث ، وابحث عن التطبيق في نتائج البحث.
- انقر فوق التطبيق لفتحه.
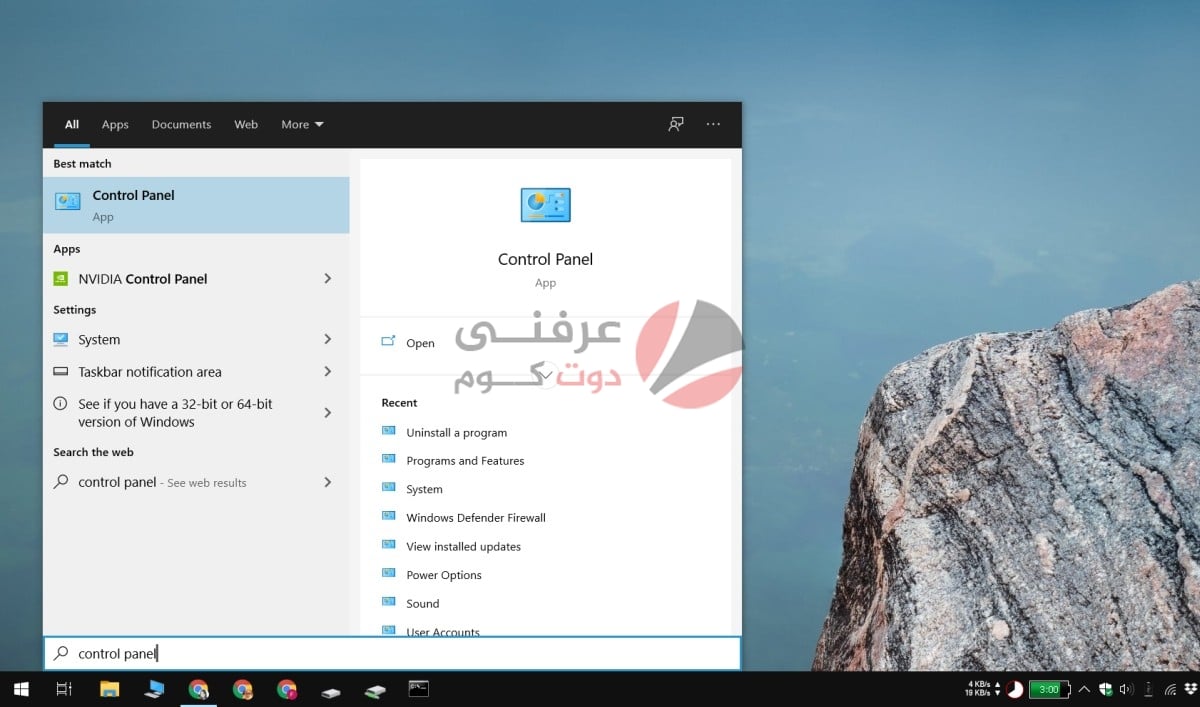
اقرأ أيضاً : 17 طريقة لحل مشكلة File Explorer Not Responding علي ويندوز 10
6- عن طريق إدارة المهام Task Manager
- انقر بزر الماوس الأيمن فوق شريط المهام وحدد إدارة المهام Task Manager من قائمة السياق.
- انتقل إلى نافذة مدير المهام عن طريق اضغط على Ctrl + Shift + Esc
- انتقل إلى ملف File> تشغيل مهمة جديدة Run new task.
- في مربع التشغيل، قم بكتابة Control panel ، ثم انقر فوق إدخال أو موافق.
7- فتح control panel من تطبيق الإعدادات
- افتح تطبيق الإعدادات.
- انقر داخل شريط البحث في أي شاشة.
- أدخل Control Panel وحدد التطبيق من النتائج.
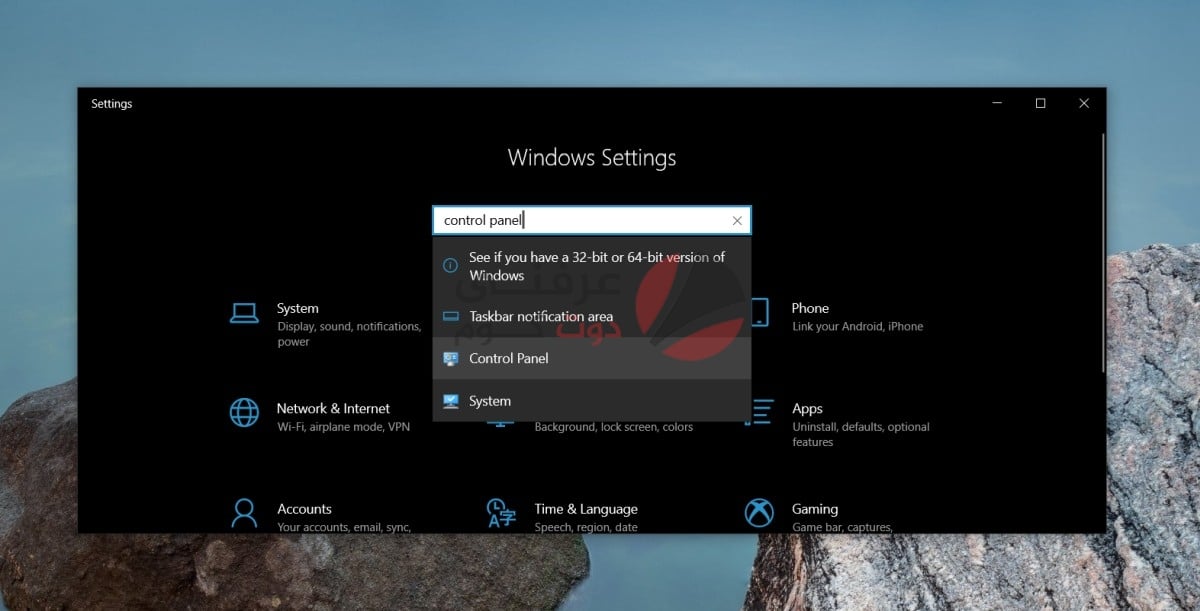
8- فتح لوحة تحكم ويندوز من موجه الأوامر Command Prompt
- افتح موجه الأوامر cmd.
- أدخل Control Panel ، واضغط على مفتاح Enter.
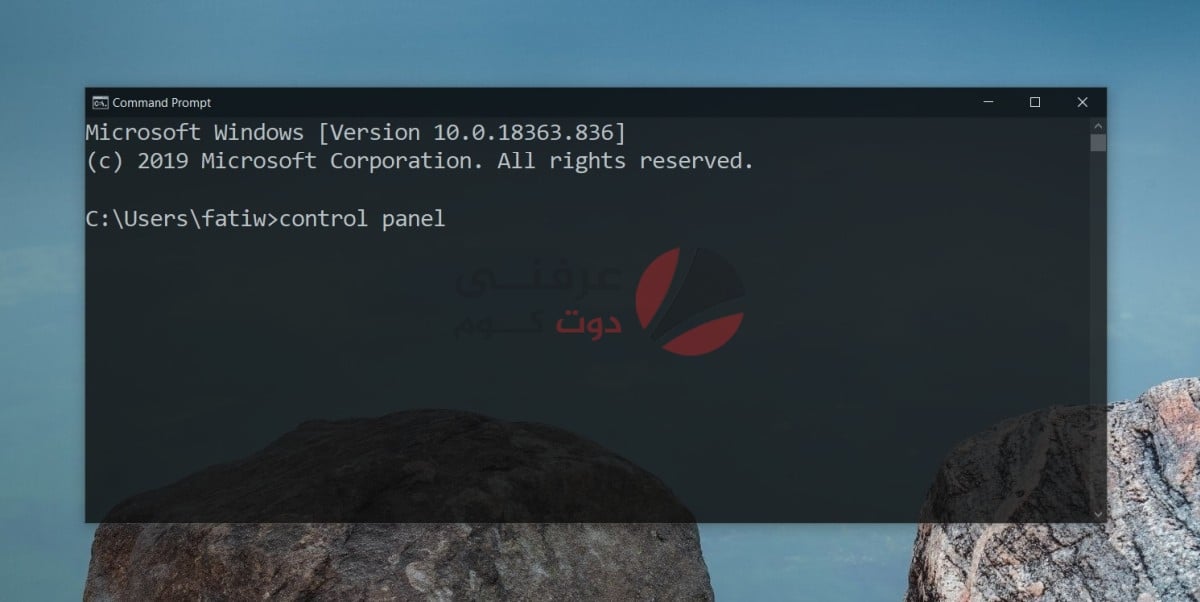
9- فتح لوحة تحكم ويندوز من PowerShell
- افتح PowerShell بحقوق المستخدم العادية.
- أدخل ControlPanel ، وانقر فوق إدخال.
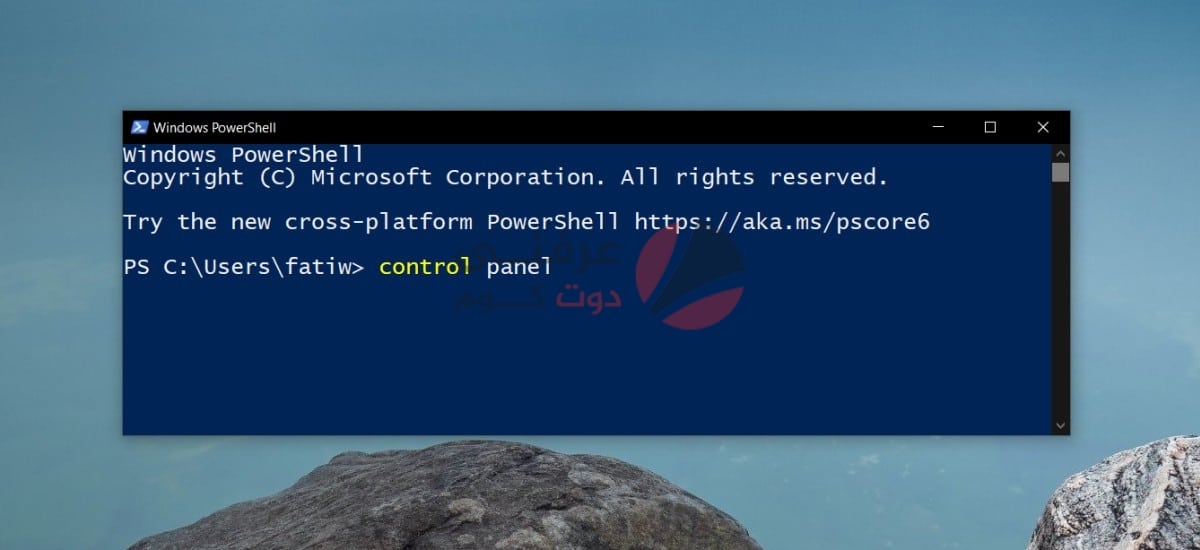
10- استخدام قائمة قائمة Win + X
هل كنت تعلم أنه كان بإمكانك فتح لوحة التحكم بسهولة من خلال قائمة ابدأ أو الضغط على Win + X؟ للأسف، قامت شركة مايكروسوفت بإزالة هذا الخيار، مما أزعج العديد من المستخدمين، ولكن لا داعي للقلق! لا تزال لوحة التحكم متاحة، ويمكنك إضافتها مرة أخرى إلى القائمة.
الطريقة الأسهل لإعادة خيار لوحة التحكم هي من خلال استخدام برنامج Win+X Menu Editor وهو برنامج مجاني تمامًا ولكنه للأسف يعمل فقط على نظام Windows 10.
- قم بتنزيل WinX Menu Editor
- قم باستخراج الملفات في مجلد جديد.
- افتح البرنامج لتبدأ عملية الإضافة.
- اضغط على إضافة برنامج Add a program
- إضافة عنصر لوحة التحكم Add a Control Panel item
- ستظهر قائمة بجميع عناصر لوحة التحكم
- اختر All Control Panel items
- اضغط على تحديد Select
- لتطبيق التغييرات، اختر Restart Explorer
خاتمة
إذا قمت باستكشاف تطبيق الإعدادات قليلاً ، فستجد أن العديد من الروابط إلى إعدادات معينة ستفتح لوحة التحكم. بصرف النظر عن الطرق المذكورة أعلاه ، ستجد أيضًا بعض عناصر واجهة المستخدم على Windows 10 التي تفتح نافذة لوحة التحكم مثل رمز البطارية في علبة النظام، إذا كنت تعرف إعداد لوحة التحكم الذي تريد فتحه ، فيمكنك الحصول على مساره من تطبيق لوحة التحكم واستخدام جميع الطرق المذكورة أعلاه لفتحه مباشرة، كل ما عليك فعله هو استخدام المسار بدلاً من استخدام لوحة التحكم.








thank you
العفو يافندم