
إن كنت ترغب في حماية المجلدات الخاصة بك بكلمة سر في ويندوز 11 فلن تجد هذه الميزة متاحة لهذا النظام، لذلك إن كنت تشارك جهازك مع آخرين وترغب في حماية ملفات معينة بشكلٍ أكبر فهناك طريقة يمكنك بها قفل المجلدات باستخدام القرص الافتراضي وBitLocker.
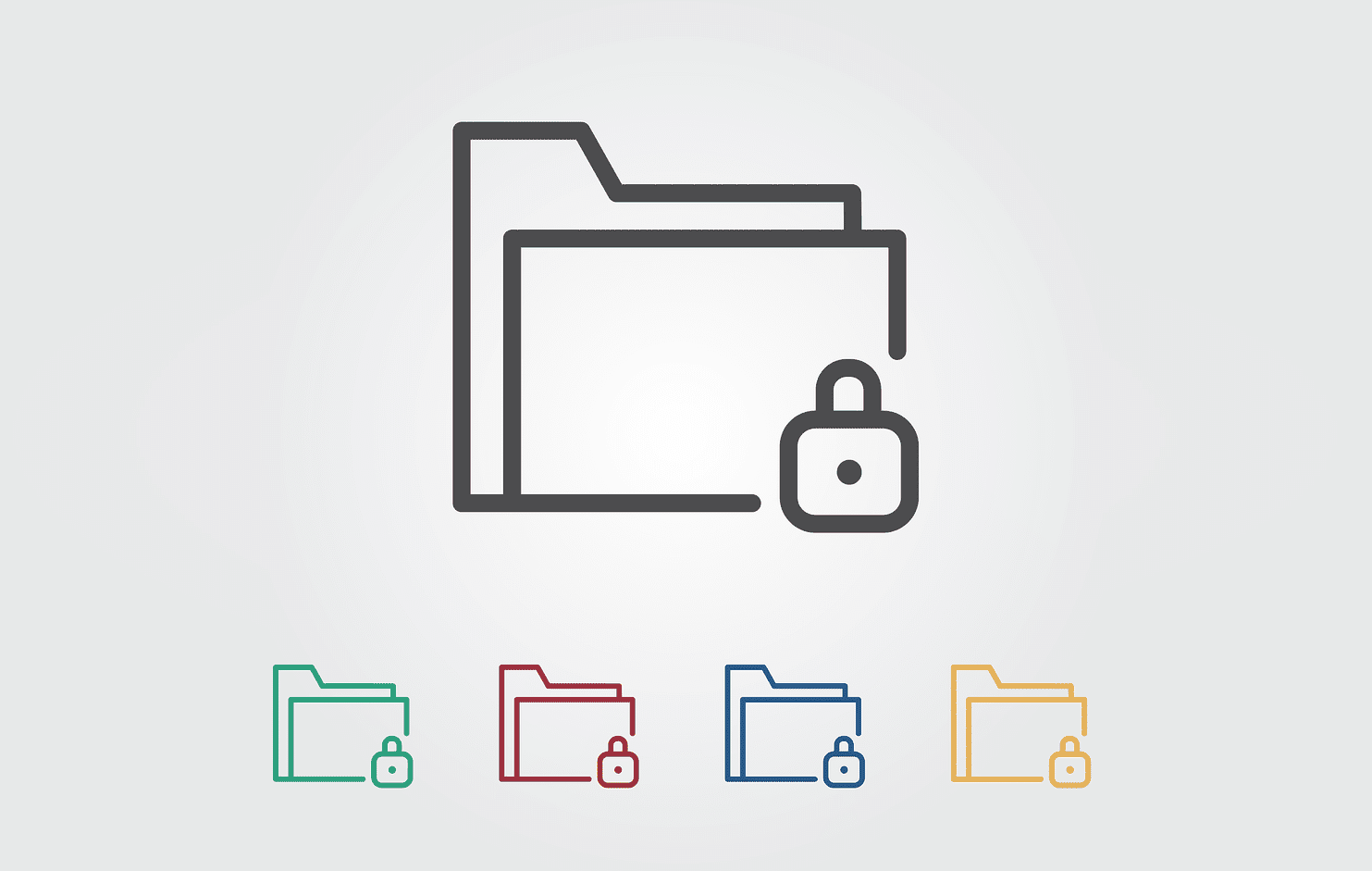
كيف يمكنك استخدام القرص الافتراضي وBitLocker لحماية ملفاتك؟
بدايةً، لعمل كلمة سر لمجلد فيجب أن تستخدم ميزتي القرص الافتراضي وBitLocker للقيام بذلك، والقرص الافتراضي أو الـVirtual Hard Disk هو ملف يمكنك باستخدامه تخزين بيانات وملفات على قرص افتراضي بدلًا من الفعلي.
ومن خلال هذا القرص يمكنك تجربة إعدادات مختلفة بحيث لا تجعلها تؤثر على إعدادات نظامك الأساسية، أما بالنسبة لـBitLocker فهو أداة تشفير مدمجة في نظام ويندوز يمكنك باستخدامها تشفير محتويات القرص مما يجعل الوصول إلى تلك المحتويات محميًا من أي شخص لا ترغب في وصوله إليها وبالتالي قفل المجلدات لك فقط.
طريقة عمل كلمة سر لمجلد على ويندوز 11
لعمل كلمة سر لمجلد يجب أولًا أن تقوم بإنشاء قرص افتراضي بحيث يعمل كمجلد، وذلك من خلال الخطوات الآتية:
- قم بفتح الإعدادات في جهازك.
- اضغط على System.
- قم بالضغط على Storage من القائمة اليمنى ثم اضغط على Advanced storage settings.
- قم بعدها بالنقر على Disks & volumes.
- اضغط على Create VHD.
- اختر الاسم الذي ترغب فيه للقرص.
- اضغط على Browse ثم اختر المكان الذي تريد تخزين القرص فيه.
- حدد حجم القرص الذي ترغب به.
- قم بتحديد خيار VDHX وخيار Dynamically expanding ثم اضغط على Create.
- قم بتحديد خيار GPT، ثم اضغط على intialize.
- قم بتأكيد اختيارك لاسم المجلد، ثم اختر الحرف الذي سيظهر به المجلد في النظام، ومن قائمة File System قم باختيار NTFS.
- اصغط على Format.
وبمجرد الانتهاء من تلك الخطوات تكون قد تمكنت من إنشاء قرص افتراضي يمكنك الآن أن تقوم باستخدامه في تخزين الملفات الهامة وتشفيره عن طريق استخدام Bitlocker وبالتالي حماية الفولدر الذي ترغب في منع الآخرين من الوصول إليه، وهو ما نستعرضه في الخطوات الآتية.
حماية المجلدات باستخدام BitLocker
لتتمكن من إعداد BitLocker حتى تستطيع حماية الفولدر الذي يحتوي على الملفات الهامة، قم بإتباع الخطوات الآتية:
- قم بإتباع نفس الخطوات حتى تصل إلى خيار Disks & Volumes.
- اختر القرص الافتراضي الذي كنت قد قمت بإنشائه ثم اضغط على Properties.
- اضغط على Turn on BitLocker.
- قم بالضغط على خيار Turn on BitLocker بجانب اسم القرص الافتراضي في قسم Fixed data drives.
- اضغط على خيار Use a Password to unlock the drive.
- قم بإنشاء كلمة المرور التي تريد أن تستخدمها فيها بعد للوصول إلى المجلد ثم اضغط على Next.
- قم باختيار Save to your Microsoft account، مع العلم بأنك يمكنك أن تقوم باختيار أي اختيار آخر، إلا أن حساب مايكروسوفت هو أفضل خيار متاح.
- قم باختيار Encrypt used disk space only ثم اضغط على Next.
- قم باختيار Compatible mode ثم اضغط على Next.
- وأخيرًا، اضغط على Start encryption.
وبإتمام تلك الخطوات تكون قد تمكنت من إنشاء قرص افتراضي وحماية الملفات الهامة الموجودة فيه بكلمة المرور التي قمت باختيارها مسبقًا.
طريقة فتح المجلد المحمي بكلمة السر
لتتمكن من فتح المجلد المحمي بكلمة السر التي قمت بتحديدها، قم بإتباع الخطوات الآتية:
- قم بفتح File Explorer ثم افتح المجلد الذي يحتوي على ملف vhdx.
- قم بالنقر مرتين على ملف VHD حتى تقوم بتثبيته في مدير الملفات.
إذا تلقيت رسالة تفيد بأنك لا يمكنك الوصول إلى هذا القرص فهذا أمر طبيعي، وذلك لأنك لم تقوم بفتحه بعد باستخدام كلمة السر التي اخترتها. - اضغط على This PC ثم اضغط مرتين على القرص حتى يتم فتح النافذة الخاصة بتسجيل الدخول.
- قم بكتابة كلمة السر حتى تتمكن من الوصول إلى محتويات القرص.
وفي حالة نسيانك لكلمة السر التي كنت قد اخترتها فيمكنك الضغط على More options وكتابة المفتاح الذي يتكون من 18 رقم والذي يتوفر على حساب مايكروسوفت الخاص بك.
طريقة إعادة قفل الملف المحمي على ويندوز 11
- قم بفتح File explorer.
- اضغط على This PC.
- تحت قسم Devices and Drivers قم بالضغط الزر الأيمن على القرص المحمي بكلمة المرور ثم اضغط على Eject.
وبهذا تكون قد تمكنت من إعادة قفل المجلد بحيث تحتاج إلى إدخال كلمة السر مرة أخرى عند حاجتك إلى فتحه بعد ذلك.
اقرأ أيضًا: تعرف على تحويل الهارد من gpt الى mbr والفرق بينهما






















