
إذا كنت مستخدمي نظام تشغيل الويندوز فأنت بحاجه ماسة إلى خيار always on top وهو الحفاظ على النافذة دائمًا في المقدمة، ولنفترض أنك قمت بفتح العديد من النوافذ مثل متصفح جوجل كروم وبرنامج الفوتوشوب ومشغل الصوت والفيديو vlc، هذا على سبيل المثال.
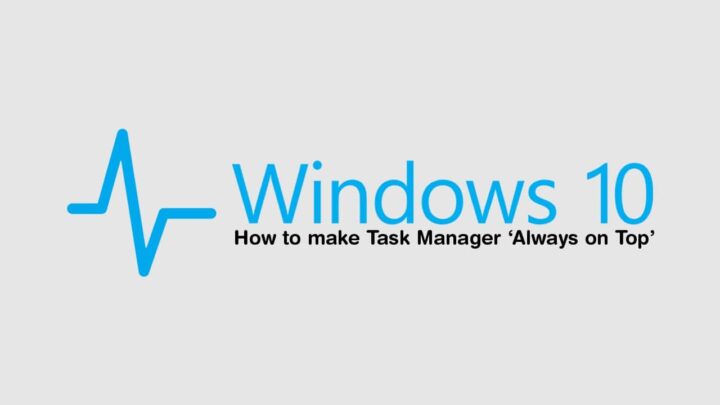
اقرأ أيضًا: Windows 11 مقابل Windows 10 وشرح أكبر الاختلافات!.
عندما تقوم بالضغط على أحد تلك البرامج يقوم الوضع الإفتراضي لنظام تشغيل الويندوز بعرض تطبيق واحد أو نافذه واحده فقط، ومن ثم إخفاء كافة البرامج مرة أخري، فلا يُوفر نظام تشغيل الويندوز طريقة مضمونه في إبقاء البرنامج دائمًا في المقدمه.
حيث تتوفر العديد من الطُرق والأدوات التي تُساعدك في تنفيذ تلك المهمه والتي تكون غالبًا معقده ولكنها ليست إلى أبعد الحدود، بالإضافة إلى أن الكثير منها لم يعمل بشكل جيد مع الإصدارات الحديثة من شركة مايكروسوفت وهي الخاصة بإصدار أنظمة تشغيل الويندوز.
فمن هنا دعونا نقوم بإلقاء نظرو أوسع على بعض الطُرق التي تساعدك في الحفاظ على النافذة دائمًا في المقدمة Always On Top في نظام التشغيل Windows 10، حيث قمنا بإختبار العديد من البرامج الخارجية والأدوات التي تدعم العمل على أي نظام تشغيل ويندوز.
الطُرق المستخدمه في الحفاظ على النافذة دائمًا في المقدمة always on top
1- باستخدام اختصار لوحة المفاتيح:
يمكنك إستخدام لوحة المفاتيح الخاصة بجهازك في جعل أي نافذة في المقدمه وذلك عن طريق برنامج AutoHotkey المميز، حيث يمكنك تحديد كافة مهامك وإختصاراتك في سطر واحد.
- بعد الإنتهاء من تحميل وتثبيت برنامج AutoHotkey ستحتاج إلى تحديد وإنشاء نص جديد، قم بالضغط بزر الماوس الأيمن على سطح المكتب ومن ثم إختيار “New” ومن ثم إختيار “AutoHotkey Script” بعد ذلك قم بتسميه هذا الملف بأي اسم.
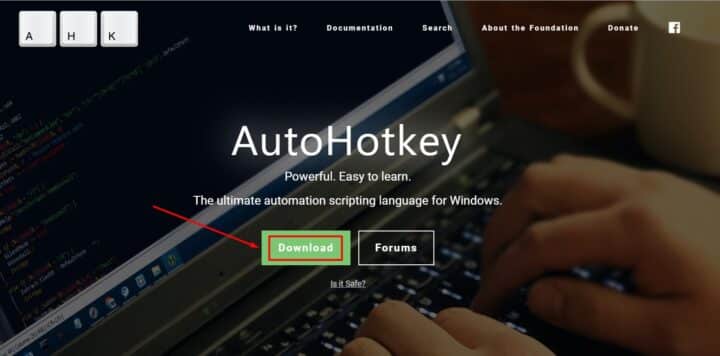
- بعد الإنتهاء من ذلك قم بالضغط على زر الماوس الأيمن فوق الملف الذي قمت بإنشائة ثم قم بإختيار “Edit Script” ومن ثم يعمل هذا على إمكانية التعديل على الملف عن طريق “notepad”.
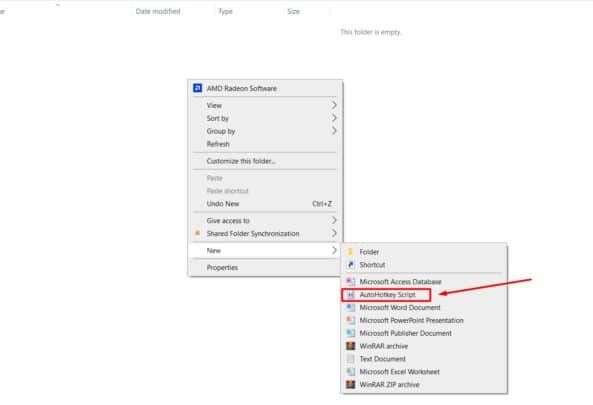
- ستظهر أمامك نافذه بها العديد من الأكواد قم بنسخ هذا الكود.
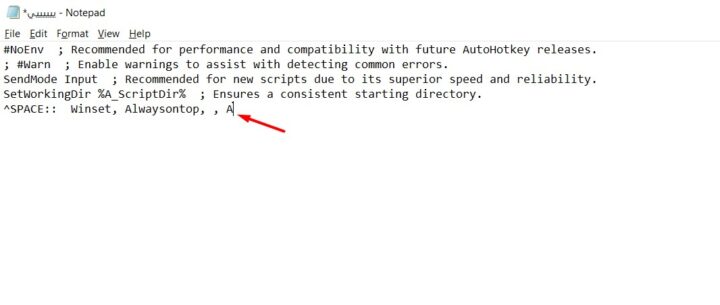
- ^SPACE:: Winset, Alwaysontop, , A
- ومن ثم قم بعممل حفظ “save” لكافة التغييرات.
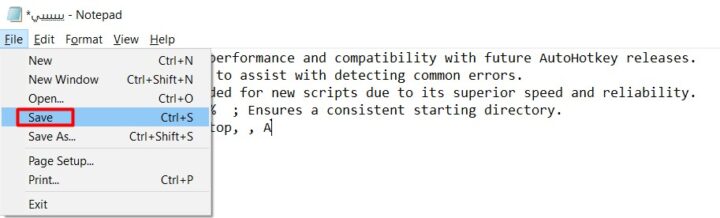
- ثم بعد ذلك قم بفتح الملف عن طريق الضغط المزدوج لتشغيله، بعدها يظهر لك شعار على شكل حرف “H” باللون الأخضر يظهر لك في شريط المهام.
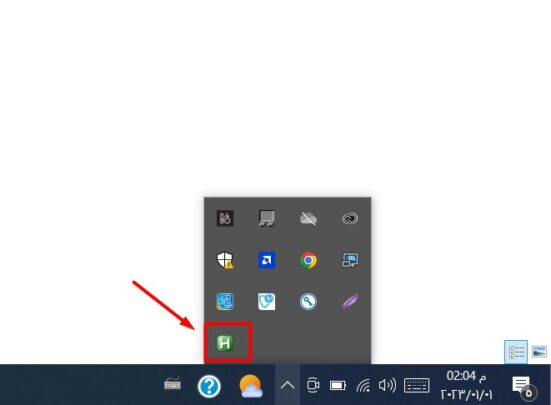
- فمن هنا يمكنك الضغط على زر Ctrl + Space لتعيين أي نافذه تعمل بشكل نشط تكون دائمًا في المقدمه.
اقرأ أيضًا: حل مشاكل Windows 10 Upgrade Assistant بسهولة.
2- باستخدام برنامج DeskPins
يُعد هذا التطبيق من أقدم التطبيقات المستخدمه في الحفاظ على النافذة دائمًا في المقدمة في نظام التشغيل Windows 10 حتي تقوم بغلقها أو إلغاء تثبيتها، ويتواجد برنامج DeskPins منذ إصدار Windows XP ولا يزال يستخدم إلى اليوم وذلك لسهوله إستخدامه على أي كمبيوتر يعمل بنظام تشغيل ويندوز، بالإضافة إلى أنه مجاني كليًا، فمن هنا سنقوم بعرض كيفية استخدام DekskPins.
- قم بتنزيل وتثبيت برنامج Deskpins على جهازك.
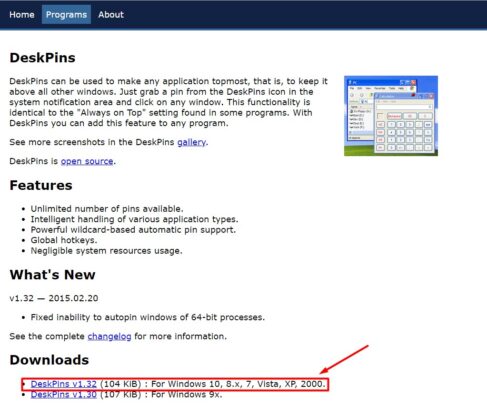
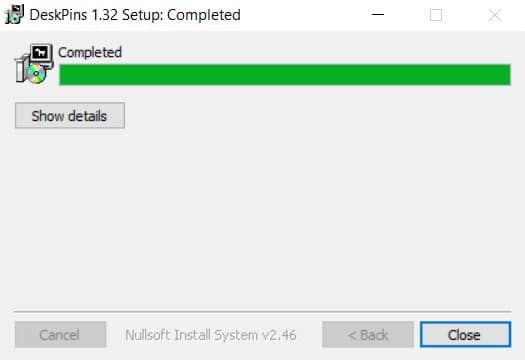
- بعد الإنتها من التحميل قم بفتح ملف التثبيت الخاص بالبرنامج، ستجد هناك ثلاث خيارات قم بفتح الملف الذي على شكل دبوس أحمر عن طريق الضغط المزدوج لتشغيله.
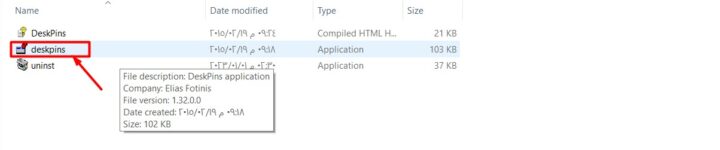
- ومن ثم قم بالذهاب إلى شريط المهام ستجد المؤشر تحول على شكل دبوس أحمر، من هنا يمكنك تثبيت أي نافذة لتكون دائمًا في المقدمه.
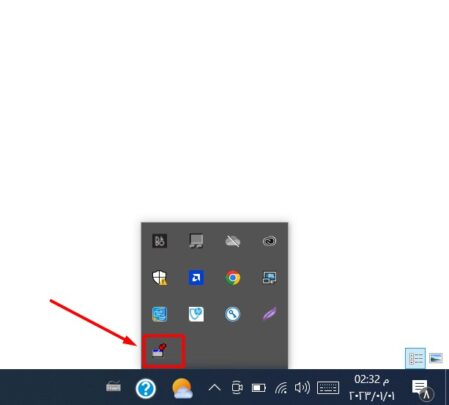
- ولإلغاء كافة التثبيتات التي قمت بها قم بالتوجه إلى شريط المهام ومن ثم الضغط على زر الماوس الأيمن على أداة Deskpins، يظهر لك العديد من الخيارات قم بالضغط على “remove all pins”.
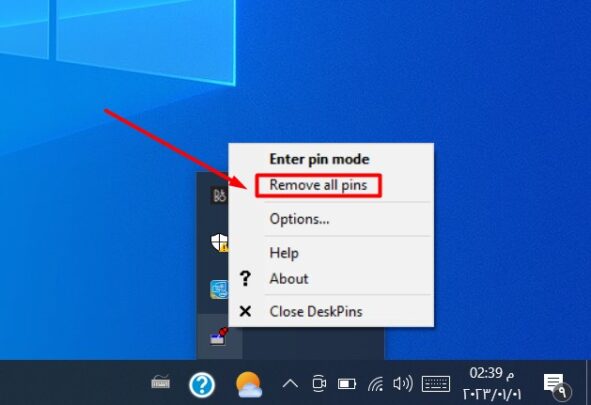
اقرأ أيضًا: كيفية تنزيل Microsoft FreeCell الأصلية على نظام التشغيل Windows 10.







