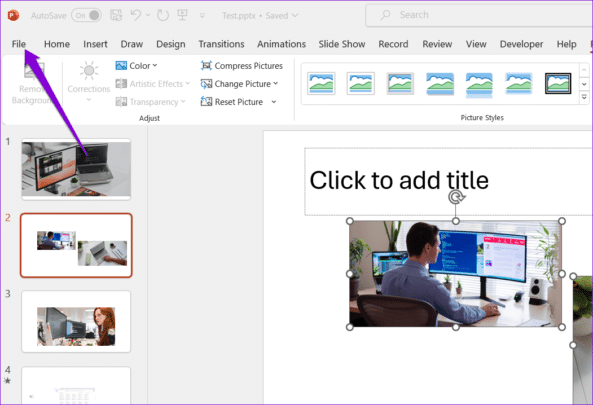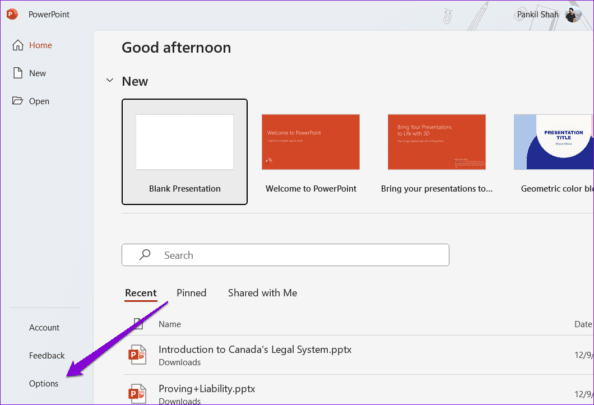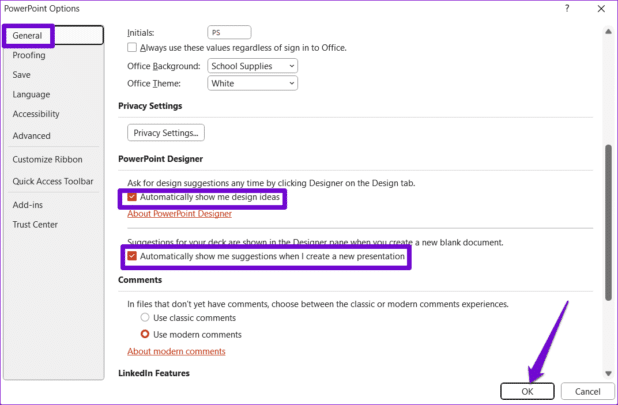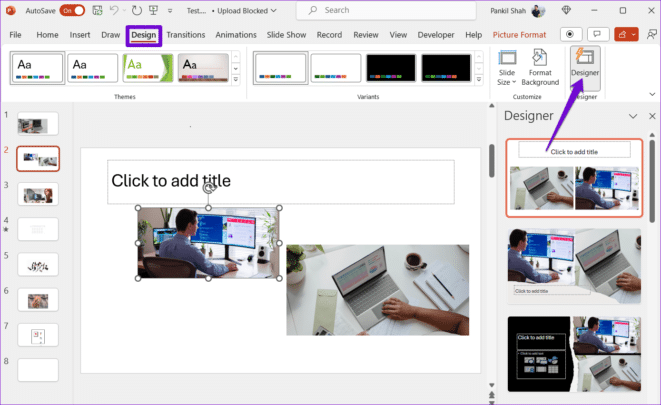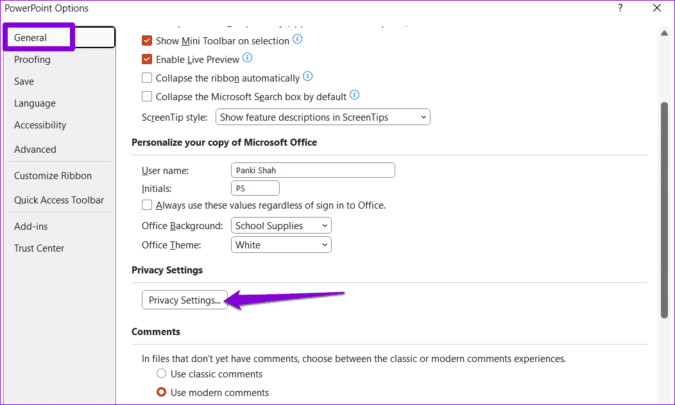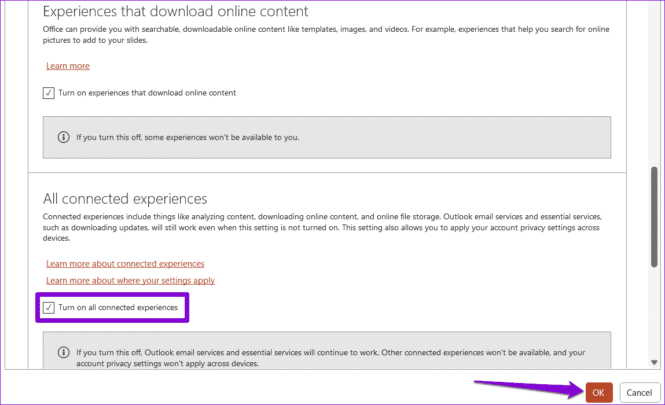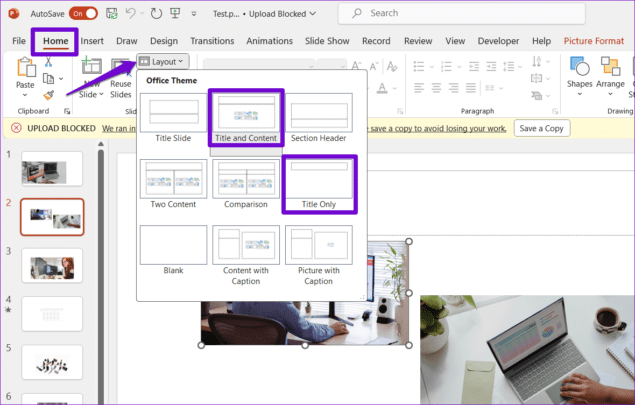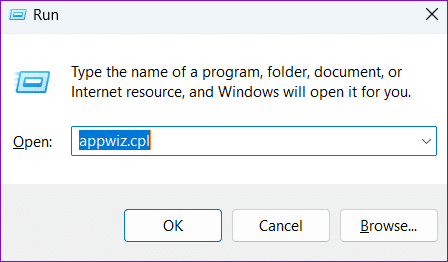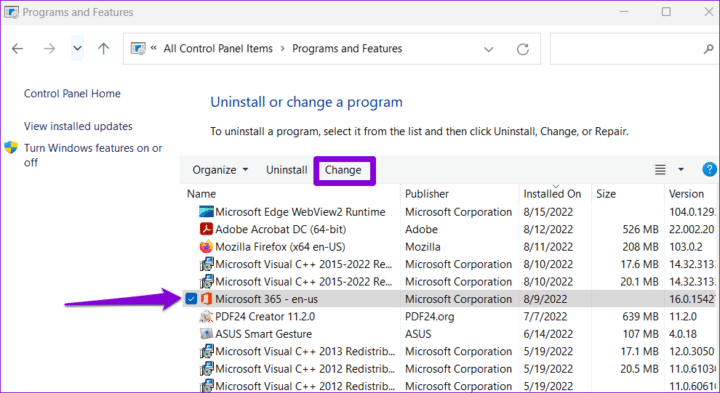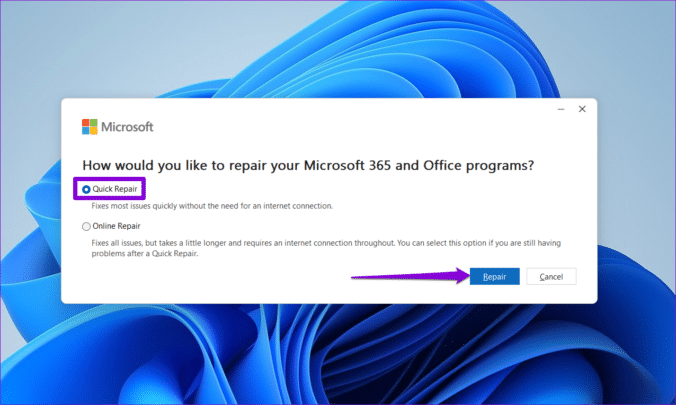تُتيح ميزة المصمم Designer Feature في PowerPoint إمكانية صياغة شرائح جذابة، وبفضل قدرتها على تحليل محتوى الشريحة واقتراح أفكار التصميم، يمكن أن توفر لك الكثير من الوقت والجهد، ومع ذلك، هناك أوقات قد تواجه فيها مشكلات عند استخدام ميزة المصمم في PowerPoint على جهاز الكمبيوتر الخاص بك الذي يعمل بنظام التشغيل Windows 10 أو 11، وهو ما قد يكون مزعجًا.
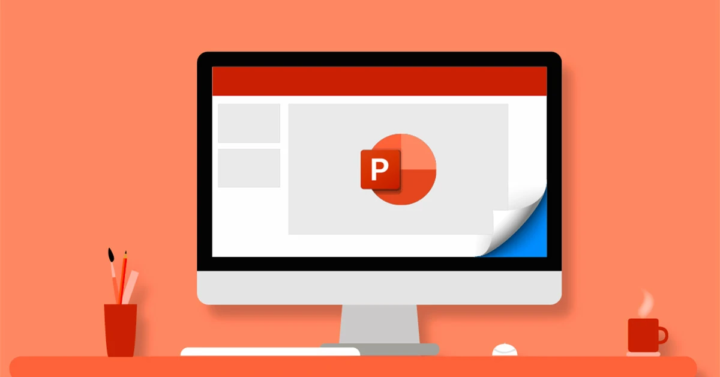
أفضل الحلول لعدم عمل ميزة المصمم في مايكروسوفت بوربوينت Microsoft Powerpoint:
لا داعي لإضاعة وقتك في تصميم الشرائح يدويًا، يقدم لك هذا المقال بعض النصائح المفيدة لجعل ميزة المصمم تعمل مرة أخرى في Microsoft PowerPoint.
-
تحقق من حالة اشتراكك في Microsoft 365:
ميزة المصمم في بوربوينت متاحة فقط لمشتركي Microsoft 365، لذا، من الجيد التحقق من أن اشتراكك لم ينتهي، ويمكنك استخدم هذا الرابط للانتقال إلى قسم “الخدمات والاشتراكات” على موقع Microsoft، قم بتسجيل الدخول إلى حسابك إذا لم تقم بذلك بعد، وستجد تاريخ انتهاء اشتراك Office الخاص بك في قسم Overview.
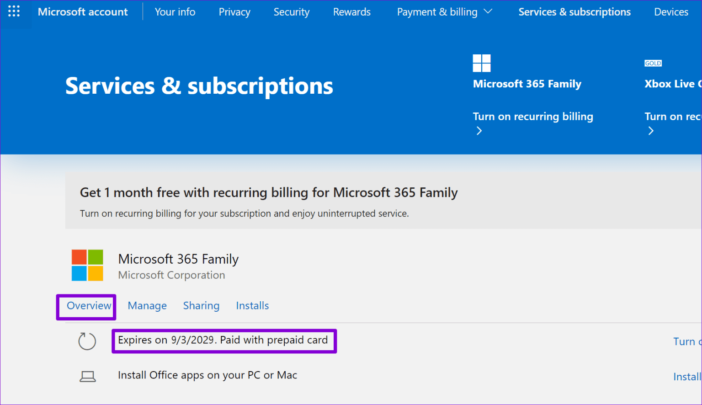
-
تحقق من اتصال الإنترنت:
يمكن أن يتسبب اتصال الإنترنت غير المستقر أو عدم وجود اتصال في ظهور زر المصمم في بور بوينت بلون رمادي أو أن يصبح غير مستجيب لك، ففي حالة اعتمادك على تصميم باوربوينت فيجب عليك أن تكون متصلًا بالشبكة، ويمكنك فتح عدة مواقع على متصفح الإنترنت الخاص بك أو إجراء اختبار سرعة الإنترنت للتحقق من اتصالك بالشبكة، إذا كان هناك مشكلة، جرب الاتصال بشبكة أخرى.
-
السماح لبور بوينت بعرض أفكار التصميم Design Ideas:
قد يكون زر المصمم غائبًا أو بلون رمادي أثناء استخدام powerpoint online إذا كنت قد قمت سابقًا بتعطيل هذه الميزة، إذا كنت غير متأكد، اتبع هذه الخطوات للتحقق من أن بوربوينت مسموح له بعرض أفكار التصميم على جهازك:
- افتح بوربوينت وانقر على قائمة File في الزاوية العليا يسارًا.
- انقر على Options من الشريط الجانبي الأيسر.
- تحت قسم PowerPoint Designer، حدد خانات الاختيار بجوار Automatically show me design ideas و Automatically show me suggestions when I create a new presentation ثم اضغط على OK.
- انتقل إلى علامة التبويب Design في تصميم باوربوينت وانقر على زر المصمم لاستخدام الميزة.
-
تفعيل Connected Experiences:
قد لا تظهر ميزة التصميم أثناء استخدام ppt online حتى بعد تمكين الميزة، ويحدث ذلك عندما لا يكون خيار Connected Experiences لتطبيقات Office قد تم تفعيله، ويمكن أن يمنع ذلك Microsoft PowerPoint من تحليل محتوى الشريحة الخاصة بك ويتسبب في توقف ميزة المصمم عن العمل، إليك كيفية حل هذه المشكلة.
- افتح بور بوينت وانقر على قائمة File.
- قم باختيار Options من اللوحة الجانبية اليسرى.
- في نافذة خيارات بوربوينت انقر على علامة التبويب General ثم انقر على زر Privacy Settings في اللوحة اليمنى.
- حدد خانة الاختيار Turn on all connected experiences وانقر على OK.
-
استخدام تخطيط الشريحة الصحيح Slide Layout:
يمكن أن تحدث هذه المشكلات أيضًا إذا استخدمت تخطيط الشريحة الخاطئ، فيجب استخدام تخطيط Title only أو Title and Content للحصول على اقتراحات التصميم أثناء استخدام تلك الميزة في powerpoint online.
- افتح ملف بور بوينت وحدد الشريحة التي تريد استخدام ميزة المصمم فيها.
- في علامة التبويب Home، انقر على زر Layout وحدد الخيار Title and Content أو Title Only، وبعد تغيير تخطيط الشريحة، يجب أن تعمل ميزة المصمم كما هو متوقع.
-
تجنب استخدام سمات الطرف الثالث Third-Party Themes:
استخدام سمة مخصصة في ppt online قد يؤثر على وظائف ميزة المصمم في Microsoft powerPoint، فمن الأفضل الالتزام بأحد السمات المدمجة في بوربوينت، وللتخلص من تلك المشكلة قم بفتح عرض بور بوينت الخاص بك، انتقل إلى علامة التبويب Design، وحدد واحدة من السمات المدمجة، بعد ذلك، تحقق مما إذا كانت المشكلة ما زالت موجودة.
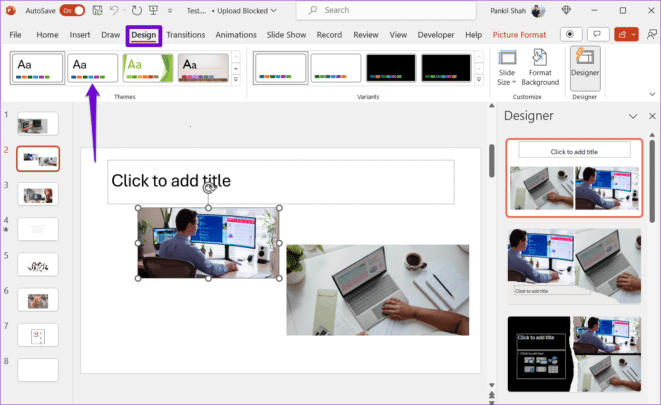
-
تشغيل أداة إصلاح Office:
إذا لم تعمل الاقتراحات السابقة، قد يكون هناك مشكلة في تثبيت Office على جهازك ويمكنك تشغيل أداة إصلاح Microsoft Office بحيث تستكتشف تلقائيًا وتصلح المشكلات في جميع برامج Office بما في ذلك PowerPoint.
- اضغط على مفتاح Windows + R على لوحة المفاتيح لفتح مربع الحوار “Run”، اكتب “appwiz.cpl” في المربع واضغط على Enter.
- ابحث وحدد Microsoft Office في القائمة، ثم انقر على Change.
- حدد Quick Repair وانقر على Repair.
- إذا استمرت المشكلة بعد ذلك، كرر الخطوات السابقة لإجراء إصلاح عبر الإنترنتOnline Repair ويجب أن تكون متصلاً بالإنترنت للقيام بذلك.
اقرأ أيضًا: كيفية حذف حساب Microsoft بشكل نهائي من أجهزتك