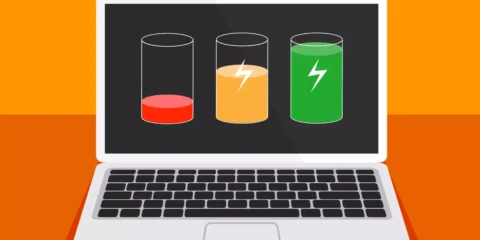
هل تواجه مشكلة في طباعة ملفات PowerPoint الخاصة بك؟ هل سبق لك أن أعددت عرضًا تقديميًا مذهلاً على PowerPoint، وتوقعت كيف سيبدو على الورق؟ هل تساءلت يومًا عن الطريقة المثلى لطباعة شرائحك لتقديمها بشكل احترافي؟ إذا كان الأمر كذلك، فأنت في المكان الصحيح.

سنستعرض بعض الإصلاحات السهلة التي يجب أن تجعل برنامج Microsoft PowerPoint يطبع بشكل صحيح على جهاز الكمبيوتر الذي يعمل بنظام التشغيل Windows 10 أو 11، ولكن القبل الدخول فى العديد من الخطوات يجب أن نتأكد من بعض الامور التى قد تحل مشكلة طباعة ملفات PowerPoint بسهولة دون اتلدخول فى خطوات عقيمة طويلة، يمكننا نطلق عليها أننا سوف نتأكد من الاساسيات أى قبل البدء في أي من الإصلاحات التى قد تحدث للبوربوينت، تأكد من:
- تشغيل الطابعة.
- اتصالها بنفس شبكة الواي فاي مثل جهاز الكمبيوتر الخاص بك او موصلة بالكمبيوتر بشكل صحيح ومُعرفة
- تأكد من توافر الحبر الخاص بالطابعة.
- توصيل جميع الكابلات بشكل صحيح، المواصلة الكمبيوتر الخاص بك بالطابعة.
إذا تأكدت من الاساسيات، وان كل شئ فى مكانه الصحيح ولايوجد أى مشكلة واضحة توقف عملية طباعة ملفات PowerPoint الخاصة بك، فهنا يجب أن نتجه أولًا إلى ضبط إعدادات الطابعة فى PowerPoint.
ضبط إعدادات الطابعة في PowerPoint
كما قلنا، أننا تأكدنا من الاساسيات، فيجب أن نتجه إلى ضبط إعدادات الطابعة في PowerPoint، إليك الخطوات الاتية:
ملحوظة: مثل تطبيقات Office الأخرى، يوفر Microsoft PowerPoint عددًا من الخيارات لتخصيص عملية الطباعة، على سبيل المثال: يمكنك استخدام هذه الخيارات لتكوين PowerPoint لطباعة الكائنات المدرجة، مثل رسومات Excel أو مستندات Word، بدقة الطابعة، أو يمكنك تعيين PowerPoint لتحويل خطوط TrueType إلى رسومات، مما يضمن ظهور النص المطبوع تمامًا كما يظهر على الشاشة
- افتح عرض الباوربوينت الذي تود طباعته وانقر على “ملف” “File” في أعلى النافذة.
- انقر على “خيارات” “Options” في أسفل الزاوية اليسرى للنافذة الخاصة بالباوربوينت.
- انقر على “خيارات متقدمة” “Advanced” وانتقل لأسفل حتى تشاهد “خيارات الطباعة” ” Print options”، واحفظ الإعدادات
- انقر فوق موافق (OK) لحفظ التغييرات.

بعد تكوين الخيارات المذكورة أعلاه في PowerPoint، يجب أن تظهر المطبوعات الخاصة بك كما هو مخطط لها، ويجب أن نتعلم جديدًا أن زيادة جودة الطباعة تأخذ وقتا أطول وقد تؤدي إلى بطء في الأداء، انتظر حتى اكتمال عملية الطباعة قبل استخدام PowerPoint مرة أخرى.
إليك المزيد من النصائح لتحسين جودة طباعة ملفات PowerPoint:
- استخدام أحدث نسخة من PowerPoint: يضمن ذلك توافقًا أفضل مع الطابعات الحديثة.
- اختيار نوع ورق مناسب: استخدام ورق ثقيل عالي الجودة لأفضل النتائج.
- تجنب الطباعة على جانب واحد من الورقة: قد يؤدي ذلك إلى مشاكل في التغذية.
- التحقق من إعدادات الطابعة الافتراضية: تأكد من صحة إعدادات الطابعة الافتراضية.
بإتباع هذه النصائح، يجب أن تكون قادرًا على طباعة ملفات PowerPoint بشكل صحيح، إذا استمرت المشكلة، ينصح بالرجوع إلى دليل المستخدم الخاص بالطابعة أو الاتصال بخدمة العملاء الخاصة بطابعتك قد توجد بها مشكلة ما، أو يمكنك تكملة قراءة هذا الدليل سيشرح لك المزيد من المعلومات التى قد تفيدك، وتحل المشكلة دون تدخل خارجي.
الخطوات لتعديل حجم الشريحة وطباعة ملفات PowerPoint بشكل صحيح
إذا كانت كل التوصيلات الخاصة بالطبع جاهزة على أكمل وجه، لكنك تتفاجأ برؤية أجزاء من المحتوى مقطوعة عند الطباعة، يمكن أن يحدث هذا نتيجة استخدامك لحجم شريحة غير متوافق مع حجم الورق الذي تقوم بالطباعة عليه (حجم الورقة، حجم الشريحة). لحل هذه المشكلة، يمكنك بسهولة تعديل إعدادات حجم الشريحة لضمان طباعة ملفات PowerPoint بشكل مثالي:
- إعادة ضبط إعدادات حجم الشريحة: افتح ملف العرض التقديمي الخاص بك في برنامج بوربوينت، توجه إلى علامة التبويب “التصميم” “Design” الموجودة في أعلى واجهة البرنامج.

- البحث عن خيار “حجم الشريحة” “Slide Size”: ضمن علامة تبويب “التصميم”، ابحث عن خيار “حجم الشريحة” “Slide Size”، عادةً ما يكون هذا الخيار موجودًا في الزاوية العلوية اليمنى من علامة التبويب.

- اختيار حجم مناسب: اضغط على السهم الصغير الموجود بجوار خيار “حجم الشريحة” “Slide Size” لعرض قائمة منسدلة، ستظهر لك خياران رئيسيان: “قياسي” “Standard” و”شاشة عريضة” “Widescreen”
- تحديد “قياسي” “Standard”: في معظم الحالات، يُعد خيار “قياسي” “Standard” هو الأنسب للطباعة على أوراق بحجم A4 أو Letter، اختر هذا الخيار بدلاً من “شاشة عريضة” “Widescreen”.

- ضبط المحتوى: بعد تحديد خيار “قياسي” “”Standard”، قد يظهر لك مربع حوار يسألك عما إذا كنت ترغب في تكبير المحتوى الخاص بك “تكبير” “maximize” أو “تصغيره” “scale” ليلائم حجم الشريحة الجديد.

- ضمان ملاءمة المحتوى: اختر خيار “ضمان الملاءمة” “Ensure Fit” للتأكد من احتواء الشريحة الجديدة على جميع العناصر دون تقطيع.
- مراجعة المحتوى: من المهم للغاية، بعد إجراء التعديل مراجعة الشرائح للتأكد من إعادة ضبط النصوص والصور بشكل صحيح ضمن حدود الشريحة الجديدة، في الكتير من الأحيان، قد تحتاج إلى تعديل عناصر معينة مثل النصوص للتأكد من ظهورها بالكامل على سطر واحد.

بعد إجراء التعديلات اللازمة، يمكنك الآن طباعة عرضك التقديمي (طباعة ملفات بوربوينت)، تأكد من تحديد إعدادات الطباعة الصحيحة بما في ذلك حجم الورق الذي ستقوم بالطباعة عليه، باتباع هذه الخطوات البسيطة، ستتمكن من تعديل حجم شرائح العرض التقديمي في برنامج بوربوينت لضمان طباعة مثالية دون حدوث أي تقطيع للمحتوى الخاص بك.
تحويل ملفات PowerPoint (العرض التقديمي) إلى ملف PDF
هل تواجه مشكلة في طباعة ملفات PowerPoint بشكل صحيح؟ قد يكون تحويل العرض التقديمي إلى ملف PDF هو الحل الأمثل لهذا المشكلة، فسوف نعرض عليك طريقتين لحل مشكلة ملف PDF التى قد واجهت الكثير من المستخدمين، إليك الطريقة:
تحويل العرض التقديمي إلى PDF
- افتح العرض التقديمي الذي ترغب في طباعته.
- انتقل إلى قائمة “ملف” ” File” واختر “حفظ باسم”.

- إذا كنت مشتركًا في Adobe Premium، يمكنك حفظ الملف مباشرة بتنسيق PDF.

- حدد موقعًا لحفظ ملف PDF الجديد وانقر على “حفظ” “Save”.
تحويل العرض التقديمي إلى PDF بدون اشتراك Adobe
- افتح العرض التقديمي الذي ترغب في طباعته.
- انتقل إلى قائمة “ملف” واختر “تصدير” “Export”.

- اختر الخيار الثاني من القائمة، وهو “إنشاء مستند PDF/XPS” “PDF/XPS Document”.

- حدد موقعًا لحفظ ملف PDF الجديد، أطلق عليه اسمًا، وانقر على “نشر” ” Publish”.

تأكد من اختيار خيار “أساسي – Standard” في خيارات “تحسين لـ” “Optimize for” لضمان جودة طباعة أفضل.
طباعة ملف PDF
- بعد تحويل العرض التقديمي إلى PDF، افتح الملف.
- انقر على أيقونة الطباعة في الجزء العلوي الأيسر من الشاشة.

بإتباع هذه الخطوات البسيطة، يمكنك بسهولة طباعة ملفات PowerPoint الخاصة بك دون مواجهة أي مشاكل.
فى الختام، لتحقيق طباعة ملفات PowerPoint بطريقة مثالية، يجب أن نتذكر النصائح التي قدمناها، وأن نختار الإعدادات المناسبة لنوع الطباعة والورق المستخدم، كما يجب علينا الحرص على تجنب الأخطاء الشائعة التي قد تؤثر على جودة الطباعة.
قد يهمك ايضًا: 7 حلول لعدم عمل المصمم في PowerPoint على ويندوز







