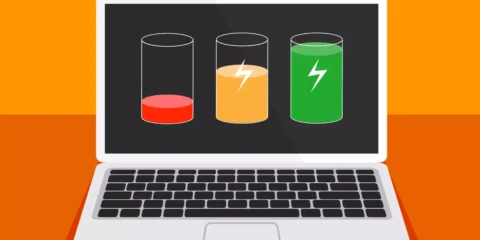
يقدم Windows 11 العديد من الميزات الجديدة، ولكن قد تأتي على حساب خصوصيتك، حيث تسعى مايكروسوفت بشكل حثيث لجمع بياناتك الشخصية من خلال تطبيقاتها المختلفة، و يبرز متصفح Edge كأحد أكبر الأمثلة على ذلك، حيث يصنف كأحد أسوأ المتصفحات من حيث التعامل مع بيانات المستخدمين، و مع ذلك، فإن منع Windows 11 من جمع البيانات الشخصية ليس بالمهمة المستحيلة، بل يتطلب فقط اتباع خطوات مدروسة و دقيقة.

طرق منع Windows 11 من جمع البيانات الشخصية
يعرف Windows 11 بحيله الخفية لجمع البيانات، و قد تفاجأ بموافقتك دون قصد على بعض ممارساته التي تستنزف معلوماتك، لا تستسلم! استرجع زمام الأمور و حرر نفسك من قبضة جمع البيانات مع هذه الطرق الخمس الفعالة في منع Windows 11 من جمع البيانات الشخصية:
الطريقة الأولى: منع متصفح Edge من جمع بيانات التتبع
الخصوصية و Microsoft Edge ليسا صديقين يجب أن تعلم ذلك جيدًا، يقوم المتصفح بجمع بياناتك باستمرار لمعرفة كيفية استخدامك للويب، يعد تشديد الرقابة على البيانات التي يتتبعها بداية جيدة لحل مشكلات الخصوصية لديك، إليك الخطوات:
- حدد رمز النقاط الثلاث الصغيرة في أعلى يمين الشاشة وانتقل إلى “الإعدادات” “Settings”.

- توجه إلى “الخصوصية والبحث والخدمات” “Privacy, search, and services” وقم بتشغيل خيار “منع التتبع” “Tracking Prevention”.

- إذا كنت ترغب في أن تكون شديد الخصوصية، فحدد خيار “صارم” “Strict”، سيؤدي ذلك إلى حظر جميع أدوات التتبع التي تستخدمها مواقع الويب تقريبًا، على الرغم من أنك قد تضحي ببعض الأداء في المقابل.

الطريقة الثانية: منع جمع بيانات الكتابة والصوت
تريد مايكروسوفت معرفة ما تقوله لجهازك، وحتى ما تكتبه فيه. من المسلم به أنه يقوم بإخفاء هوية البيانات التي يجمعها (أو هكذا يقول) حتى لا يمكن التعرف عليك. ومع ذلك، لا يزال هذا الشكل من التتبع يبدو وكأنه تجاوز يمكن إصلاحه بهذه الخطوات، إليك الخطوات:
- اكتب “الإعدادات” “Settings” في شريط بحث Windows وحدد التطبيق الذي يظهر.

- توجه إلى قائمة “الخصوصية والأمان” “Privacy & security” وانقر على “التشخيصات والملاحظات” “Diagnostics & feedback”.

- هل ترى إعداد “تحسين الكتابة بالحبر والكتابة”؟ هذا هو الاسم الخفي الذي تطلقه مايكروسوفت على جمع البيانات المستندة إلى الكتابة، قم بإيقاف تشغيله – فأنت لست بحاجة إلى ما يسمى بتحسينات مايكروسوفت.

الطريقة الثالثة: إيقاف تشغيل البيانات المحفوظة في Edge
سنعود إلى Edge لتعطيل بعض الإعدادات التي تسمح لمايكروسوفت بجمع ومشاركة بعض البيانات الحساسة للغاية، إليك الخطوات:
- توجه إلى قائمة “الإعدادات” “Settings” باستخدام رمز النقاط الثلاث في أعلى يمين الشاشة.

- توجه إلى “ملفات التعريف” “Profiles” وانقر على السهم الموجود بجوار “مزامنة” “Sync” من هنا، يجب عليك إيقاف تشغيل إعدادات “كلمات المرور” و “السجل” “History”، حيث لا تحتاج إلى مزامنة هذه البيانات عبر جميع أجهزتك.



- لم تنته بعد، توجه إلى “مشاركة بيانات التصفح مع ميزات Windows الأخرى”، وقم بإيقاف تشغيلها، يمنع هذا مايكروسوفت من مشاركة بيانات تصفح Edge الخاصة بك مع التطبيقات الأخرى في Windows، مثل شريط البحث.

الطريقة الرابعة: إيقاف إرسال البيانات التشغيلية
تمتد مجسات مايكروسوفت حتى إلى كيفية عمل جهازك ومدى جودة أدائه. البيانات التي يتم جمعها ليست مهمة حقًا ويُفترض أنها مجهولة المصدر. تستخدمها مايكروسوفت لفهم مدى سرعة تحميل تطبيقات معينة على إعدادات مختلفة. ومع ذلك، قد لا ترغب في إرسال هذه البيانات، إليك الخطوات:
- توجه إلى “الإعدادات” “Settings” باستخدام شريط بحث Windows وحدد “الخصوصية والأمان” “Privacy & security” من قائمة التنقل.


- توجه إلى “التشخيصات والملاحظات” “Diagnostics & feedback” ضمن قائمة “أذونات Windows”.

- قم بإيقاف تشغيل خياري “إرسال بيانات التشخيص الاختيارية” “Send optional diagnostic data” و”التجارب المخصصة” “ailored experiences”.

الطريقة الخامسة: منع Windows 11 من جمع البيانات الشخصية التي يرسلها إلى شركاء الإعلانات
هذا هو الأهم – منع مايكروسوفت من مشاركة بياناتك مع أطراف ثالثة غير معروفة. أنت بحاجة إلى حظر “معرف الإعلانات” الخاص بك لتحقيق ذلك، إليك الخطوات:
- أنت تعود إلى قسم “الخصوصية والأمان” “Privacy & security” في “الإعدادات” “Settings” لخطوتك الأولى.

- توجه إلى قائمة “عام” “General” التي ستجدها ضمن “Windows permissions”.

- قم بإيقاف تشغيل “السماح للتطبيقات بإظهار إعلانات مخصصة لي باستخدام معرف الإعلانات الخاص بي” “Let apps show me personalized ads by using my advertising ID”، هناك اثنان من أدوات توفير الخصوصية المحتملة الأخرى هنا، بما في ذلك منع مايكروسوفت من تتبع عمليات تشغيل التطبيقات والوصول إلى قائمة اللغات الخاصة بك.

الخاتمة
وبهذا نكون قد استعرضنا خمس طرق فعالة لحماية خصوصيتك على نظام التشغيل الأحدث من مايكروسوفت، تذكر أن منع Windows 11 من جمع البيانات الشخصية ليس مجرد إجراء احترازي، بل هو خطوة أساسية للحفاظ على أمان معلوماتك وحماية نفسك من مخاطر الإنترنت المتزايدة، إن تطبيق هذه النصائح سيمنحك تحكمًا أكبر ببياناتك، و يضمن لك تجربة استخدام أكثر أمانًا وخصوصية، لا تنتظر! ابدأ اليوم بتطبيق هذه الخطوات و استمتع براحة البال التي تأتي مع معرفة أن بياناتك الشخصية في مأمن، فمع كل خطوة تتخذها في منع Windows 11 من جمع البيانات الشخصية، تصبح أقرب إلى تحقيق سيطرة كاملة على خصوصيتك الرقمية.
قد يهمك ايضًا: أفضل الحلول لمشكلة ظهور رسالة المساعدة في Windows 11







