
لا تقلق اذا واجهتك مشكلة printer has experienced a configuration problem فلدينا الحل هنا. عادة ما تكون الطابعة عبارة عن جهاز يعمل بالتوصيل والتشغيل. قبل سنوات ، كانت كل طابعة مزودة بقرص التثبيت الخاص بها مع برامج تشغيل مخصصة لطراز معين أو سلسلة من الطابعات. منذ ذلك الحين ، تم تطوير برامج تشغيل عامة للطابعات مما يسمح لمعظم الأجهزة بالعمل مع برامج التشغيل التي يثبتها Windows.

الطابعة واجهت مشكلة في التكوين printer has experienced a configuration problem
لم تعد الطابعات تتطلب إعدادًا شاملاً. يجب على المستخدم التأكد من عدم وجود مشاكل في الأجهزة مع الطابعه ، على سبيل المثال ، تحميل الورق ، وعدم فتح أبواب ، وعدم انحشار الورق وما إلى ذلك ، ولكن يتم إعداد البرنامج عادةً بواسطة Windows والتطبيق المستخدم للطباعة .
إذا حاولت طباعة شيء وظهرت لك رسالة الخطأ “واجهت الطابعة مشكلة في التكوين” ، فتأكد من ذلك ؛
- لا يوجد ورق عالق في الطابعه
- لقد قمت بتدوير الطابعة مرة واحدة على الأقل
- الكبل الذي يصل الطابعة غير تالف
- حاول استخدام منفذ مختلف على جهاز الكمبيوتر الخاص بك لتوصيل الطابعة
- افصل الأجهزة الطرفية الأخرى ثم حاول الطباعة
- جرب الطباعة من تطبيقات مختلفة
جرب الإصلاحات أدناه لحل الخطأ.
1. قم بتشغيل مستكشف أخطاء الطابعه ومصلحها
يحتوي ويندوز على مستكشف أخطاء مضمّن ومصلح للطابعات وهو أحد الأدوات الأولى التي يجب أن تستخدمها لحل مشاكل التكوين مع الطابعة.
- افتح تطبيق الإعدادات باستخدام اختصار لوحة المفاتيح Win + I.
- اذهب الي التحديث والأمان Update & Security.
- حدد علامة التبويب استكشاف الأخطاء وإصلاحها Troubleshoot.
- انقر فوق مستكشف الأخطاء ومصلحاتها الإضافية Additional troubleshooters.
- قم بتشغيل مستكشف أخطاء الطابعه ومصلحها printer troubleshooter.
- قم بتطبيق جميع الإصلاحات التي توصي بها.
اقرا ايضا : كيفية تثبيت طابعه على ويندوز
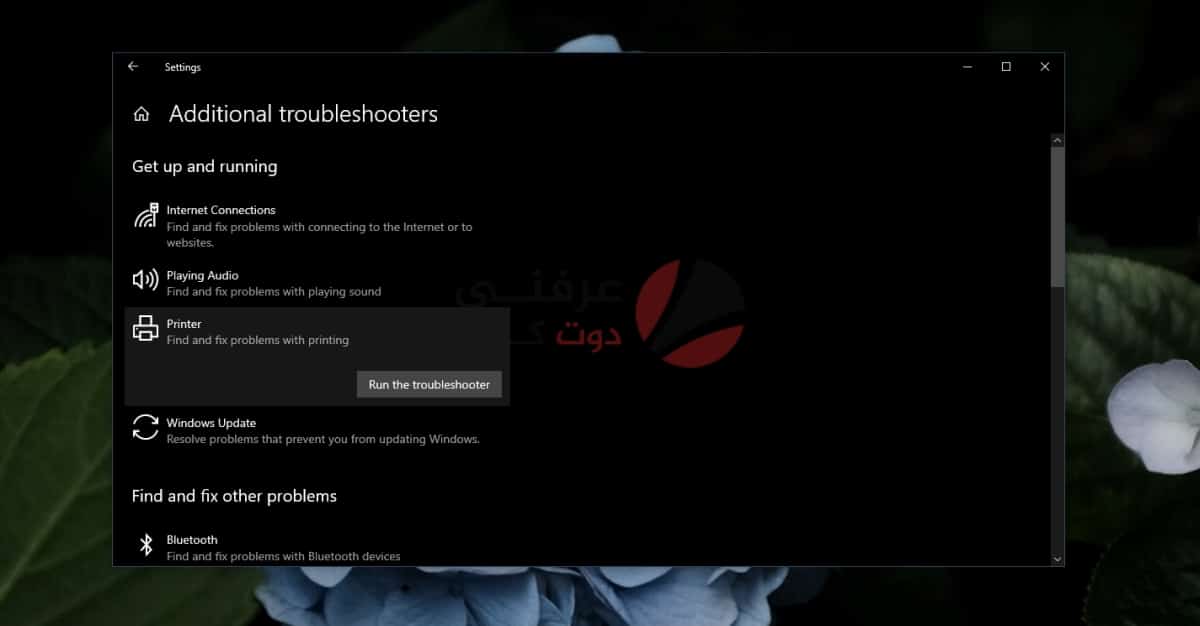
2. تحديث برامج تشغيل الطابعة
يقوم Windows بتثبيت برامج تشغيل الطابعة تلقائيًا ولكنه لا يقوم بتحديثها في كثير من الأحيان. تحقق من وجود تحديثات وقم بتثبيت التحديثات المتوفرة.
- افتح إدارة الأجهزة Device Manager.
- قم بتوسيع قائمة انتظار الطباعة Print queue.
- انقر بزر الماوس الأيمن فوق الطابعة وحدد تحديث برنامج التشغيل.
- ابحث عبر الإنترنت عن برامج التشغيل وقم بتثبيت تلك المتوفرة.
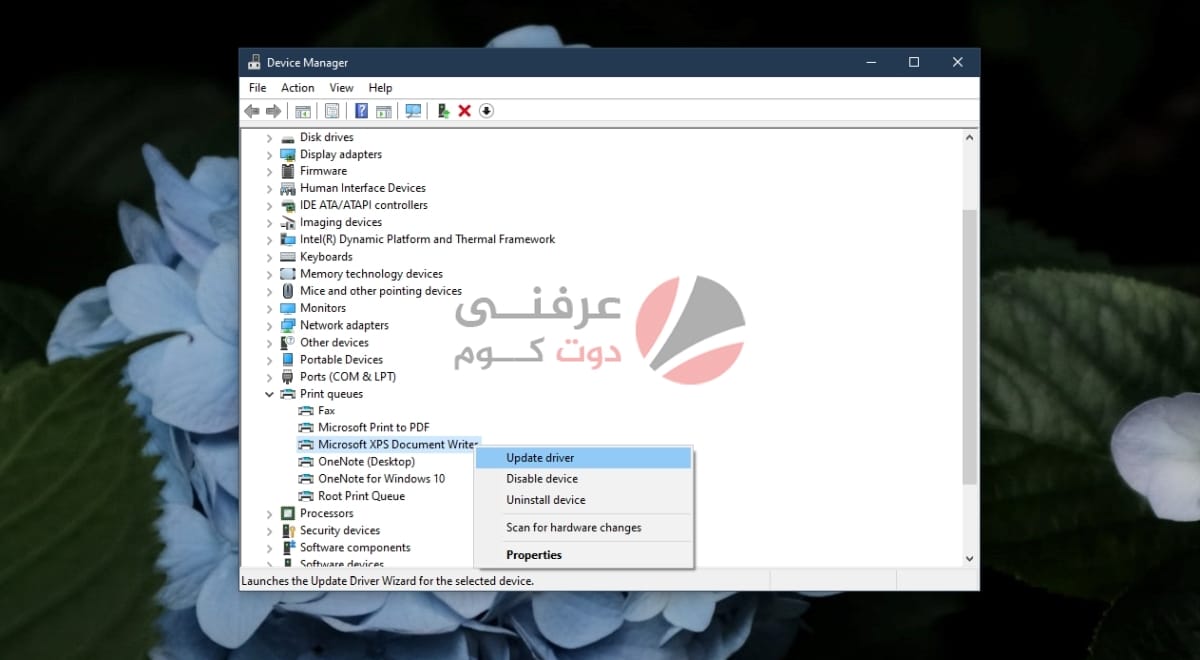
3. قم بتثبيت برنامج طابعه خاص
تعمل الطابعات عادةً مع برامج تشغيل عامة ، ولكن لا يزال لدى العديد منها برنامج طابعه خاص. تحقق مما إذا كان هناك نموذج متاح لطراز الطابعة الذي تستخدمه وقم بتثبيته.
4. أعد تشغيل خدمة Print Spooler
Print Spooler هي خدمة أساسية يتم تشغيلها عند طباعة شيء ما. غالبًا ما تواجه هذه الخدمة مشكلات في أبسط الأشياء ، على سبيل المثال ، إذا كان لديك انحشار ورق وقمت بإزالته ، فلن تعمل خدمة التخزين المؤقت بشكل صحيح وتسمح لك بالطباعة ما لم تقم بإعادة تشغيلها.
- اضغط على اختصار لوحة المفاتيح Win + R لفتح مربع التشغيل.
- في مربع التشغيل ، أدخل
services.mscواضغط على مفتاح Enter. - انقر بزر الماوس الأيمن فوق خدمة Print Spooler وحدد خصائص Properties.
- انقر فوق الزر “إيقاف Stop “.
- افتح مستكشف الملفات والصق
%WINDIR%\system32\spool\printersفي شريط الموقع. اضغط على Enter. - احذف كل شيء في مجلد الطابعة (قد تحتاج إلى حقوق المسؤول لهذا).
- ارجع إلى تطبيق الخدمات وانقر بزر الماوس الأيمن فوق Print Spooler.
- حدد خصائص Properties.
- انقر فوق ابدأ Start.
- جرب الطباعة.
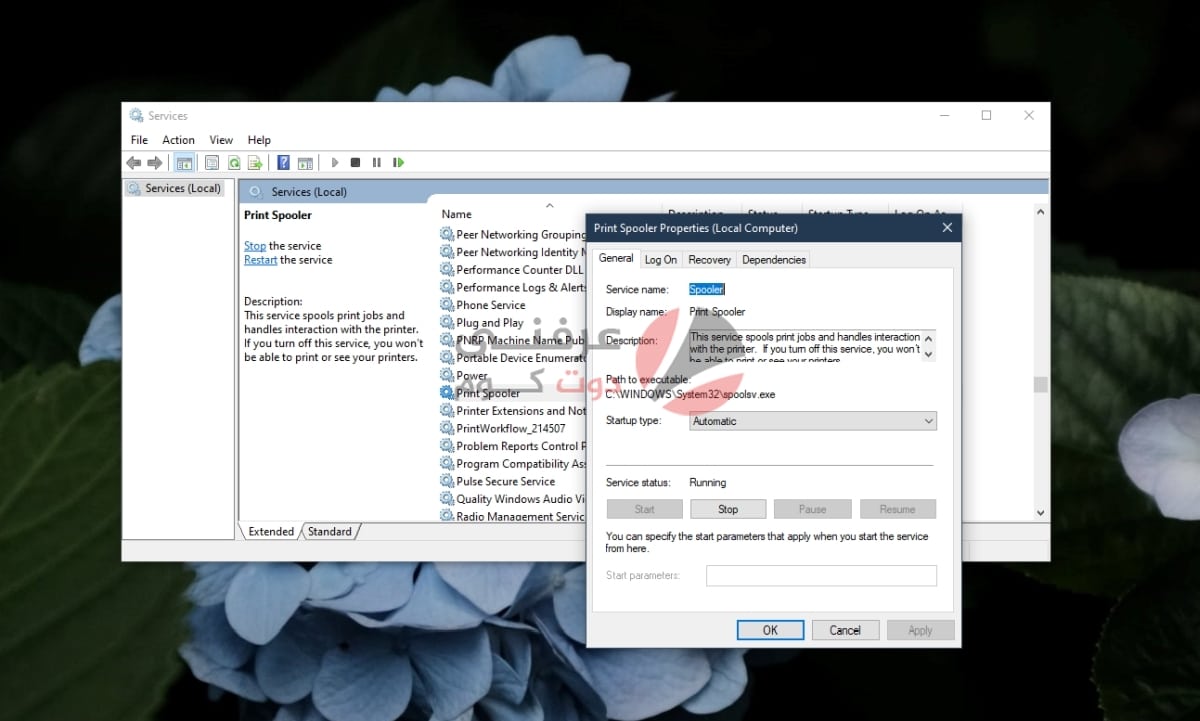
5. مشاركة الطابعه
يعد هذا إصلاحًا غريبًا ولكنه يعمل مع العديد من المستخدمين ، خاصة أولئك الذين يستخدمون طابعة شبكة.
- افتح لوحة التحكم Control Panel.
- انتقل إلى الأجهزة والصوت Hardware and sound.
- انقر فوق الأجهزة والطابعات Devices and printers.
- انقر بزر الماوس الأيمن فوق الطابعه وحدد خصائص Properties من قائمة السياق.
- انتقل إلى علامة التبويب مشاركة Sharing.
- انقر فوق مشاركة هذه الطابعه Share this printer.
- قم بتطبيق التغيير وحاول الطباعة.
اقرا ايضا : كيف تقوم بحذف الطابعه بشكل نهائي من على جهازك الخاص
خاتمة
أصبح الإعداد والطباعة من طابعة كمبيوتر سطح المكتب أسهل بكثير على مر السنين. عادة ما تتعلق مشاكل الطابعات بالأجهزة ولكن مشاكل التكوين ستظهر بين الحين والآخر. هذا يجب أن يساعد في إصلاحهم وحل اي مشكله خاصه بهم. للمزيد من الموضوعات الخاصة بالتقنية زوروا صفحتنا علي فيسبوك.
اقرا ايضا : برنامج HP Print and Scan Doctor : كيفية التنزيل والتثبيت والاستخدام







