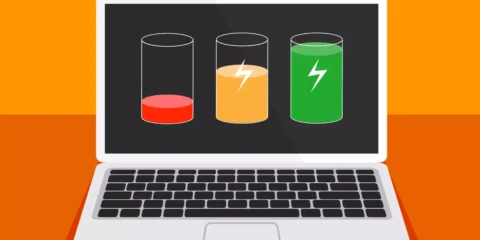
هل تواجه مشكلة عدم ظهور ذاكرة الوصول العشوائي (RAM) الجديدة؟ قد يكون السبب هو تثبيت غير صحيح أو عدم توافق أو حتى تلف في الذاكرة، لحل هذه المشكلة، تابع معنا فى دلليلنا لمعرفة كل الطرق المتبعة لحل مشكلة عدم ظهور ذاكرة الوصول العشوائي (RAM).

حلول المبدائية لمشكلة عدم ظهور ذاكرة الوصول العشوائي (RAM)
ذاكرة الوصول العشوائي (RAM)، أو الذاكرة العشوائية، هي جزء أساسي من أي جهاز كمبيوتر، تعمل على تخزين البيانات المؤقتة التي يحتاجها المعالج لتنفيذ المهام المختلفة، بزيادة سعة الرام، يمكن لجهازك أن يعمل بشكل أسرع وأكثر كفاءة، قد تواجه بعض المستخدمين مشكلة عدم تشغيل الجهاز بعد تركيب رام جديدة، على الرغم من أن هذه المشكلة ليست شائعة، إلا أنها قد تحدث لأسباب مختلفة، منها:
- قد تكون RAM الجديدة غير متوافقة مع نوع اللوحة الأم الموجودة لديك.
- قد تكون RAM الجديدة معطلة أو تالفة.
- قد تكون RAM غير مثبتة بشكل صحيح في فتحة الرام على اللوحة الأم.
- قد تكون بطارية CMOS، المسؤولة عن تخزين إعدادات BIOS، معطلة.
وها قد تعرفنا على بعض الاسباب المسببة فى مشكلة عدم ظهور ذاكرة الوصول العشوائي (RAM)، المثبتة حديثًا في الكمبيوتر المحمول، إليك بعض الحلول المبدائية:
التحقق من تركيب RAM
- افتح غطاء الكمبيوتر المحمول للوصول إلى فتحات ذاكرة الوصول العشوائي (RAM).
- تأكد من أن شرائح ذاكرة الوصول العشوائي مثبتة بشكل صحيح في الفتحات المخصصة لها، يجب أن تنقر المشابك الجانبية بإحكام على الشريحة.
- إذا لم تكن الشرائح مثبتة بشكل صحيح، قم بإعادة تثبيتها بحذر.
التحقق من توافق RAM
- ابحث عن مواصفات ذاكرة الوصول العشوائي المتوافقة مع جهازك المحمول (نوع الذاكرة، السرعة، الجهد).
- تأكد من أن شريحة الذاكرة الجديدة تتطابق مع هذه المواصفات.
التحقق من تلف RAM
- افحص الشريحة الجديدة بحثًا عن أي علامات تلف ظاهرة مثل الانحناء أو الكسر أو الأجزاء المفقودة.
- إذا وجدت أي تلف، استبدل الشريحة بواحدة جديدة.
إعادة تشغيل الجهاز
- أغلق الكمبيوتر المحمول تمامًا.
- قم بتشغيله مرة أخرى.
- افتح “إدارة المهام” (Task Manager) للتحقق من مقدار ذاكرة الوصول العشوائي المتاحة.
تحديث نظام التشغيل
- تحقق من وجود أي تحديثات متاحة لنظام التشغيل Windows.
- قم بتثبيت هذه التحديثات.
وها قد عرضنا بعض الحلول البسيطة لمشكلة عدم ظهور ذاكرة الوصول العشوائي (RAM) في نظامي التشغيل Windows 11/10، يمكننا أن تتبع هذه الخطوات، وسوف تنحل مشكلتك فى دقائق معدودة لكن إن لم يتم حل هذه المشكلة، فتابع معنا الطرق الاتية.
4 حلول لمشكلة عدم ظهور ذاكرة الوصول العشوائي (RAM)
إليك 4 طرق متبعة فى حالة عدم عدم ظهور ذاكرة الوصول العشوائي (RAM) على جهاز الكمبيوتر الخاص بك في نظامي التشغيل Windows 11/10:
حاول إضافة ذاكرة الوصول العشوائي (RAM) إلى الفتحة الأخرى
قد لا يتعرف جهاز Windows الخاص بك على ذاكرة الوصول العشوائي المثبتة حديثًا إذا كانت هناك مشكلات في فتحة ذاكرة الوصول العشوائي، للتحقق مما إذا كان هذا هو الحال، قم بتبديل فتحة ذاكرة الوصول العشوائي السابقة والجديدة، ثم انظر ما إذا كانت ذاكرة الوصول العشوائي القديمة مرئية، إليك كيفية القيام بذلك:
- اقلب الكمبيوتر المحمول وضعيه على سطح ناعم، افتح جميع البراغي بعناية باستخدام مفك البراغي.
- استخدم بطاقة لفتح الجزء الخلفي.

- قم بإزالة ذاكرة الوصول العشوائي (RAM) الجديدة والقديمة، قم بتبديل فتحاتهم.

بمجرد الانتهاء، أغلق الجزء الخلفي وأعد وضع البراغي، ثم قم بتشغيل الكمبيوتر المحمول، وافتح “إدارة المهام” “Task Manager”، وتحقق مما إذا كانت أي من ذاكرتي الوصول العشوائي يتم التعرف عليها.
إعادة إدخال ذاكرة الوصول العشوائي (RAM)
يجب إدخال ذاكرة الوصول العشوائي (RAM) المحدثة حديثًا بشكل صحيح في الفتحة المخصصة لها، إذا تم إدخالها بشكل غير صحيح أو إذا لم تغلق المشابك الجانبية، فقد لا تعمل كما هو متوقع، في هذه الحالة، افتح الغطاء الخلفي للكمبيوتر المحمول وأزل ذاكرة الوصول العشوائي (RAM)، أعد إدخالها بشكل صحيح وتحقق.
إلغاء تحديد خيار الذاكرة القصوى
- افتح تطبيق “تكوين النظام” “System Configuration” وانتقل إلى علامة التبويب “التمهيد” “Boot”، انقر على “خيارات متقدمة” “Advanced options”.
- قم بإلغاء تحديد خيار “الذاكرة القصوى” “Maximum memory” وانقر على “موافق” “OK”.
- انقر على “تطبيق” “Apply” و “موافق” “OK” لحفظ الإعدادات وإغلاق النافذة.
- بمجرد الانتهاء، أعد تشغيل Windows 11 لإنهاء العملية، ثم افتح “إدارة المهام” “Task Manager” وتحقق مما إذا كانت ذاكرة الوصول العشوائي (RAM) الجديدة مرئية وتعمل.
تحديث BIOS
إذا كان الكمبيوتر المحمول الخاص بك يواجه مشكلة عدم ظهور ذاكرة الوصول العشوائي (RAM) الجديدة عند التمهيد، فقد يساعد تحديث BIOS، يمكن أن يؤدي ذلك أيضًا إلى حل أي تأخيرات أثناء بدء تشغيل الجهاز بعد تثبيت ذاكرة الوصول العشوائي (RAM) الجديدة، للقيام بذلك، أدخل BIOS لجهازك واشر إلى موقع الشركة المصنعة لتحديث BIOS.
فى الختام، بعد أتباع الخطوات الاتية فى حل مشكلة عدم ظهور ذاكرة الوصول العشوائي (RAM)، ولم تجد نتيجة، ومازالت المشكلة مستمرة، نوصيك بالذهاب إلى أقرب مركز خدمة لفحص جهازك.
قد يهمك ايضًا: كيفية إخفاء الملفات على Windows 11 لحماية ملفاتك الخاصة










