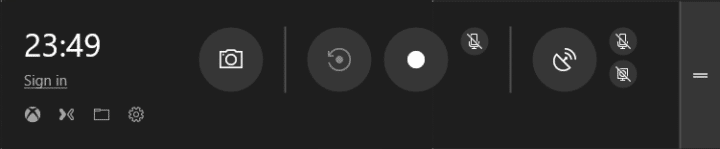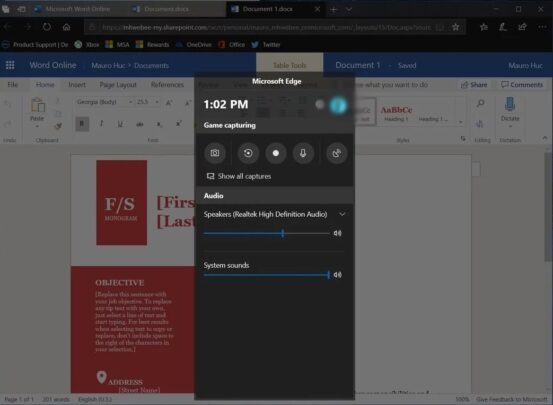
على نظام ويندوز Windows 10 هناك العديد من المزايا الخفية التي يمكنك تجربتها. احد هذه المزايا هي امكانك لتسجيل الشاشة بدون استعمال اي تطبيقات اضافية. لن تحتاج الى تحميل اي تطبيقات خارجية عن التطبيقات الخاصة بالنظام لتسجيل الشاشة. بل و يمكنك القيام بتعديلات بسيطة على كل الملفات التي تقوم بتسجيلها بدون اي برامج اضافية ايضاً. و هذا كله متاح في نظام ويندوز Windows 10 بشكل افتراضي.
كيف تقوم بتسجيل الشاشة على نظام ويندوز Windows 10
تفعيل خاصية التسجيل على النظام
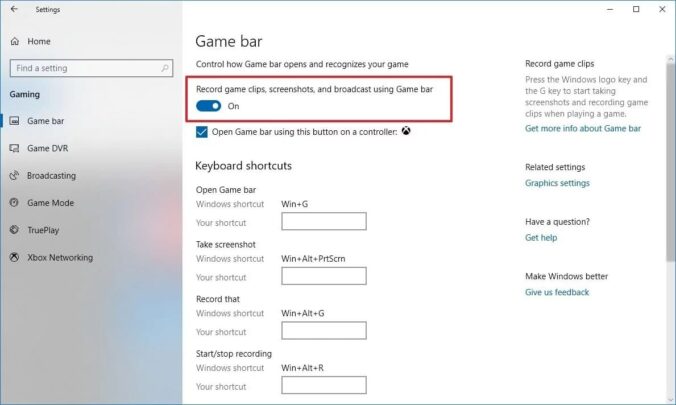
1- افتح تطبيق Settings
2- اختر Gaming
3- اختر Gaming Bar
4- قم بتفعيل الإختيار
Record game clips, screenshots, and broadcast using Game bar
5- بعد هذه الخطوات يمكنك تسجيل مقاطع فيديو للشاشة بإستخدام شريط الألعاب
تسجيل الشاشة على اي تطبيق
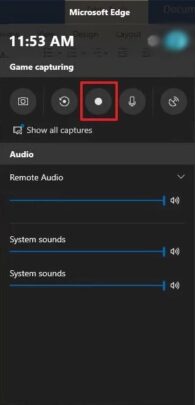
1- افتح قائمة Start
2- ابحث عن Game bar
3- اضغط على زر التسجيل الموضح
4- في حالة انك لازلت على تحديث شهر ابريل لعام 2018 من النظام سيكون شكل الـGame bar كالآتي
5- اضغط في اي مكان لإخفاء شريط الألعاب
6- يمكنك تسجيل صوتك من المايكروفون ايضاً اذا ضغطت على زر الـMicrophone في شريط التسجيل
7- اضغط على زر Stop لإنتهاء التسجيل. او يمكنك فقط تصغير التطبيق الذي تسجله
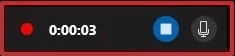
8- بعد انتهاء كل هذه الخطوات يمكنك الوصول للملفات المسجلة بداخل مجلد Videos ضمن ملفات المستخدم الخاصة بك
التعديل على التسجيل
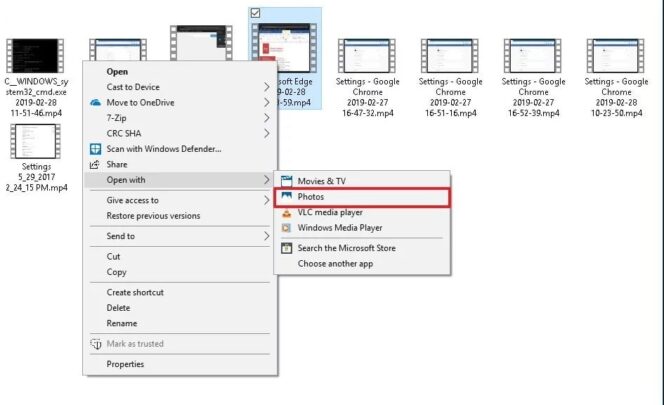
1- قم بفتح مدير الملفات File explorer
2- اكتب المسار الآتي في شريط العنوان
%HOMEPATH%\Videos\Captures
3- قم بالضغط بالزر الأيمن على الملف الذي تريد تعديله و اختر Open with و ثم اختر Photos
4- اضغط على زر Edit & create ليظهر لك كل التعديلات المتاحة
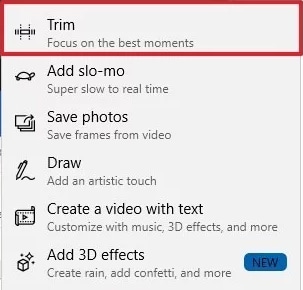
- Trim لقص مقاطع الفيديو
- Add Slo-mo لإضافة تأثر التصوير البطئ على الفيديو
- Save photos لحفظ الإطار المعروض كصورة
- Draw للرسم الحر على الملف
- Create a video using text يتيح لك الدخول لتعديلات اضافية على الفيديو
- Add 3D effects لإضافة بعض التأثيرات ثلاثية الأبعاد على الملف
5- اختر Trim كمثال نستعمله للشرح الآن
6- قم بتحديد البداية و النهاية الخاصة بالجزء الذي تريد قصه

7- اختر Save as في الركن الأعلى على اليمين لحفظ الملف
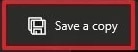
8- اختر مكان الحفظ لحفظ الملف الجديد