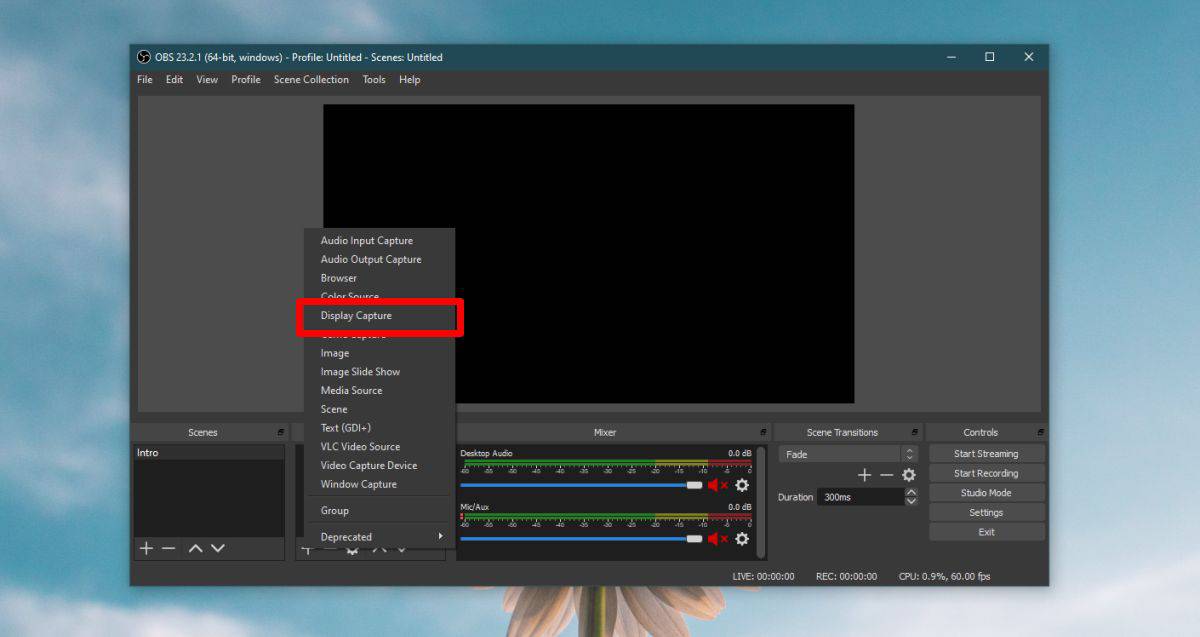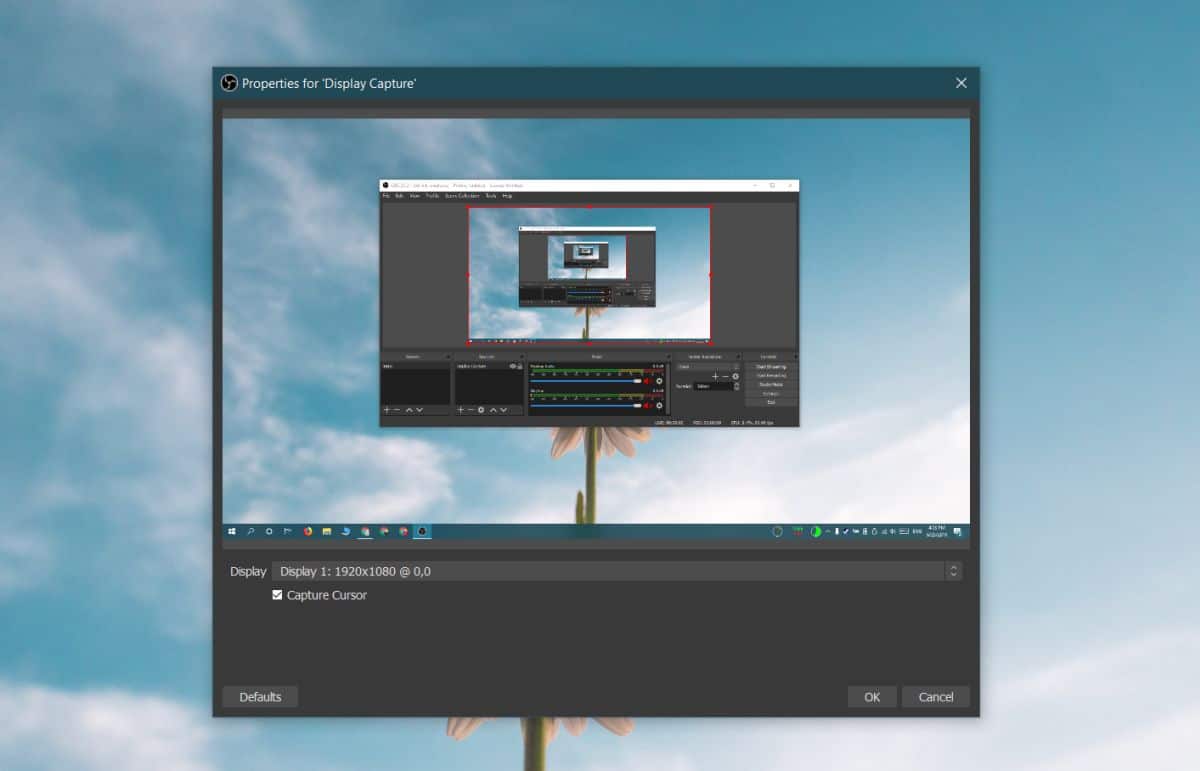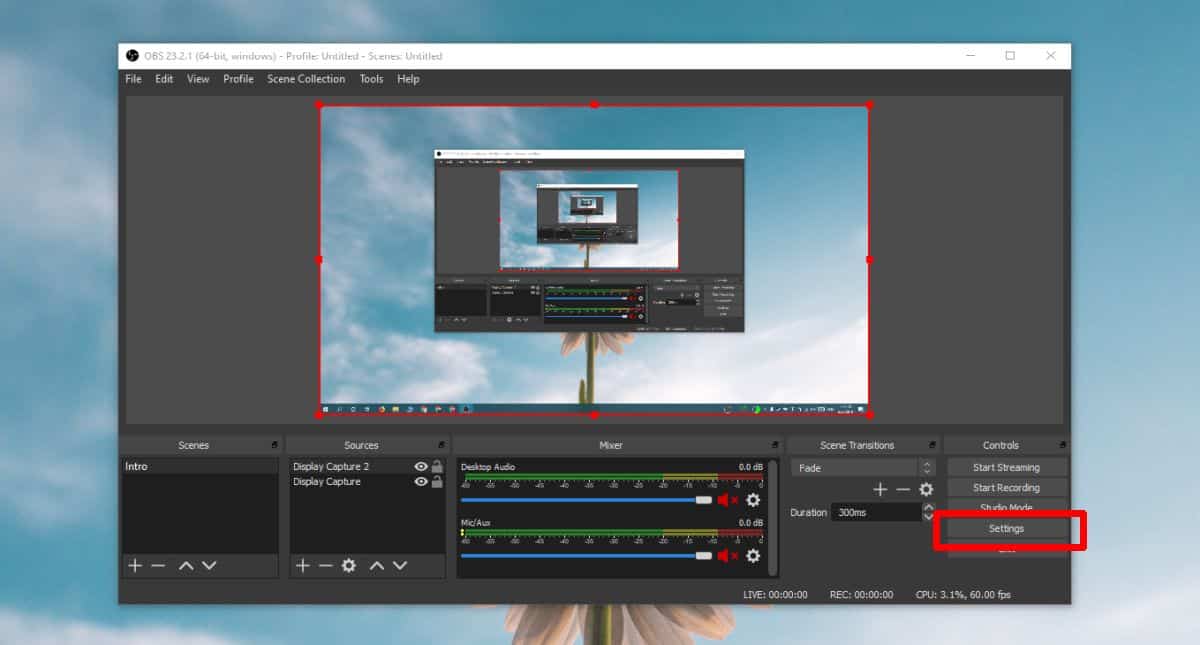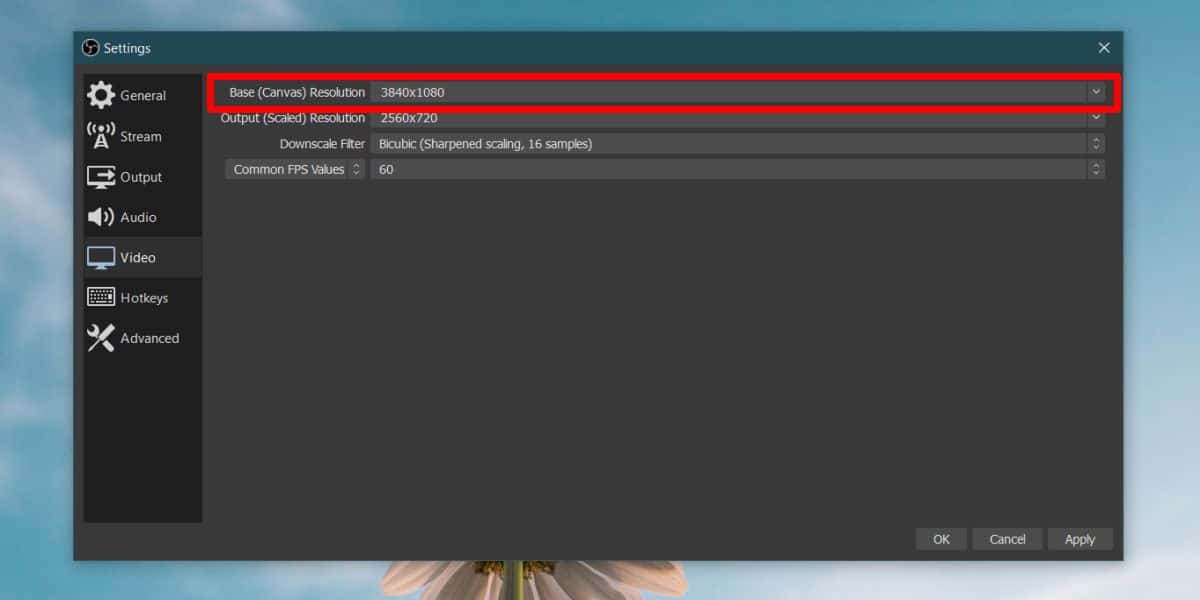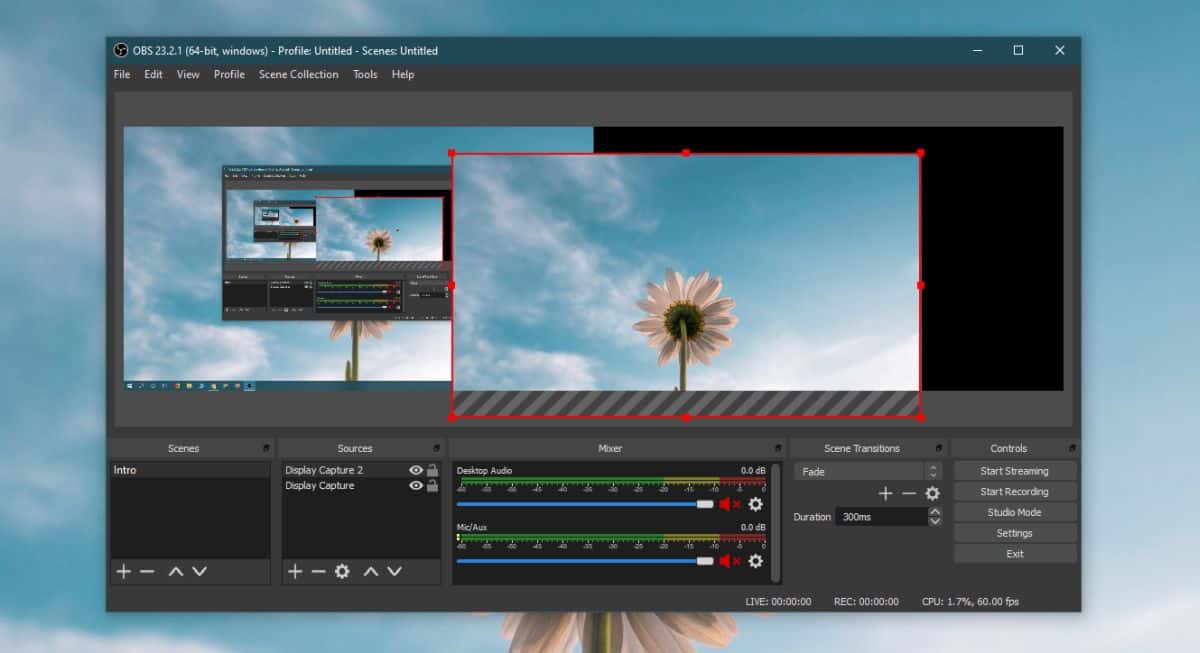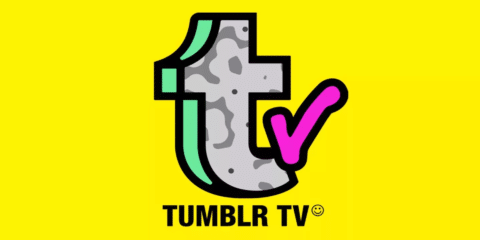هناك الكثير من الأسباب التي تجعلك تحتاج إلى التسجيل من اكثر من شاشة معاً على ويندوز 10، أغلب هذه الأسباب تتعلق بكونك واحد من صناع المحتوى المبتدئين أو أحد صناع المحتوى الذين يرغبون في تسجيل مقاطع من لعبهم مثلاً أو تعليقات لهم أو حتى مشاركة الشاشة مع متابعيه.
لأن فكرة الشاشات المتعددة بدأت تلاقي رواجاً لدى الكثير من المستخدمين وصناع المحتوى على حد سواء اصبح من المنطقي أن تحتاج إلى التسجيل من أكثر من شاشة معاً ولكن مع الأسف وبرغم وجود الكثير من البرامج التي تسهل عملية التسجيل من شاشة واحدة إلا التسجيل من أكثر من شاشة معاً أمر أصعب ويحتاج إلى برامج إحترافية أكثر ويحتاج إلى مهارة أكثر في إستخدام هذه البرامج.
أفضل برامج التسجيل :
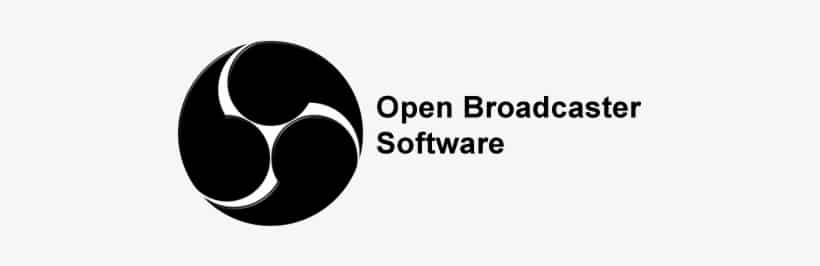
على عكس ما يوحي العنوان فأنا لن اذكر قائمة طويلة ببرامج يمكنك شراءها وأخرى مجانية تستطيع التسجيل من أكثر من شاشة معاً بل سأرشحك لك برنامج واحد فقط من وجهة نظري هو افضل برنامج يمكن الإعتماد عليه في هذا المجال ويمكنك الإعتماد عليه حتى في جميع الأحوال لتسجيل الشاشة وهو برنامج Open Broadcaster Software أو إختصاراً OBS.
برنامج OBS واحد من أشهر البرامج الموجودة وتعود هذه الشهرة لأن البرنامج مجاني ومفتوح المصدر في المقام الأول ولأنه يقدم أداءً أفضل بكثير من باقي البرامج في هذا المجال ولا يؤثر بأي شكل من الأشكال على عملك وسلاسة العمل أو اللعبة التي تقوم بتسجيلها، يمكنك تحميل البرنامج مجاناً من هنا .
طريقة التسجيل من اكثر من شاشة معاً :
الآن سننتقل إلى خطوات التسجيل من اكثر من شاشة معاً عبر برنامج OBS وكيفية تهيئة البرنامج وتنصيبه بحيث يمكنك التسجيل من أكثر من شاشة معاً بطريقة سهلة للغاية :
- في البداية بعد أن تقوم بتحميل برنامج OBS عندما تفتحه قم بالضغط على علامة الـ + الموجودة بجانب كلمة Resources لتضيف مصدر التسجيل ثم إضغط على Display capture
- من القائمة التي ستظهر قم بإختيار شاشتك الرئيسية ليتمكن OBS من التسجيل منها بسهولة ثم قم بتكرير العملية مع الشاشة الثانوية لتضيفها بنفس الخطوات :
- الآن وبعد أن اضفت الشاشتين ستواجهك مشكلة وهي ان مساحة التسجيل في برنامج OBS أو دقة التسجيل تكون متوافقة ومتناسبة مع دقة شاشتك الرئيسي ولتضيف شاشة أخرى ثانوية ستحتاج إلى توسيع مساحة العرض هذه ولتقوم بهذا عليك بالضغط على زر Setting للدخول إلى إعدادات البرنامج .
- الآن بعد أن دخلت إلى إعدادات البرنامج قم بالبحث عن زر Video وإضغط عليه ثم إضغط على قائمة Base Canvas Resolution وقم بتغييره ليسع عرضي الشاشتين معاً، على أغلب ستكون الشاشة الواحدة بدقة 1920×1080 لذا يمكنك تغيير المساحة الجديدة لتصبح 3840×1080 ثم إضغط OK
- الخطوة التالية هي ترتيب الشاشات بطريقة العرض التي تفضلها ولتقوم بهذا يمكنك بكل سهولة الضغط على الشاشة الظاهرة أمامك وتحريكها إلى اليمين أو الشمال إلى المساحة الجديدة الفارغة الموجودة لتتمكن ببساطة من إظهار الشاشتين معاً