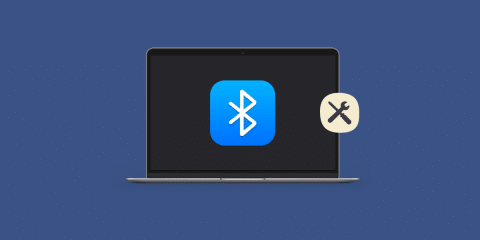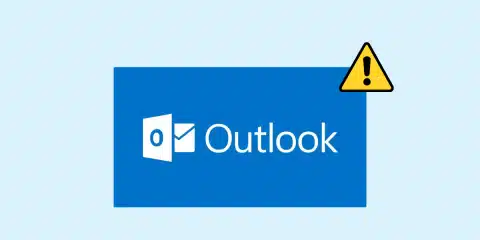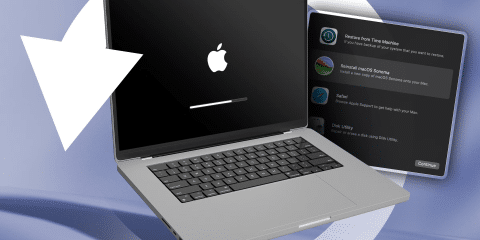
هل تعاني من مشكلة معدل تحديث الشاشات الخارجية على جهاز MacBook الخاص بك؟ هل تشعر بالإحباط بسبب الصور المشوشة أو مقاطع الفيديو المتلعثعة على شاشتك الخارجية، رغم امتلاكك لأحدث التقنيات؟ في هذا المقال، سنستكشف أسباب هذه المشكلة الشائعة وكيفية حلها بفعالية، لتمكينك من الاستمتاع بتجربة مشاهدة سلسة وواضحة، تابع معنا لمعرفة المزيد.
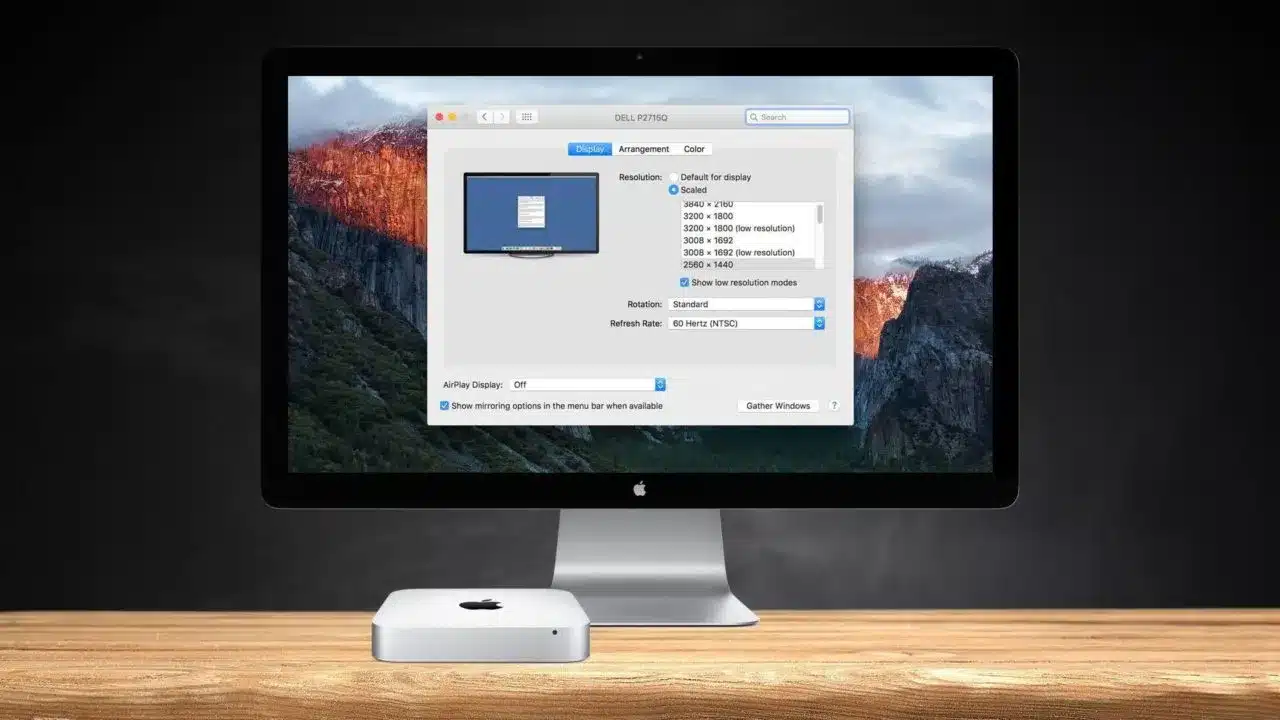
حلول سريعة لمشكلة معدل تحديث الشاشات الخارجية مع أجهزة MacBook
قد واجهه الكثير مشكلة معدل تحديث الشاشات الخارجية مع أجهزة MacBook، بالطبع تكون هذه المشكلة محبطة، خاصةً إذا كنت تستخدم جهازك لألعاب الفيديو أو للتصميم، إليك بعض الحلول السريعة لحل هذه المشكلة:
- الانتباه إلى محولات USB-C: تجنب استخدام محولات USB-C الرخيصة، حيث قد تفتقر إلى النطاق الترددي اللازم لدعم معدلات التحديث العالية.
- جرب كابل DisplayPort: إذا كنت تواجه مشكلات مع كابل HDMI، فجرب استخدام كابل DisplayPort، حيث يمكن أن يوفر أداءً أفضل.
- تمكين معدل التحديث العالي في إعدادات Mac: بمجرد توصيل الشاشة، قم بتمكين معدل التحديث العالي في إعدادات Mac.
- التأكد من استخدام كابل مناسب: تأكد من استخدام كابل متوافق مع منافذ جهاز Mac والشاشة الخارجية.
- إعادة تشغيل جهاز Mac: قد يؤدي إعادة تشغيل جهاز Mac إلى حل العديد من المشكلات، بما في ذلك تلك المتعلقة بمعدل التحديث.
- تحديث نظام التشغيل: تأكد من تحديث نظام التشغيل الخاص بك إلى أحدث إصدار، حيث قد تحتوي الإصدارات القديمة على أخطاء تؤثر على معدل التحديث.
- التحقق من دعم الشاشة لمعدلات التحديث العالية: قبل تغيير معدل التحديث، تأكد من أن شاشتك تدعم معدلات التحديث العالية مثل 120Hz أو 144Hz أو أعلى.
عند إتباع هذه الخطوات الاساسية فى حل مشكلة معدل تحديث الشاشات الخارجية مع أجهزة MacBook، قد تكون المشكلة فى إحدهم ويتم حلها بسهولة دون الدخول فى خطوات طويلة، ولكن عند التأكد من الخطوات الاساسية وتجد أنه لم تحل المشكلة فعليك اتباع الخطوات التى فى الادنى.
قد يهمك ايضًا: إليك كل طرق تعطيل معدل الإطارات 60Hz فى هواتف Android
حل 1: تحديد معدل التحديث العالي يدويًا في إعدادات Mac
حتى لو كانت شاشتك تدعم معدل التحديث العالي، فقد لا يتم التبديل إليه تلقائيًا، يمكنك تحديد معدل التحديث يدويًا باتباع الخطوات التالية:
- بعد توصيل الشاشة بجهاز Mac، افتح “إعدادات النظام” “System Preferences”.
- اختر خيار “شاشات العرض” “Displays”.

- اختر أعلى “معدل تحديث” “Refresh rate” متاح لشاشتك، على سبيل المثال: إذا كانت شاشتك تدعم 144Hz، فاختر هذا الخيار

حل 2: استخدم كابل متوافق مع Thunderbolt أو HDMI 2.1
يمكن أن يؤدي اختيار الكابل الخاطئ إلى مشاكل في دعم معدل التحديث العالي، توصي Apple باستخدام:
- كابل Thunderbolt 4، أو كابل Thunderbolt 3، أو كابل USB-C مع أجهزة مزودة بمنفذ Thunderbolt 4.
- كابل Thunderbolt 3 أو كابل USB-C مع أجهزة مزودة بمنفذ Thunderbolt USB 4، كما أن بعض الكابلات غير مناسبة للعرض، مثل كابل USB-C إلى USB-C المرفق مع معظم أجهزة ماك بوك.
لذلك، تحقق من نوع المنفذ الموجود على جهاز ماك الخاص بك واشترِ الكابل المناسب، يمكنك زيارة صفحة دعم Apple الرسمية لتحديد منافذ جهاز ماك الخاص بك، بدلاً من ذلك، يمكنك استخدام كابل HDMI 2.1، لاحظ أن معظم طرازات ماك تشحن بمنفذ HDMI 2.0 أو لا تحتوي عليه، مما يحد من إخراجها إلى 4K عند 60 هرتز، في هذه الحالة، استخدم منفذ Thunderbolt فقط، قم بزيارة هذه الصفحة للتحقق مما إذا كان جهاز ماك يدعم 4K حتى 240 هرتز عبر HDMI.
قد يهمك ايضًا: مواصفات وسعر Mac Mini M4 ومقارنة مع الجيل السابق | مقال شامل
حل 3: قم بالتوصيل إلى منفذ HDMI 2.1 أو DisplayPort أو Thunderbolt USB4
ضع هذه النقاط في الاعتبار عند توصيل الكابل بشاشتك:
- حدد منفذ HDMI 2.1 على شاشتك أو تلفزيونك: تحتوي بعض الشاشات الخارجية وأجهزة التلفزيون على منافذ متعددة، ولكن ليس بالضرورة أن تدعم جميعها HDMI 2.1، وهذا يعني أنها محدودة بـ HDMI 2.0 أو أقل، مما يحدها إلى 60 هرتز، في هذه الحالة، حدد المنافذ التي تدعم تكوين HDMI 2.1 وقم بتوصيل كابل HDMI بشكل صحيح (يجب أن يكون أيضًا HDMI 2.1).
- إذا لم تكن شاشتك تحتوي على منفذ HDMI 2.1: لا يحتوي جهاز العرض الخاص بي على منفذ HDMI يدعم HDMI 2.1، لذلك، لدي خياران:
- يمكنني إما توصيل كابل USB-C إلى USB-C من جهاز MacBook الخاص بي إلى منفذ USB-C على الشاشة (الذي يدعم وضع DisplayPort البديل)
- أو توصيل كابل USB-C إلى DisplayPort بمنفذ DisplayPort على شاشتي.
حل 4: تجنب استخدام أجهزة الإرسال والاستقبال العامة منخفضة الجودة
نظرًا لأن العديد من أجهزة MacBook تشحن فقط بمنافذ USB-C كمدخل/مخرج رئيسي، يصبح من الضروري الاستثمار في جهاز إرسال واستقبال USB-C، لا يوسع هذا الجهاز فقط مدخلات/مخرجات USB-A ومزيدًا من منافذ USB-C و HDMI، ولكنه يسمح لك أيضًا بالشحن في نفس الوقت، ومع ذلك، يشتري معظم الأشخاص خيارات رخيصة لا تدعم عرض النطاق الترددي أو مدخلات/مخرجات اللازمة لتشغيل معدل تحديث أو دقة عالية.
لذا، عند شراء جهاز إرسال واستقبال، تأكد من:
- تأكد من أنه يدعم دقة 4K بمعدل تحديث 144 هرتز أو أعلى: اقرأ الطباعة الدقيقة للتحقق من معدل التحديث.
- اشترِ أجهزة الإرسال والاستقبال مزودة بـ DisplayPort 1.4: يضمن ذلك تغطيتك لمعظم معدلات التحديث والدقة العالية.
- اشترِ ملحقات معتمدة من Apple لضمان راحة البال والسلامة.
أشهر الاسئلة الشائعة المتعلقة بمشكلة معدل تحديث الشاشات الخارجية
إليك أشهر الاسئلة المتعلقة بمشكلة معدل تحديث الشاشات الخارجية مع أجهزة MacBook، التى طرحها الكثير من المستخدمين:
س 1: هل يمكن استخدام HDR أثناء الإخراج إلى شاشة خارجية ذات معدل تحديث مرتفع؟
ج 1: نعم، يمكنك استخدام HDR إذا كانت شاشتك الخارجية متوافقة معه.
س 2: هل تدعم جميع طرازات ماك الإخراج بدقة 4K حتى 240 هرتز؟
ج 2: لا، تختلف القدرات بين طرازات ماك المختلفة، للحصول على معلومات دقيقة، راجع المواصفات الرسمية لشركة Apple.
س 3: ما هي فوائد استخدام معدل تحديث مرتفع على الشاشة؟
ج 3: يجعل معدل التحديث المرتفع واجهة المستخدم أكثر سلاسة ويقلل من إجهاد العينين، بالإضافة إلى ذلك، إنه أمر بالغ الأهمية للاعبين.
ختامًا، مشكلة معدل تحديث الشاشات الخارجية على MacBook هي تحدٍ تقني يواجه العديد من المستخدمين، ومع ذلك، فإن فهم أسباب هذه المشكلة وتطبيق الحلول المناسبة يمكن أن يحسن بشكل كبير من تجربة المستخدم، بالإضافة إلى ذلك، تشجع هذه المشكلة على إجراء المزيد من الأبحاث والتطوير في مجال تقنيات العرض، مما يؤدي إلى ظهور حلول مبتكرة في المستقبل، لذا، فإن مواجهة مشكلة معدل تحديث الشاشات الخارجية تتطلب تضافر الجهود بين المستخدمين والمطورين والشركات المصنعة.