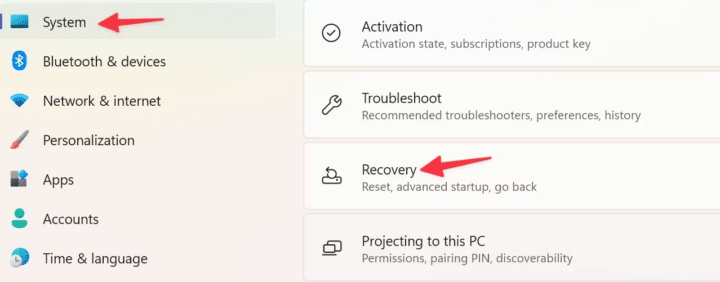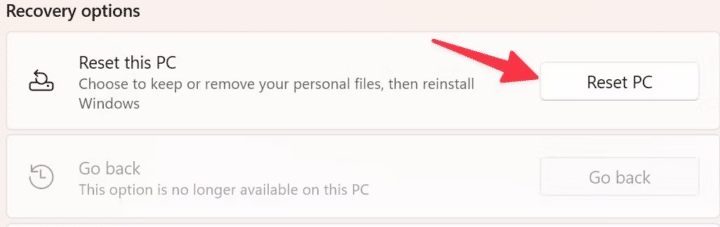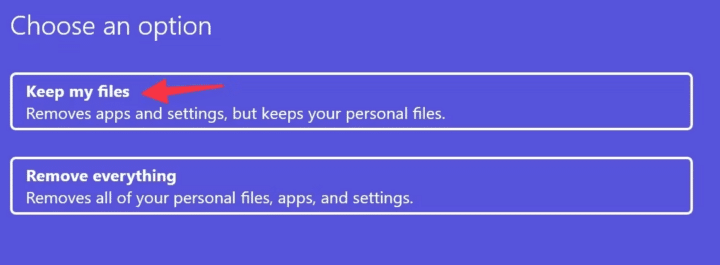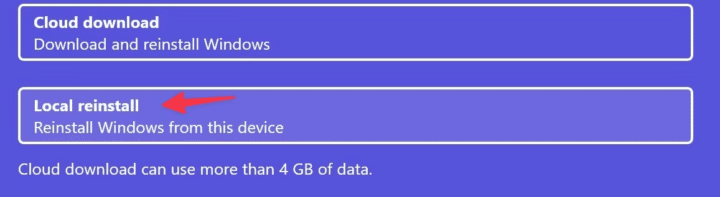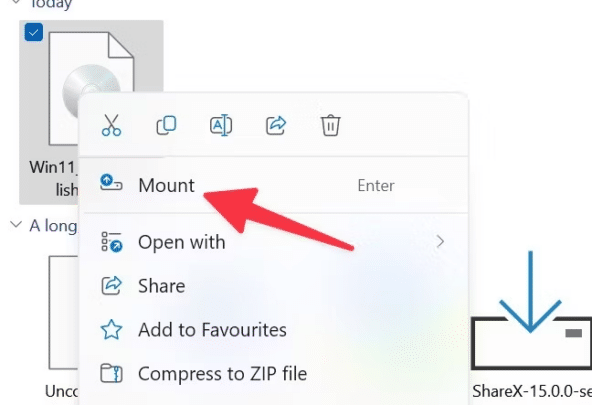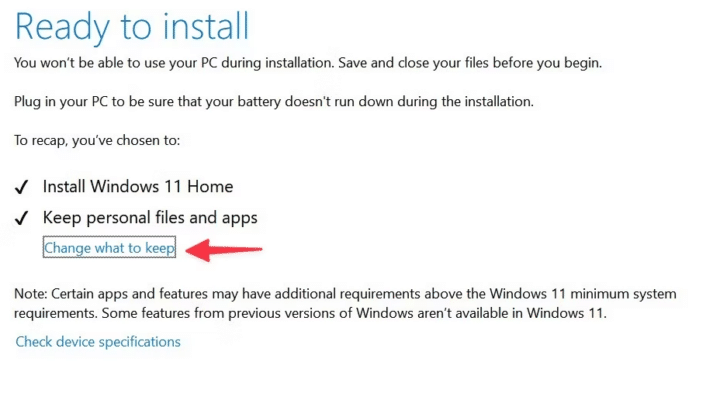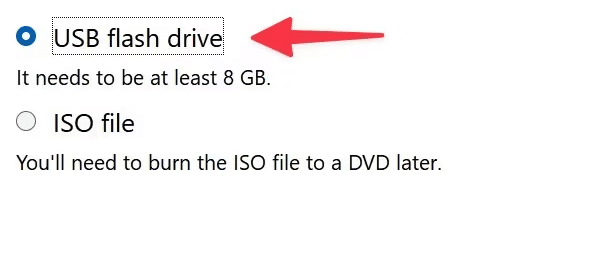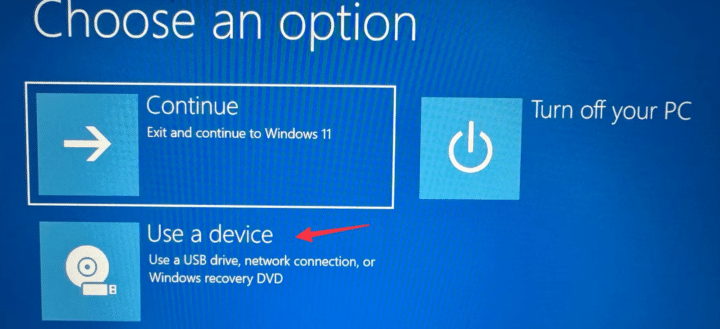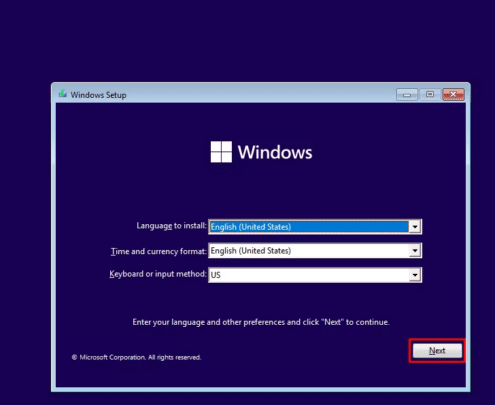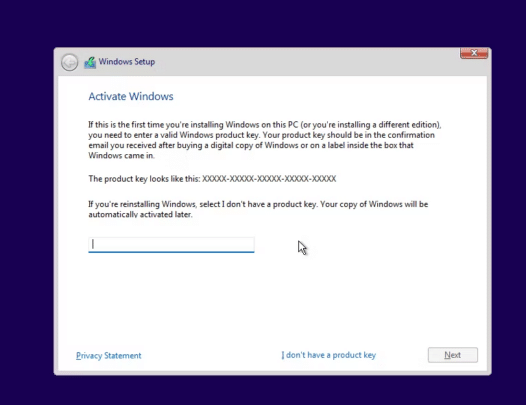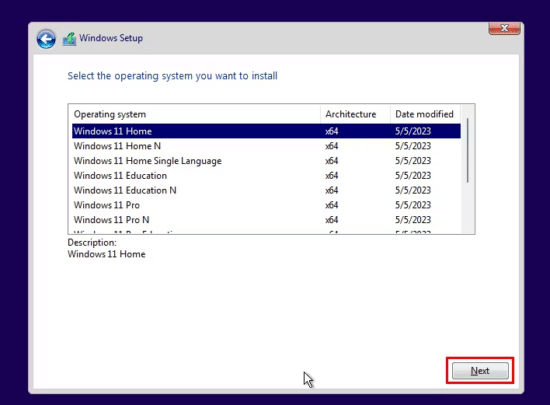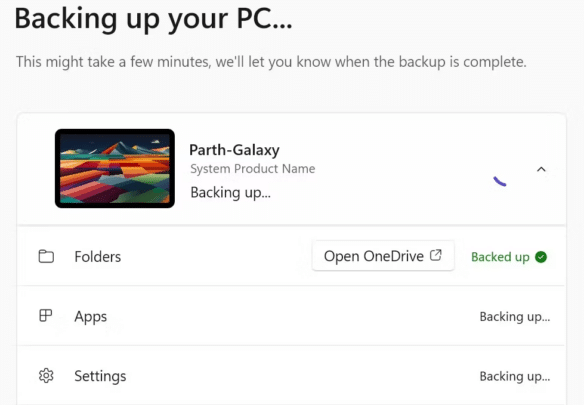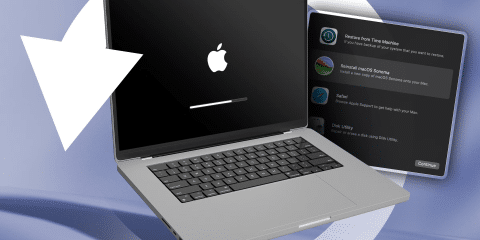طريقة إعادة تثبيت ويندوز 10 و 11 دون فورمات من الطرق التي ستحتاجها بكل تأكيد أثناء استخدامك لجهازك، حيث تستطيع المشاكل الشائعة في الاستخدام أن تفسد تجربة العمل أو الألعاب المثالية في وقت قصير، لذلك بعد تجربة أكثر من حل يبقى الحل الأخير وهو إعادة تثبيت النظام من البداية، استخدم الطرق الموجودة بهذا المقال لإعادة تثبيت نظام Windows 10 و Windows 11 دون فورمات وفقدان البيانات.

أضرار حذف الملفات أثناء إعادة تثبيت النظام
تعد عملية حذف البيانات من على جهازك أو عمل فورمات عملية ضرورية في بعض الأحيان، حيث تُساعد على إزالة جميع البيانات والملفات من الجهاز، مما يجعله جاهزاً للبدء من جديد، لكن لماذا قد يضر عمل فورمات لجهازك من بياناته بتجربتك أثناء الاستخدام؟
- فقدان البيانات: تُحذف جميع البيانات الموجودة على الجهاز خلال عملية إعادة التهيئة، بما في ذلك الملفات الشخصية، والبرامج، والإعدادات.
- مشاكل التوافق: قد لا تعمل بعض البرامج أو الأجهزة بشكل صحيح بعد إعادة التهيئة، خاصةً إذا كانت تعتمد على برامج تشغيل محددة لم يتم تضمينها في نظام التشغيل الجديد.
- إضاعة الوقت: يمكن أن تستغرق عملية إعادة التهيئة وقتًا طويلاً، خاصةً إذا كان لديك كمية كبيرة من البيانات على الجهاز.
وتقدم مايكروسوفت عدة طرق لإعادة تثبيت نظام التشغيل، قبل أن نبدأ، تأكد من عمل نسخ احتياطية لبياناتك على OneDrive أو قرص خارجي لتجنب الفورمات العرضي، يحتاج تثبيت ويندوز 11 إلى حد أدنى من 64 جيجابايت على قرص C، لذلك يجب عليك تنظيف الملفات والتطبيقات غير الضرورية لتوفير مساحة على جهاز الكمبيوتر الخاص بك.
إعادة تثبيت نظام التشغيل دون فورمات
هناك ثلاث طرق لإعادة تثبيت نظامي Windows 10 و Windows 11 دون فورمات، يمكنك اختيار ما يناسبك منها فيما يلي:
الطريقة الأولى: إعادة تثبيت النظام باستخدام Recovery options
هذه واحدة من أسهل الطرق لإعادة تثبيت النظام على جهاز الكمبيوتر الخاص بك؛ حيث توفر خيارًا للحفاظ على جميع ملفاتك أو إزالة كل شيء وإجراء فورمات للجهاز.
- قم بتشغيل إعدادات ويندوز بالضغط على مفاتيح Windows + I.
- انتقل إلى System واضغط على Recovery.
- اختر Reset PC تحت عنوان Recovery options.
- اختر Keep my files.
- انقر على Local reinstall، إذا واجهتك أخطاء، استخدم خيار cloud download ولكن تأكد من الاتصال بشبكة Wi-Fi قوية فالعملية تستخدم أكثر من 4 جيجابايت من البيانات.
- اختر Next.
- تحقق من نتائج إعادة تعيين النظام ثم اضغط على Reset.
ضمن هذه الخطوات، تأكد من أن تقوم بتوصيل جهازك بمصدر طاقة لتجنب أي مشاكل أو فورمات.
الطريقة الثانية: إعادة تثبيت ويندوز باستخدام ملف ISO
يمكنك تحميل ملف ISO لويندوز 11 من موقع Microsoft وتثبيته لبدء عملية التثبيت، اتبع الخطوات الآتية:
- انتقل إلى موقع Microsoft الرسمي وقم بتحميل ملف ISO لنظام Windows 11.
- اعثر على ملف الـ ISO وانقر بزر الماوس الأيمن عليه، اختر Mount من القائمة.
- قم بتشغيل ملف setup.exe من القرص المثبت.
- انقر على Yes عندما يظهر تحذير User Account Control ثم اختر Next.
- اتبع الشروط والأحكام العادية.
- اضغط على Change what to keep.
- حدد خيار Keep personal files and apps ثم انقر على Next.
- اختر Install.
اسمح للجهاز بإكمال عملية التثبيت، مع العلم بأنه قد يتم إعادة تشغيل جهاز الكمبيوتر الخاص بك عدة مرات خلال العملية، لذلك فمن الضروري الانتظار حتى انتهاء عملية التثبيت.
الطريقة الثالثة: إعادة تثبيت Windows 11 من خلال USB
تحتاج في هذه الطريقة إلى وجود فلاش USB فارغ بسعة تخزينية تبلغ على الأقل 8 جيجابايت واتصال إنترنت مستقر لإعادة تثبيت نظام التشغيل.
- أولاً، انتقل إلى قائمة System في الإعدادات وافتح قائمة About ثم حدد نسخة نظامك واتبع الخطوات الآتية.
- قم بتوصيل محرك USB بجهاز الكمبيوتر الخاص بك وانتقل إلى هذا الرابط على الويب لتحميل وسائط تثبيت Windows 11.
- اعثر على الملف وافتحه للبدء في إعداد النظام، قم بقبول الشروط والأحكام.
- حدد البيانات المطلوبة وانقر على Next.
- حدد USB flash drive وانقر على Next.
- ابحث عن الـUSB الخاصة بك واضغط على Next.
- سيقوم النظام بنسخ وسائط التثبيت على الـUSB.
هذا كل شيء، أنت الآن جاهز لتثبيت نظام التشغيل على جهاز الكمبيوتر الخاص بك بإتباع الخطوات الآتية:
- انقر فوق Restart مع الاستمرار في الضغط على مفتاح Shift.
- يعيد ذلك الجهاز إلى بيئة استعادة النظام.
- حدد خيار Use a device.
- ابحث عن الـUSB الخاص بك.
- ستجد بعدها صفحة Windows setup، حدد اللغة وتنسيق الأرقام ولوحة المفاتيح ثم انقر فوق Next.
- قد يطلب النظام مفتاح المنتج، يمكنك اختيار I don’t have a product key نظرًا لأنك تقوم بإعادة تثبيت ويندوز، فسيتم تنشيط النظام تلقائيًا بمجرد الاتصال بحساب Microsoft الخاص بك.
- حدد النظام الأساسي الذي ترغب في تثبيته.
- اتبع التعليمات التي تظهر على الشاشة وحدد القرص الصلب الذي ترغب في استكمال التثبيت عليه.
- سيتم بعدها البدء في إعادة تثبيت النظام على جهازك، تأكد من توصيل جهازك بمصدر طاقة لتجنب أي أخطاء غير متوقعة.
احتفظ بنسخة احتياطية لبياناتك
النسخ الاحتياطي للملفات هو عملية حفظ نسخ إضافية من الملفات الهامة بغرض الاحتفاظ بها في حالة فقدان أو تلف البيانات الأصلية، إليك بعض الفوائد الرئيسية للقيام بالنسخ الاحتياطي:
- حماية من فقدان البيانات: في حالة تلف أو حذف غير مقصود للملفات، يمكنك استعادة البيانات من النسخ الاحتياطية.
- مكافحة الفيروسات والبرمجيات الخبيثة: يمكن أن يساعد النسخ الاحتياطي في استعادة الملفات المتضررة نتيجة للهجمات الضارة.
- سهولة الاستعادة بعد الكوارث: في حالات الطوارئ مثل حدوث كوارث طبيعية أو تلف جهاز الكمبيوتر، يمكن استعادة الملفات بسهولة عبر النسخ الاحتياطي.
- تسهيل عمليات الترقية: عند تحديث نظام التشغيل أو تثبيت برامج جديدة، يمكن أيضًا استخدام النسخ الاحتياطية لاستعادة الإعدادات والملفات.
- حماية البيانات الشخصية: توفير نسخ احتياطية يساعد في حماية البيانات الشخصية والملفات الحساسة من الوصول غير المصرح به.
- تسهيل عمليات الاستعادة الفردية: يمكنك استعادة ملفات محددة أو مجموعات من الملفات بدلاً من استعادة النظام بأكمله، مما يسهل إصلاح الأخطاء الفردية.
- الاستعداد لحوادث الأجهزة: في حالة فشل القرص الصلب أو تلف الجهاز، يمكن استعادة الملفات على أجهزة جديدة أو مكملة.
- توفير الوقت والجهد: يمكن أن تقلل عمليات النسخ الاحتياطي من التوتر والقلق المتعلق بفقدان البيانات، مما يتيح لك التركيز على أعمالك بدلاً من إدارة الخسائر البيانية.
وعلى الرغم من أنه من غير المرجح، إلا أنه من الممكن حدوث فورمات لجهازك أثناء إعادة تثبيت ويندوز، يمكن أن يكون ذلك نتيجة لأخطاء في القرص، أو أخطاء غير متوقعة، أو انقطاعات في التيار الكهربائي، وغيرها من الأحداث غير المتوقعة.
تقدم مايكروسوفت أداة نسخ احتياطي مدعومة بـ OneDrive لويندوز لحفظ ملفاتك وبيانات النظام، إذا كان لديك مساحة كافية على OneDrive، استخدم الخطوات أدناه لحفظ ملفاتك.
- افتح Windows Backup على جهاز الكمبيوتر الخاص بك.
- قم بفتح قائمة المجلدات وحدد المجلدات ذات الصلة مثل الصور والمستندات وما إلى ذلك ثم انقر على Back up.
- يمكنك أيضًا حفظ إعدادات الجهاز الخاصة بك على OneDrive.
- قد يستغرق الأمر بضع دقائق لاستكمال النسخ الاحتياطي، كما يمكنك أيضًا إجراء نسخ احتياطي لملفات وسائطك على قرص خارجي.
اقرأ أيضًا: تحسين أداء مدير الملفات File Explorer على ويندوز بـ 11 طريقة