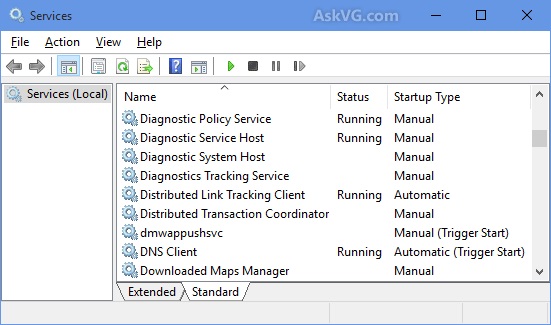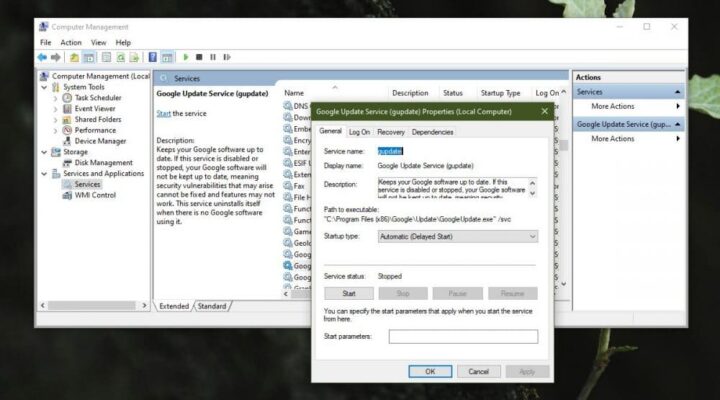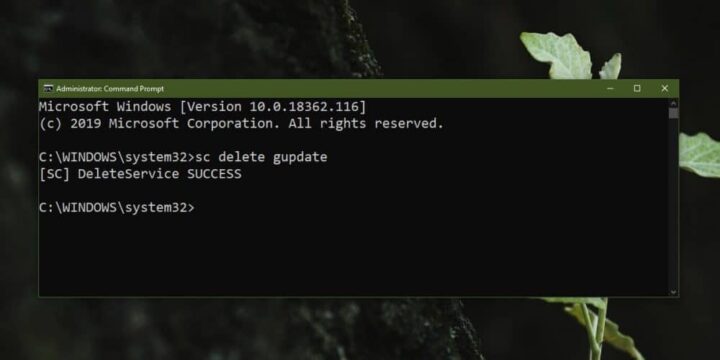قد تحتاج إلى مسح العمليات في ويندوز 10 ، لماذا ؟ لأن هذه الخدمات في أوقات كثيرة تكون سبباً في بطء الجهاز أو إستهلاك موارده دون أن توجد برامج تعمل عليه مباشرةً.
المؤلم أن العمليات هذه دائماً ما تستهلك الكثير من موارد الجهاز ولا توجد طريقة واضحة لإغلاقها أو إزالتها، في أوقات كثيرة حتى مع إغلاق البرنامج تظل العمليات والخدمات التي يقدمها تعمل في الخلفية وتستهلك الكثير من الموارد حتى إن قمت بإزالة البرنامج تماماً.
لذا فإن الحل الأفضل للتعامل مع هذه الخدمات هو إزالة العملية تماماً وإيقافها بشكل كلي.
تحذير :
قبل أن تأخذ قرار مسح العمليات على ويندوز 10 يجب أن تعرف مخاطر هذا الأمر، مسح العمليات ليس أمراً سهلاً أو بسيطاً يمكنك القيام به بشكل عشوائي ولكن يجب عليك أن تأخذ حذرك بشكل كامل في هذا الأمر وأن تنتبه بشكل كامل لكي لا تقوم بتعطيل شيء لا يمكن إصلاحه وتسبب في عطل دائم بالنظام .
مسح العمليات في ويندوز 10 :
الخطوة الأولى لتتمكن من مسح العمليات من نظام ويندوز 10 هو أن تعرف إسم العملية التي ترغب في مسحها ويجب عليك أن تعرف الإسم بالدقة حتى لا تقوم بمسح عملية أخرى بالخطأ ولتقوم بهذا عليك أن تفتح إدارة الكومبيوتر Computer Management من خيار البحث .
عندما تفتح نافذة Computer Management ستجد قائمة في الجزء الأيسر من الشاشة قم بالضغط عليها وفتح العمليات والتطبيقات بشكل مكبر.
تحت هذا الإختيار قم بإختيار Services وستجد أمامك قائمة بكافة العمليات التي تعمل داخل نظامك، إبحث عن العملية التي ترغب بها وإن كنت ترغب في المزيد من التأكد قم بالضغط عليها مرتين لتقرأ الوصف الخاص بها لتتأكد من انها العملية المطلوبة ثم قم بنسخ إسمها .
الآن إلى عملية المسح نفسها، يجب عليك أن تفتح نافذة الأوامر Command Prompt وإعطائها صلاحيات المدير Admin Rights ثم تقوم بكتابة الأمر التالي :
sc delete service-name
مع إستبدال Service-name بإسم الخدمة التي ترغب بمسحها
قم بالضغط على Enter وسيتم مسح العملية تماماً وستظهر لك رسالة في نافذة الأوامر لتؤكدلك بأن الخدمة تم مسحها نهائياً .
إن قمت بمسح خدمة بالخطأ وترغب في إعادتها يمكنك تجربة اكثر من حل :
- إن كانت الخدمة متعلقة ببرنامج يمكنك محاولة إعادة تثبيت البرنامج مرة أخرى أو مسحه وتثبيته مرة أخرى
- يمكنك تجربة إختيار الإصلاح الخاص بالبرنامج إن كان يقدم مثل هذه الإختيارات
- إن قمت بمسح واحدة من عمليات النظام يمكنك أن تحاول إستخدام Windows Troubleshooter ولكن على الأغلب ستحتاج إلى إعادة تثبيت النظام مرة أخرى
إقرأ أيضاً :