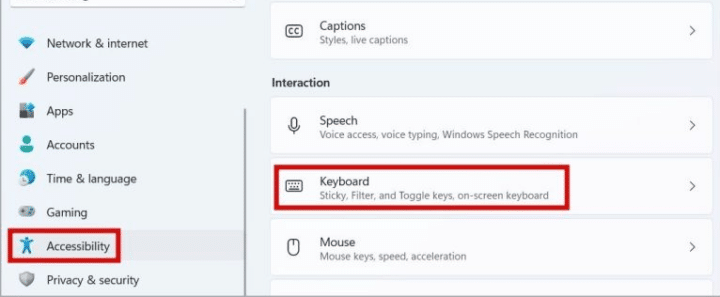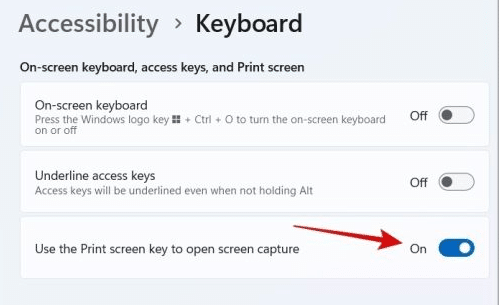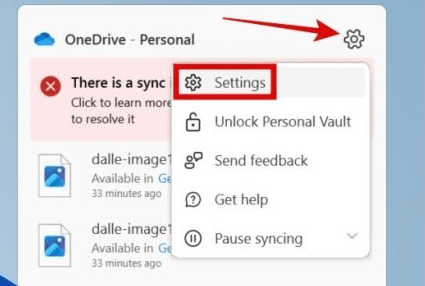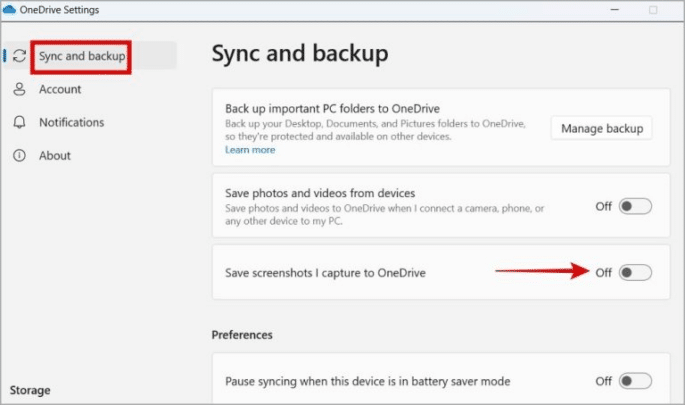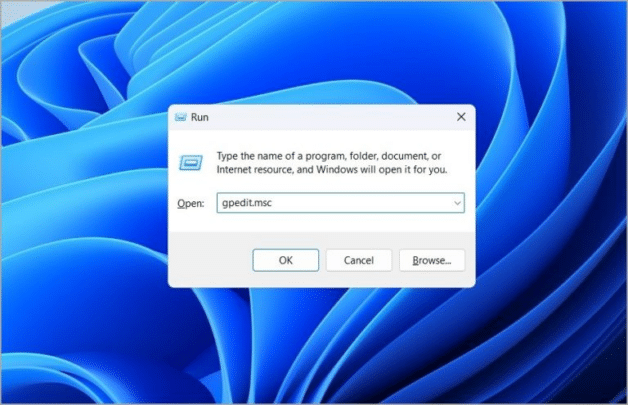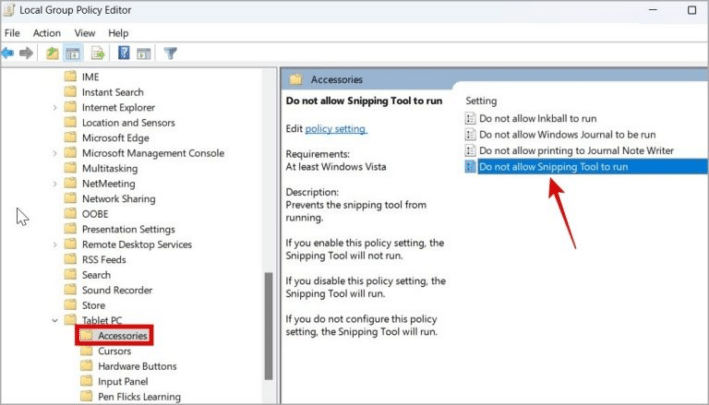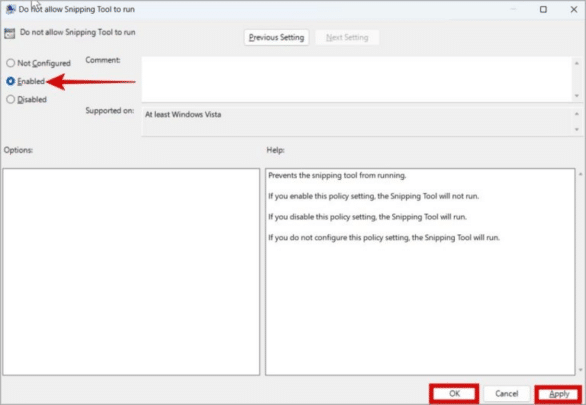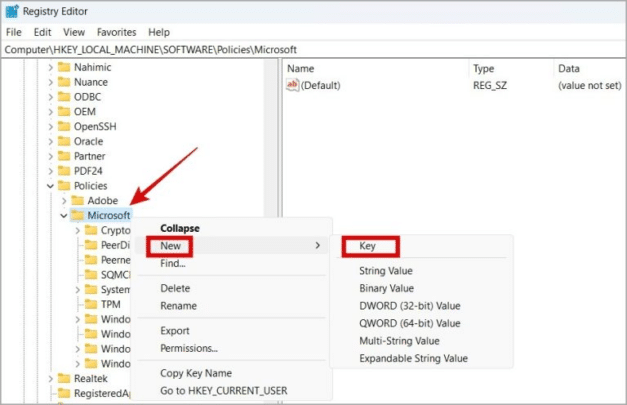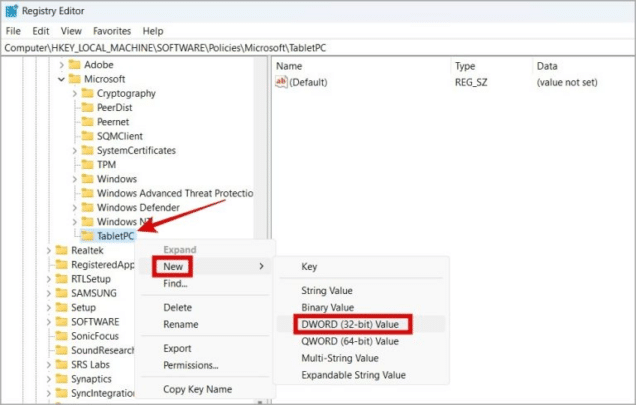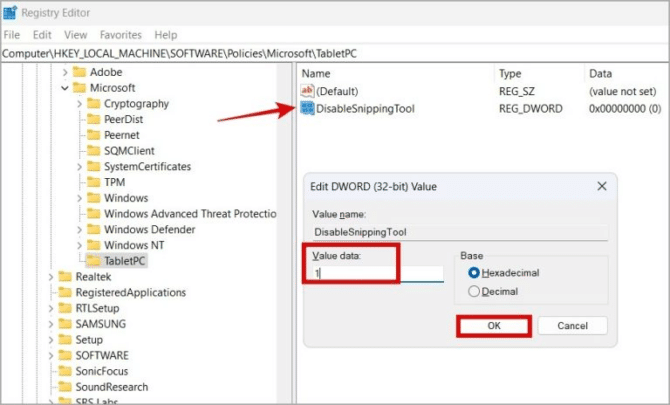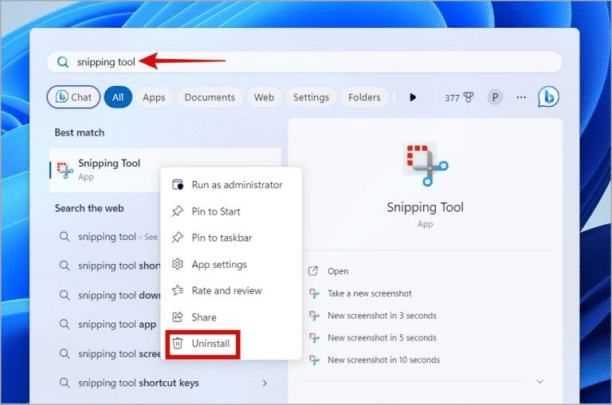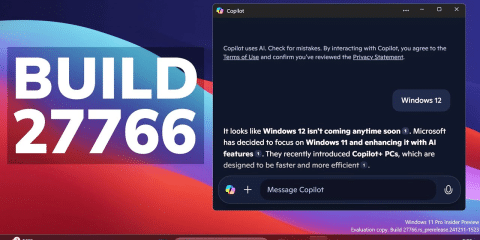تحسن تطبيق Snipping tool في ويندوز 11 بشكل ملحوظ مع التحديثات الأخيرة، مما جعله خيارًا فعّالًا لتلبية احتياجات التقاط الشاشة الأساسية، فيقدم التطبيق القدرة على أداء المهام الأساسية بفاعلية، بما في ذلك استخراج النصوص من الصور والتقاط لقطات الشاشة بشكل سريع وفعّال، ومع ذلك، إذا كنت تسعى إلى تجربة أكثر تطورًا ومرونة، يمكنك استبدال التطبيق في ويندوز 11 بتطبيق آخر يقدم ميزات متقدمة وتكنولوجيا محسّنة لالتقاط وتحرير الصور، يأتي هذا المقال ليوفر لك إرشادات تفصيلية حول كيفية استبدال تطبيق Snipping tool بتطبيق مناسب يلبي احتياجاتك، تابع الخطوات للحصول على تجربة أفضل في نظام تشغيل Windows 11.
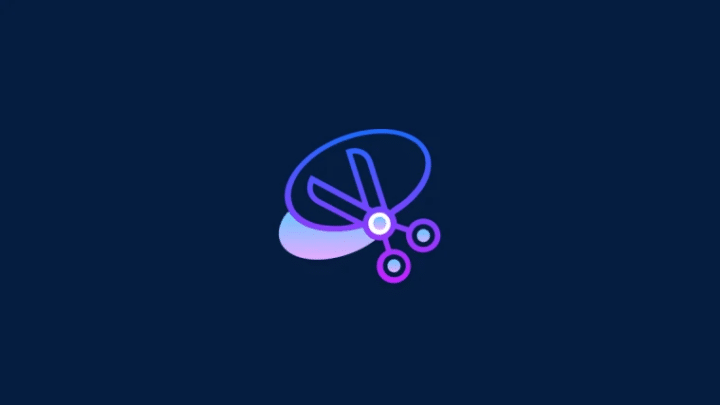
لماذا يجب عليك التخلص من تطبيق Snipping tool في ويندوز 11؟
يقدم التطبيق في نظام تشغيل Win 11 جميع وسائط الالتقاط الأساسية، بما في ذلك القدرة على استخراج النصوص من الصور، ومع ذلك، هناك أسباب جيدة لاختيار تطبيق آخر بدلاً منه؛ فعلى سبيل المثال، يفتقر تطبيق Snipping tool إلى خيار التقاط لقطات الشاشة المتحركة مثل ShareX ولا يدعم الالتقاط على أكثر من شاشة كما يفعل Snagit، وفي حين أنه يمكن للتطبيق أن يقوم بإنشاء تسجيلات الشاشة، إلا أنه لا يسمح لك بالتقاط الصوت، يمكن أن يكون هذا أمرًا معطِلًا لك إذا كنت ترغب في تسجيل الشروحات الصوتية، والتعليق المباشر، والمحتوى ذو الصلة بالصوت، وكذلك تسجيلات الشاشة.
كيفية استبدال تطبيق Snipping tool بتطبيق آخر مثل Lightshot أو Greenshot:
استبدال التطبيق بتطبيق من الطرف الثالث في ويندوز 11 أسهل مما قد تتوقع، إليك كيف يمكنك القيام بذلك:
- اضغط على مفتاح ويندوز + I لفتح تطبيق الإعدادات.
- استخدم اللوحة الجانبية اليسرى للوصول إلى Accessibility وانقر على Keyboard.
- قم بإيقاف تشغيل زر التبديل المجاور إلى Use the Print screen button to open screen capture.
- بعد ذلك، ابحث وانقر فوق أيقونة OneDrive في شريط المهام.
- انقر على الإعدادات.
- انتقل إلى علامة التبويب Sync and backup وقم بإيقاف تشغيل زر التبديل المجاور إلى Save screenshots I capture to OneDrive.
- قم بتنزيل وتثبيت أداة التقاط الشاشة التي تريد استخدامها.
- افتح قائمة Settings أو Preferences في التطبيق الجديد الخاص بك وقم بتعيين زر Print Screen لالتقاط الشاشة.
- بعد ذلك، اضغط على PrtSc أو Fn + PrtSc للوصول إلى التطبيق الذي قمت بتعيينه بدلاً من التطبيق الافتراضي في ويندوز 11، ويرجى ملاحظة أنك ستظل قادرًا على الوصول إلى تطبيق Snipping tool باستخدام اختصار لوحة المفاتيح: زر ويندوز + Shift + S.
كيفية تعطيل أو إلغاء تثبيت تطبيق Snipping tool في Windows 11:
تطبيق Snipping tool في نظام التشغيل ويندوز 11 يأتي بتكوين افتراضي حيث يُخصص له مفتاح على لوحة المفاتيح لتسهيل استخدامه، ويمكن لهذا التطبيق القيام بمهام التقاط صور الشاشة بسهولة، أما إذا كنت لا تخطط لاستخدامه وترغب في تعطيله أو إلغاء تثبيته بشكل كامل، فهناك عدة وسائل يمكنك الاعتماد عليها، يتيح لك هذا المقال استكشاف هذه الوسائل واختيار الطريقة التي تناسبك أكثر.
-
كيفية تعطيل تطبيق Snipping tool في ويندوز 11 باستخدام محرر سياسة المجموعة:
محرر سياسة المجموعة (Group Policy Editor) هو أداة في أنظمة تشغيل Windows تتيح للمستخدمين تكوين إعدادات النظام والأمان على مستوى الشبكة أو على مستوى الجهاز، يُستخدم المحرر لتحديد السياسات والتكوينات التي تؤثر على مجموعة من الكمبيوترات أو مستخدمين محددين ويتيح ذلك لمسؤولي النظام تنفيذ سياسات مؤسسية، مثل تقييد الوصول إلى ميزات معينة أو تعديل إعدادات الأمان، مع العلم بأن المحرر متاح في إصدارات معينة من Windows مثل Professional وEnterprise وEducation، ويمكنك إتباع خطوات الاعتماد عليه فيما يلي:
- اضغط على مفتاح ويندوز + R لفتح مربع الحوار Run ثم اكتب gpedit.msc في المربع واضغط Enter.
- في نافذة Local Group Policy Editor استخدم اللوحة الجانبية اليسرى للاننقال إلى User Configuration ثم Administrative Templates ثم Windows Components ثم Tablet PC وأخيرًا Accessories.
- انقر نقرًا مزدوجًا على Do not allow Snipping Tool to run على اليمين.
- حدد Enabled ثم اضغط على Apply ثم OK.
- أعد تشغيل جهاز الكمبيوتر لتطبيق التغييرات وبعد ذلك، عند محاولة فتح التطبيق، سترى رسالة تقول: Windows cannot open this program because it has been prevented by a software restriction policy.
-
كيفية تعطيل التطبيق في ويندوز 11 باستخدام محرر التسجيل
محرر التسجيل (Registry Editor) هو أداة في أنظمة تشغيل Windows تتيح للمستخدمين الوصول إلى قاعدة بيانات التسجيل (Registry)، ومكان يتم فيه تخزين وإدارة معلومات النظام وإعدادات التكوين، ويسمح محرر التسجيل للمستخدمين بتعديل وحذف قيم التسجيل والمفاتيح، مما يؤثر على سلوك النظام وتكوينه ولهذا يجب استخدام هذه الأداة بحذر؛ حيث يمكن أن تؤدي التعديلات غير الصحيحة إلى مشاكل في أداء النظام، ولتعطيل تطبيق Snipping tool باستخدام هذه الطريقة قم بإتباع الخطوات الآتية:
- اضغط على مفتاح ويندوز + S لفتح قائمة البحث ثم اكتب registry editor في المربع واضغط Enter.
- في شريط العنوان في الأعلى، الصق المسار التالي واضغط Enter:
HKEY_LOCAL_MACHINE\SOFTWARE\Policies\Microsoft - انقر بزر الماوس الأيمن على Microsoft واختر new ثم key واجعل الاسم TabletPC.
- انقر بزر الماوس الأيمن على TabletPC واختر new ثم DWORD (32-bit) Value واجعل الاسم DisableSnippingTool.
- قم بالنقر المزدوج على القيمة المنشأة حديثًا، اكتب 1 في مربع النص، ثم انقر على OK لحفظ التغييرات.
- أعد تشغيل جهاز الكمبيوتر لتطبيق التغييرات وستجد أن التطبيق أصبح معطلًا.
-
كيفية إلغاء تثبيت التطبيق من ويندوز 11
يمكنك إلغاء تثبيت تطبيق Snipping tool في ويندوز 11 تمامًا كما تلغي تثبيت أي تطبيق آخر، وفيما يلي الخطوات للقيام بذلك:
- اضغط على مفتاح ويندوز + S لفتح قائمة البحث ثم اكتب snipping tool في المربع، انقر بزر الماوس الأيمن على النتيجة الأولى، واختر Uninstall.
- اختر Uninstall مرة أخرى للتأكيد.
- سيتم إزالة التطبيق من جهاز الكمبيوتر الخاص بك، وبالطبع، يمكنك تنزيله من Microsoft Store مرة أخرى.
اقرأ أيضًا: 5 طرق لتسهيل تسجيل الشاشة مع الصوت في ويندوز